Lär dig att beskära en video på iPhone, iPad och Mac med iMovie
iMovie är Apples officiella videoredigerare som har många grundläggande redigeringsfunktioner. Oavsett om du använder iMovie på en iPhone, iPad eller Mac kan du lita på att den redigerar din video med lätthet. Frågan är, hur man beskär en video på iMovie? Det här inlägget ger dig en detaljerad guide för att beskära en video och ändra dess bildförhållande med iMovie.
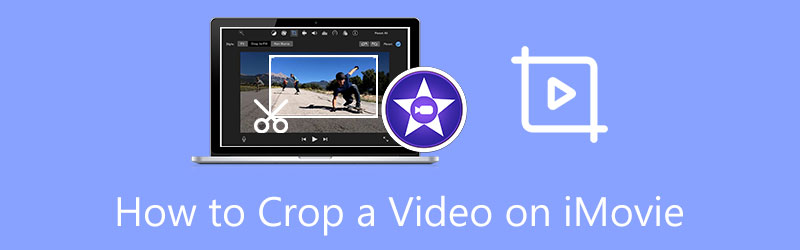
- GUIDELISTA
- Del 1. iMovie Beskär video på iPhone och iPad
- Del 2. iMovie Change Aspect Ratio på Mac
- Del 3. Bästa iMovie-alternativet till att beskära video
- Del 4. Vanliga frågor om hur man beskär en video på iMovie
Del 1. Hur man beskär en video på din iPhone och iPad med iMovie
Som nämnts ovan är iMovie standardvideoredigeraren för både Mac- och iOS-enheter. Här i den första delen vill vi visa dig hur du gratis beskära en video på en iPhone eller iPad med iMovie.
Zooma in på en video i iMovie
Först bör du öppna App Store, söka efter iMovie-appen och sedan installera den gratis på din iOS-enhet. Här tar vi beskärning av en video på iPhone som ett exempel.
Öppna iMovie-appen för att skapa ett nytt projekt. Här erbjuds du 3 alternativ för att skapa ett projekt, Magic Movie, Storyboard och Film. Här kan du trycka på Film och lägg sedan till ditt videoklipp i iMovie.
Tryck för att välja din video på tidslinjen. Det kommer att uppstå a Nyp för att zooma knappen i det övre högra hörnet för förhandsgranskningsfönstret. Tryck på knappen och zooma sedan in eller ut och flytta videon efter dina behov. Du kan enkelt beskära en video på iMovie genom det. Tryck sedan på Gjort för att bekräfta din åtgärd.
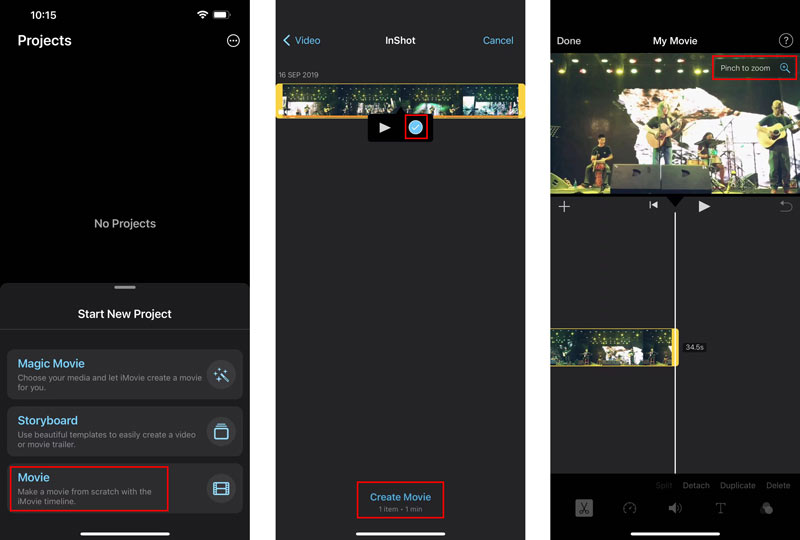
Vanligt sätt att beskära en video på iPhone/iPad
Du bör veta att iOS och iPadOS kommer med några grundläggande redigeringsfunktioner. Du kan beskära en video direkt på din iPhone och iPad i appen Foton.
På din iPhone eller iPad väljer du Foton app och öppna videon du vill beskära.
Tryck på Redigera knappen i det övre högra hörnet för att visa fler redigeringsalternativ. Leta upp Beskär & Rotera ikonen och tryck på den för att börja beskära din video.

När du har beskära videon kan du helt enkelt trycka på Klar för att spara den på din iOS-enhet. Den här beskurna videon kommer att ersätta källvideon och lagras i appen Foton.
Del 2. Hur man gratis beskär en video på Mac med iMovie
iMovie är förinstallerat på alla Mac-datorer. När du vill beskära en video på iMovie kan du starta den direkt och följa stegen nedan för att göra det.
Öppna iMovie på din Mac. Klick Skapa ny för att starta ett nytt projekt och ladda sedan din video till det. Flytta videoklippet till tidslinjen för senare redigering.
Klicka på din video på tidslinjen för att markera den. Sedan kan du klicka på Beskärning knappen i verktygsfältet för att visa beskärningskontrollerna. Nu kommer du att se justerbara ramar visas överst i förhandsgranskningsfönstret. Du kan fritt flytta och ändra storlek på ramen för att beskära din video på iMovie.
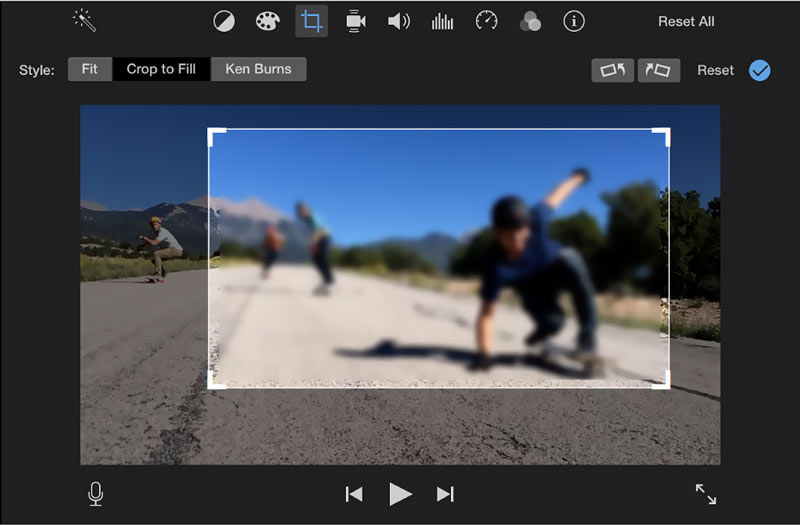
Del 3. Bästa iMovie-alternativet för att beskära en video på Mac och Windows PC
För att beskära en video på din dator, antingen en Mac eller en Windows 10/11/8/7 PC, kan du lita på alla funktioner Video Converter Ultimate. Den har en specifik Video Cropper verktyg för dig att fritt beskära en video och ändra bildförhållande. Alla populära videoformat inklusive MP4, MOV, FLV, MKV, VOB, AVI och MPEG stöds. Du kan ladda ner den gratis på din dator och ta följande guide för att enkelt beskära din video.
Öppna den rekommenderade Video Converter Ultimate, gå till dess Verktygslåda, och välj sedan Video Cropper verktyg.

I popup-fönstret Video Cropper klicka på den stora +-knappen för att välja och lägga till din video. Efter det kommer en inbyggd mediaspelare att börja spela upp videon.
Du kan anpassa punkterna för att fritt beskära din video. Du har också rätt att direkt ställa in värdet på Beskärningsområde för att ändra bildförhållandet.

Klicka på Utgångsinställningar knappen kan du anpassa fler inställningar, såsom videoupplösning, bildförhållande, kodare, bildhastighet, kvalitet, ljudkanal, bithastighet och andra.
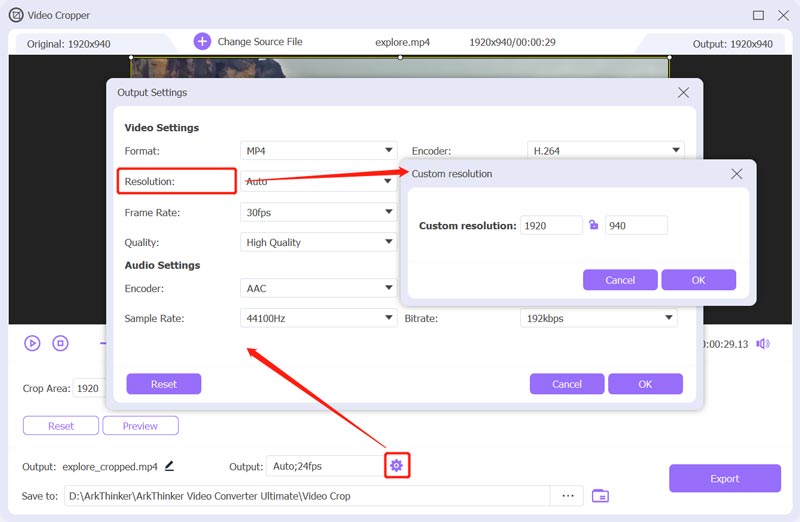
Efter beskära en video med alternativet iMovie kan du klicka på Exportera för att lagra den beskurna videon på din dator.
Del 4. Vanliga frågor om hur man beskär en video på iMovie
Kan VLC Media Player beskära en video gratis?
VLC Media Player låter dig beskära en video. Du kan komma åt dess videobeskärningsfunktion i Transform-rutan. Du kan klicka på den översta menyn Verktyg i VLC, välja Effekter och filter, klicka på fliken Videoeffekter, välja Geometri och sedan markera rutan Transformera. Efter det kan du beskära din video gratis med VLC.
Kan jag beskära en video med Adobe Premiere Pro?
Jo det kan du beskära videor i Premiere. Du kan skapa ett nytt projekt i Premiere Pro och sedan lägga till din video i det. Du måste flytta ditt videoklipp till tidslinjen för senare redigering. Klicka på videon, gå till panelen Effektkontroller, välj Rörelse och använd sedan beskärningsfunktionen för att beskära din video.
Hur beskär man en video online?
Det finns många onlinevideoklippare som erbjuds på marknaden som kan hjälpa dig att enkelt beskära en video i din webbläsare. Du kan prova att använda de populära som Ezgif, Adobe Express, Clideo eller Kapwing.
Slutsats
Det här inlägget har främst pratat om hur man beskär en video på iMovie. Som iPhone/iPad eller Mac-användare kan du följa den relaterade guiden för att gratis beskära din video och ändra bildförhållandet.
Vad tycker du om det här inlägget? Klicka för att betygsätta detta inlägg.
Excellent
Betyg: 4.5 / 5 (baserat på 155 röster)
Hitta fler lösningar
Hur man ändrar storlek på en video för Instagram Story, Feed och IGTV Omvänd video Vänd en video på iPhone, Android, dator Hur man snabbar upp video på iPhone, Android, Online och Mac/PC Hur man gör en GIF med 5 bästa foto/video till GIF-omvandlare Ta bort vattenstämpel från video med 4 videovattenmärkesborttagare Hur man roterar en video på iPhone, Android, Mac/PC och onlineRelativa artiklar
- Redigera video
- Verifierad handledning för att komprimera en video på iPhone utan kvalitetsförlust
- Allt du behöver veta om Video Aspect Ratio Concept
- Handlingsbara metoder för att beskära en video på en Android-telefon eller -surfplatta
- Konkret handledning för att beskära och ändra storlek på en video i QuickTime Player
- Verifierad handledning för att permanent beskära en video i VLC för nybörjare
- Konkret handledning för att rotera en video i Adobe Premiere för nybörjare
- 3 enklaste sätten att rotera en video på iPhone utan kvalitetsförlust
- iMovie Change Aspect Ratio – Hur man beskär en video på iMovie
- Kapwing Resizer Review och bästa Kapwing Resizer Alternativ
- Ezgif Ändra storlek – Ezgif Video Crop och bästa Ezgif-alternativ



