Топ-5 конвертерів GIF для створення GIF із відео та зображень
GIF (Graphics Interchange Format) — популярний формат зображень. Він містить серію кадрів або зображень, що відтворюються послідовно. У порівнянні зі звичайними статичними зображеннями GIF-файли можуть виражати більше емоцій і повідомляти більше інформації. Під час щоденного використання ваших соціальних програм, таких як Facebook, Instagram або TikTok, ви можете легко отримати доступ до багатьох анімованих GIF-файлів.
Ви зіткнулися з ситуацією, що хочете створити GIF-файли зі своїх відео чи зображень, але не знаєте, як? Як зробити GIF?
Щоб перетворити відеофайл, кілька відеокліпів або кілька зображень у GIF, вам потрібен редактор/розробник GIF. У цій публікації ми хочемо поділитися 5 корисними методами, які допоможуть вам створити GIF.

- СПИСОК ПОСІБНИКІВ
- Частина 1. Створіть GIF за допомогою 3 онлайн-конвертерів GIF
- Частина 2. Найкращий спосіб створити GIF на Mac і ПК
- Частина 3. Створення GIF в Adobe Photoshop
- Частина 4. Поширені запитання про GIF Converter і як створити GIF
Частина 1. Як створити GIF за допомогою 3 онлайн-конвертерів GIF
Анімовані GIF-файли можуть передати думки та емоції, які неможливо описати словами. Якщо ви хочете створити GIF із зображень або відеокліпів, ви можете спочатку спробувати кілька безкоштовних онлайн-розробників GIF. Ця публікація знайомить вас із 3 простими у використанні онлайн конвертери GIF щоб допомогти вам створити GIF безпосередньо у веб-браузерах, таких як Chrome, Safari, IE, Edge або Firefox.
GIPHY GIF Maker
GIPHY GIF Maker є одним із найпопулярніших сайтів для обміну GIF-файлами, який може працювати як онлайн-творець GIF. На своїй платформі він збирає мільйони GIF-файлів. Ви можете легко переглядати популярні, виконавців, кліпи, історії та інші типи GIF-файлів. Він здатний створювати анімовані GIF як з відео, так і з зображень. Цей онлайн-конвертер GIF підтримує MP4, MOV, JPG, PNG і GIF. Окрім GIF-файлів, він також дозволяє створювати наклейки та фони.
Якщо ви хочете створити GIF із відеокліпу чи кількох фотографій, спершу перейдіть на офіційний сайт GIPHY. Коли ви потрапите туди, ви зможете легко отримати доступ до різноманітних GIF-файлів. Вам дозволено перевіряти ці GIF-файли та ділитися ними. Щоб створити GIF онлайн, ви можете натиснути на Створити кнопку.

Тепер вам пропонується 3 варіанти, GIF, наклейка, і Задник. Тут слід натиснути Виберіть файл кнопку в GIF щоб переглянути та завантажити файл. Як бачите, це дозволяє створювати GIF-файли з відео та зображень. Під час цього кроку вам потрібно ввійти у свій обліковий запис, щоб рухатися далі. Ви можете вибрати вхід за допомогою облікового запису Facebook або Apple.

Якщо вам потрібно перетворити кілька зображень у GIF, ви можете натиснути на Додайте більше зображень. На наступній сторінці ви можете додати свої зображення та встановити тривалість зображення.

Ви можете додавати підписи, використовувати наклейки, застосовувати фільтри або малювати на файлі GIF, як вам подобається. Пропонуються різні варіанти, щоб переконатися, що ви можете створити файл GIF, який відповідає вашим потребам.

Натисніть на Продовжити завантаження кнопку для входу на сторінку завантаження. Ви можете завантажити створений GIF на веб-сайт GIPHY як Громадський чи ні. Якщо ви не хочете ділитися цим GIF-файлом з іншими, тут вам слід вимкнути Громадський кнопку. Натисніть на Завантажити в GIPHY кнопку, щоб створити свій анімований GIF-файл.

Клацніть правою кнопкою миші на створеному файлі GIF і виберіть зберегти його на своєму комп’ютері. Ви також можете створити посилання для цього GIF, а потім поділитися ним у Facebook, Twitter, Instagram або на інших платформах.

Ezgif Video to GIF Converter - створювач анімованих GIF-файлів
Ezgif це безкоштовний онлайн-виробник GIF-файлів і редактор зображень. Він в основному призначений для редагування, створення та зміни розміру GIF-файлів. Він пропонує створення анімованих GIF-файлів і конвертер відео у формат GIF, щоб ви могли створювати GIF-файли з відео чи зображень. Крім того, він може працювати як редактор GIF, щоб допомогти вам обрізати, змінити розмір, обрізати, обертати, оптимізувати або перевертати файли GIF.

Відкрийте веб-сайт Ezgif і виберіть GIF Maker або Відео в GIF на основі ваших потреб. Тут ми беремо конвертер Video to GIF як приклад, щоб показати вам, як конвертувати MP4 у GIF. Натисніть на Виберіть файл щоб додати до нього свій відеокліп, а потім натисніть кнопку Завантажити відео кнопку. Він підтримує MP4, WebM, AVI, FLV, MOV, MPEG, 3GP та інші відеоформати. Максимальний розмір файлу, який ви можете завантажити, обмежений 100 МБ.

Ви можете редагувати це завантажене відео за допомогою його функцій редагування та вільно регулювати параметри вихідного GIF. Після цього натисніть на Перетворити на GIF кнопку, щоб розпочати створення GIF із відео MP4.

Прокрутіть сторінку вниз, щоб переглянути створений GIF-файл. Якщо ви задоволені результатом, ви можете натиснути на зберегти кнопку, щоб завантажити його на свій комп’ютер.

Цей безкоштовний онлайн-конвертер відео у формат GIF не додасть жодних водяних знаків до вашого файлу GIF і не потребує реєстрації або входу в обліковий запис. Але під час його використання ви побачите багато реклами.
MakeAGIF конвертер GIF
MakeAGIF це повнофункціональний онлайн-конвертер зображень, YouTube, Facebook, відео та веб-камери у формат GIF. Він пропонує різні рішення для створення анімованих GIF із зображень або відео. Це дозволяє вам безкоштовно використовувати його для створення анімованих GIF-файлів із водяним знаком. Або ви можете перейти на план Premium, щоб видалити водяний знак із GIF. Це дозволяє безкоштовно використовувати його версію Premium протягом 3 днів.
Знайдіть і перейдіть на веб-сайт MakeAGIF у своєму браузері. Коли ви зайдете на сторінку, ви побачите кілька запропонованих варіантів для створення GIF. Тут ми беремо перший приклад Pictures to GIF, щоб показати вам, як ним користуватися.

Натисніть на Завантажте зображення або Додайте зображення кнопку, щоб додати зображення для перетворення GIF. Потім ви можете впорядкувати зображення та натиснути Продовжити редагування кнопку.

Тепер ви можете переглянути створений GIF-файл. Виходячи з цього, ви можете налаштувати швидкість GIF, додавати підписи та наклейки, змінювати розмір зображень та виконувати інші операції для редагування цього GIF. Після цього натисніть на Продовжити публікацію кнопку, а потім Створіть свій GIF щоб зберегти його.
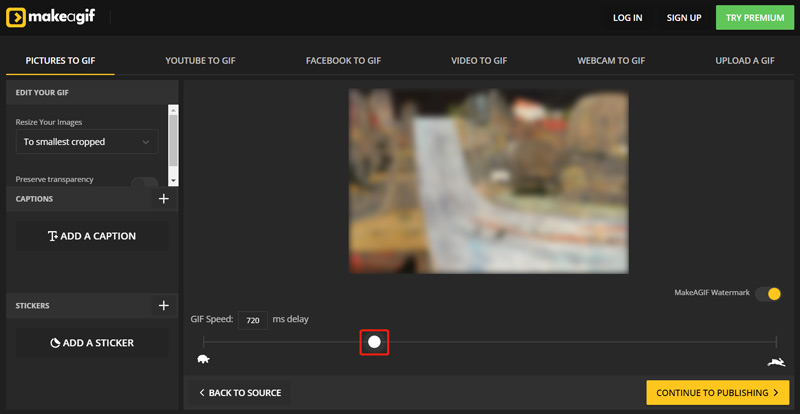
Частина 2. Найкращий конвертер GIF для створення GIF на Mac і ПК з Windows
Якщо ви віддаєте перевагу використанню професійного конвертера GIF для створення анімованих GIF на комп’ютері Mac або Windows, ви можете спробувати потужну Video Converter Ultimate. Він має окремий GIF Maker, розроблений у його Toolbox, щоб допомогти вам конвертувати зображення чи відеокліпи у GIF із високою якістю. Підтримуються всі поширені формати відео та зображень, такі як MP4, AVI, FLV, MOV, WMV, JPEG, JPG, PNG, BMP, SVG, HEIC, WEBP та інші. Крім того, він пропонує багато функцій редагування, як-от вирізання, обрізання, поворот, зміна розміру тощо для оптимізації створених GIF-файлів.
Залежно від вашої комп’ютерної системи безкоштовно завантажте версію Mac або Windows на свій комп’ютер. Натисніть вкладку Toolbox, щоб відобразити більше корисних інструментів. З них виберіть GIF Maker.

Цей GIF Maker надає вам 2 варіанти створення GIF, Відео в GIF, і Фото в GIF. Ви можете вибрати правильний відповідно до ваших потреб. Потім додайте до нього свій відеокліп або зображення.

Як згадувалося вище, цей GIF Maker дозволяє вам редагувати відео та зображення для кращого створення GIF. Ви можете натиснути на Редагувати кнопку для входу в головне вікно редагування. Вбудований програвач розроблений, щоб допомогти вам безпосередньо переглядати ці зміни. Поставте прапорець перед Цикл анімації якщо у вас є потреба.

Після редагування ви можете вибрати папку призначення для створеного файлу GIF. Потім натисніть на Створити GIF кнопку, щоб почати створення анімованого GIF. Ви можете безкоштовно створити 5 GIF-файлів за допомогою цього GIF Maker.
Частина 3. Як створити GIF із зображень або відео в Adobe Photoshop
Adobe Photoshop — це потужний редактор зображень, який містить багато корисних функцій редагування зображень. Він дозволяє створювати GIF-файл із фотографіями та відеокліпами. Якщо на вашому комп’ютері встановлено Photoshop, ви можете виконати наведені нижче дії, щоб створити свої GIF-файли. Якщо у вас його немає, ви можете завантажити його з офіційного сайту Adobe і безкоштовно використовувати протягом 30 днів.
Як зробити GIF з картинок за допомогою Photoshop
Відкрийте Photoshop на комп’ютері. Клацніть у верхньому меню «Файл», виберіть параметр «Сценарії», а потім виберіть «Завантажити файли в стек» зі спадного списку. У спливаючому вікні «Завантажити шари» ви можете переглядати та додавати свої зображення, щоб створити GIF.

Ці додані зображення будуть перераховані в Шари панель у правій частині робочої області як нові шари. Це кадри створеного вами анімованого GIF-файлу.

Клацніть верх Вікно меню, а потім виберіть Хронологія опцію зі спадного списку. У нижній частині з’явиться панель Timeline. Натисніть Створення рамкової анімації рухатися далі.

Тепер вам потрібно знайти та натиснути меню у верхньому правому куті шкали часу, а потім виберіть Створення рамок із шарів варіант. Таким чином ви можете перетворити всі шари на окремі кадри.

Натисніть на грати на панелі «Шкала часу», щоб перевірити створену GIF-анімацію. Під час цього кроку ви можете натиснути на Налаштування а потім увімкніть Петля функція.

Коли ви задоволені GIF, ви можете натиснути Файл меню, виберіть Експорт, а потім виберіть Зберегти для Інтернету можливість зберегти його на комп’ютері. Вам потрібно встановити GIF як цільовий формат.
Створіть GIF у Photoshop із відео
Якщо ви хочете перетворити відео на GIF у Photoshop, ви можете натиснути на Файл меню, виберіть Імпорт, а потім виберіть Кадри відео до шарів варіант. Ви можете завантажити свій відеокліп у Photoshop із нового спливаючого вікна Імпорт відео до шарів вікно.

Натисніть на верхню частину Вікно меню та виберіть Хронологія щоб відобразити панель часової шкали. Потім ви можете натиснути Створення рамкової анімації а потім використовуйте Створення рамок із шарів функція для перетворення вашого відео в анімований GIF. Після цього ви можете виконати аналогічні дії, щоб експортувати файл GIF на свій комп’ютер.

Частина 4. Поширені запитання про GIF Converter і як створити GIF
1. Чи можу я конвертувати JPG або PNG у GIF за допомогою Photoshop?
Так. Photoshop підтримує зображення у форматі JPG або PNG. Ви можете використати метод вище, щоб створити GIF із зображень PNG/JPG в Adobe Photoshop.
2. Як вибрати найкращий конвертер GIF?
Коли ви обираєте конвертер GIF, ви повинні знати підтримувані формати відео та зображень. Переконайтеся, що він може перетворювати ваші зображення та відеокліпи на анімовані GIF-файли. Як початківець, вам краще вибрати простий у використанні конвертер GIF. Крім того, вам потрібно перевірити, чи потрібно вам зареєструватися або ввійти. Для перетворення відео чи зображень у GIF вам слід з’ясувати, чи існують певні обмеження на розмір файлу та функції. Крім того, вам краще спочатку прочитати огляд конвертера GIF, який ви хочете використовувати. Переконайтеся, що він не додасть жодних водяних знаків до вихідних GIF-файлів.
3. Як за допомогою Adobe безкоштовно конвертувати відео MP4 у GIF онлайн?
Ви можете використовувати Adobe Spark, щоб безкоштовно конвертувати відео у GIF онлайн. Перейдіть на сайт Adobe Spark і завантажте на нього свій відеофайл. Потім використовуйте смуги обрізання, щоб вибрати корисну частину для створення GIF. Після цього ви можете вибрати розмір GIF і натиснути кнопку «Завантажити», щоб зберегти його.
Висновок
Ця публікація рекомендує 5 чудових конвертерів GIF-файлів для створення анімованих GIF-файлів із відео чи зображень. Ви можете знати їхні основні функції та способи їх використання. Якщо вам потрібно створити GIF, ви можете вибрати для цього інструмент для створення/створення GIF.
Що ви думаєте про цю публікацію? Натисніть, щоб оцінити цю публікацію.
Чудово
Рейтинг: 4.8 / 5 (на основі 254 голоси)
Знайти більше рішень
Як об’єднати відео на iPhone, Android, комп’ютері та в Інтернеті Додайте музику до відео на iPhone, Android, комп’ютері та в Інтернеті Як обрізати відео онлайн на iPhone, Android і Mac/ПК Як створити GIF за допомогою 5 найкращих конвертерів фото/відео у GIF Зворотне відео – реверс відео на iPhone/Android/комп’ютері Як прискорити відео на iPhone, Android, онлайн та Mac/ПКВідносні статті
- Редагувати відео
- 3 найкращі способи додати музику до ваших відео
- 3 різні способи додавання субтитрів до відео
- 5 найкращих конвертерів GIF для створення GIF
- 3 простих способи додати водяний знак до відео
- Топ 4 способи видалити водяний знак з відео
- Обертайте відео на iPhone, Android, комп’ютері та в Інтернеті
- 3 простих способи прибрати фоновий шум із відео
- Топ-5 способів видалити аудіо з відео
- 4 прості методи додавання відеофільтрів
- Практичні методи, щоб зробити відео яскравішим на комп’ютерах або мобільних пристроях



