4 найкращі програми для створення відеоколажу для створення відео на розділеному екрані
Бажаєте об’єднати кілька фотографій або відеокліпів і зробити відеоколаж?
Ви можете легко отримати доступ до безлічі веселих та естетичних відеоколажів у TikTok та Instagram. А відео колаж дає змогу відображати кілька відеокліпів одночасно. У цьому дописі рекомендовано 4 чудові програми для створення відеоколажів, які допоможуть вам створювати відео з розділеним екраном на вашому портативному пристрої iOS/Android, онлайн безкоштовно та на комп’ютері.
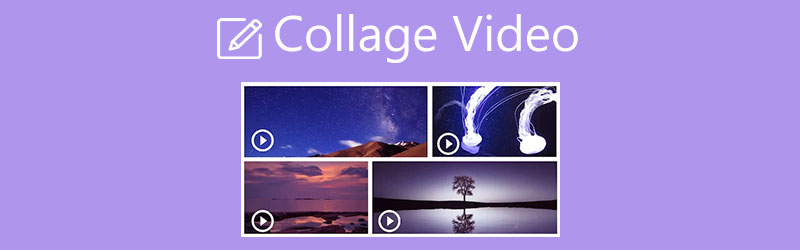
- СПИСОК ПОСІБНИКІВ
- Частина 1. Створення відеоколажу на ПК/Mac
- Частина 2. Безкоштовний додаток Video Collage для Mac
- Частина 3. Створіть відеоколаж онлайн і безкоштовно
- Частина 4. Додаток Video Collage Maker для пристроїв iOS/Android
- Частина 5. Часті запитання про Collage Video
Частина 1. Простий спосіб створити відеоколаж із музикою на комп’ютері
Щоб створити відео-колаж із кількома фотографіями чи відеокліпами на ПК з Windows 11/10/8/7 або Mac, ви можете надати повнофункціональну програму для відеоколажу, Video Converter Ultimate спробувати. Воно має індивідуальне Колаж функція для легкого створення відео на розділеному екрані. Після того, як ви розмістите два або більше відео поруч, ви можете додати реакції на створений відеоколаж, відредагувати його та застосувати нові фільтри відповідно до ваших потреб.
Цей пристрій для створення відео з розділеним екраном підтримує всі широко використовувані формати відео та зображень, такі як MP4, MOV, FLV, AVI, MKV, VOB, WMV, M4V, JPG, JPEG, PNG тощо. Ви можете зручно використовувати його для створення відео-колажу із зображеннями та відео. Крім того, він пропонує простий спосіб додати фонову музику до вашого відеоколажу. Підтримується аудіо у форматах MP3, AAC, M4A та FLAC.
По-перше, вам слід безкоштовно встановити та запустити цю потужну програму створення відеоколажу на вашому комп’ютері. Як згадувалося вище, він сумісний як з Windows, так і з macOS. Переконайтеся, що ви завантажили правильну версію відповідно до вашої системи.
Коли ви входите в цей Video Converter Ultimate, ви можете натиснути на Колаж вкладку, щоб почати створення колажу. Як бачите, він містить багато шаблонів для створення відео на розділеному екрані. Ви можете вибрати відповідний відповідно до ваших потреб.

Вибравши макет, ви можете натиснути плюс щоб додати фотографію чи відеокліп, який потрібно відобразити на екрані. Ви можете переглянути результат безпосередньо у вікні попереднього перегляду.

Під Попередній перегляд вікно, вам пропонується Фільтр, Аудіота інші параметри для налаштування ефектів відеоколажу.
Якщо вам потрібно створити відеоколаж з музикою, тут слід натиснути на Аудіо, поставте прапорець перед Фонова музика а потім клацніть піктограму +, щоб завантажити аудіофайл. Ви можете налаштувати вихідну аудіодоріжку та додану фонову музику. Наприклад, ви можете налаштувати гучність, затримати звук і встановити Зациклене відтворення, наближення та згасання.

Натисніть на фільтр, ви можете перевірити різні популярні фільтри, а потім застосувати їх до свого відеоколажу один за іншим, доки ви не будете задоволені ефектом.
Якщо ви хочете зберегти створений відеоколаж на своєму комп’ютері, ви можете просто натиснути на Експорт кнопку. Тут ви можете перейменувати відео з розділеним екраном і вибрати вихідний відеоформат, частоту кадрів, роздільну здатність і якість. Крім того, ви можете вибрати для нього відповідну папку призначення. Увімкніть Прискорення ЦП а потім натисніть на Розпочати експорт кнопку.

Частина 2. Як безкоштовно створити відеоколаж на Mac за допомогою iMovie
iMovie це інструмент відеоредактора за замовчуванням для продуктів Apple. Він розроблений з багатьма основними функціями редагування. Якщо ви хочете створити відеоколаж на своєму Mac, ви можете використовувати його Розділений екран функція. Зауважте, що у версіях програми для iPhone та iPad немає функції відеоколажу.
Відкрийте iMovie на вашому Mac і ввімкніть Показати додаткові інструменти. Тут ви можете перейти до Уподобання вікно, щоб увімкнути його. Після цього вам слід повернутися до головного вікна та створити новий проект. Додайте свій відеофайл до iMovie.
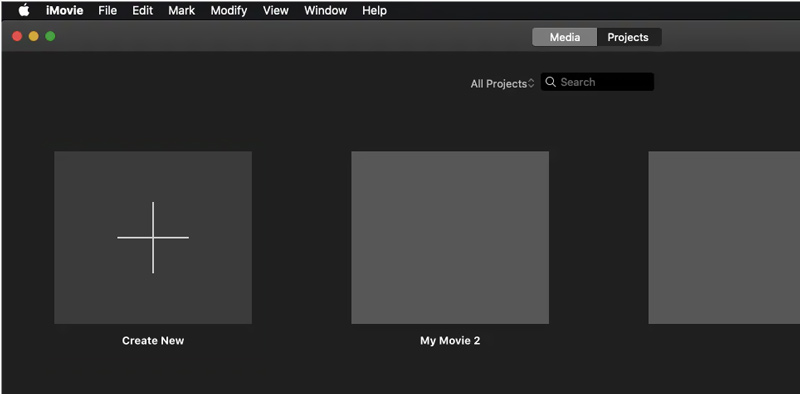
Перетягніть доданий відеокліп на часову шкалу для подальшого редагування. Додайте інше відео в iMovie і перетягніть його на часову шкалу.
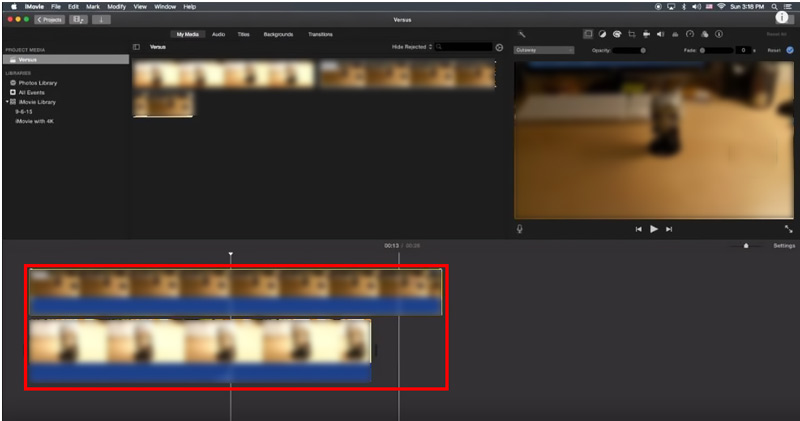
Поруч із вікном попереднього перегляду у верхній правій частині екрана ви можете знайти Налаштування накладання відео значок. Натисніть на нього та виберіть Пліч-о-пліч опцію зі спадного списку. У деяких версіях iMovie ви можете вибрати Розділений екран натомість. Тепер ви бачите, як ці 2 відеокліпи відображаються поруч. Деякі елементи керування розділеним екраном з’являються над вікном попереднього перегляду.
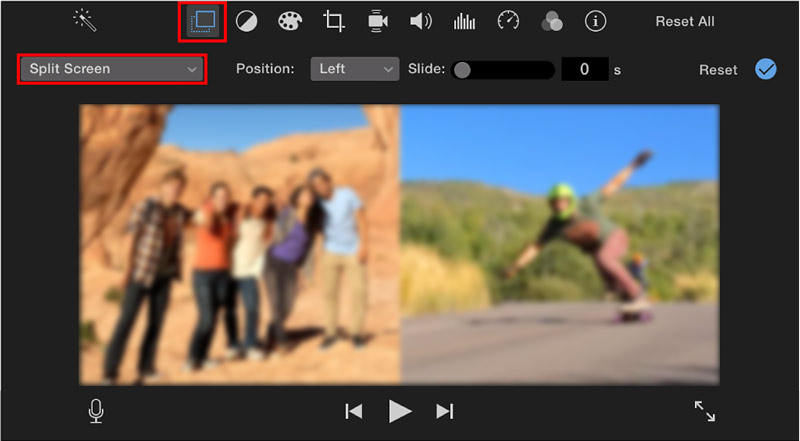
Після редагування ви можете натиснути на Застосувати кнопку, щоб зберегти зміни. Тоді ви можете скористатися звичайним способом, щоб експортувати його на своєму Mac.
Частина 3. Як зробити відео на розділеному екрані онлайн і безкоштовно
В Інтернеті є велика кількість онлайн-редакторів відео з розділеним екраном, які можуть допомогти вам безкоштовно створити відеоколаж безпосередньо у веб-переглядачі, наприклад Safari, Chrome, IE, Edge або Firefox. Тут ми беремо популярні Відеоколаж Canva як приклад, щоб показати вам, як зробити онлайн-відео з розділеним екраном.
Відкрийте веб-переглядач і перейдіть на офіційний сайт Canva. Коли ви туди потрапите, натисніть на відео вкладку, а потім виберіть Відео колаж інструмент. Вам потрібно ввійти у свій обліковий запис, щоб продовжити процес.
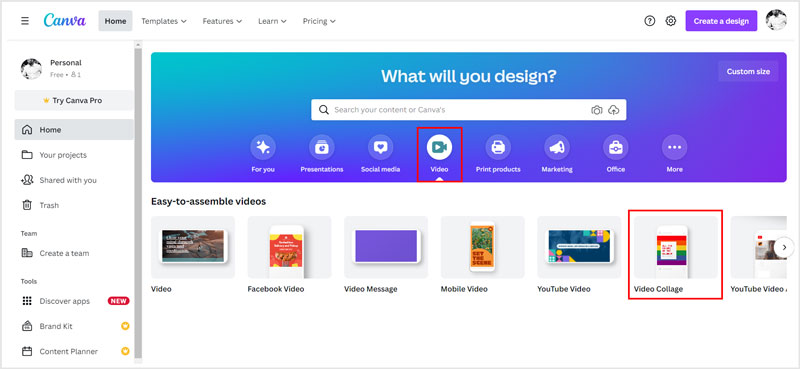
Натисніть на Завантаження кнопку на лівій панелі, щоб завантажити свої відеокліпи. Потім ви можете вільно регулювати положення відео відповідно до ваших потреб. Під час цього кроку ви можете використовувати деякі основні функції редагування, як-от обрізання, кадрування, перевертання тощо. Цей онлайновий редактор відеоколажів розроблено з вікном попереднього перегляду. Ви можете натиснути на грати кнопку для перегляду створеного відео на розділеному екрані.
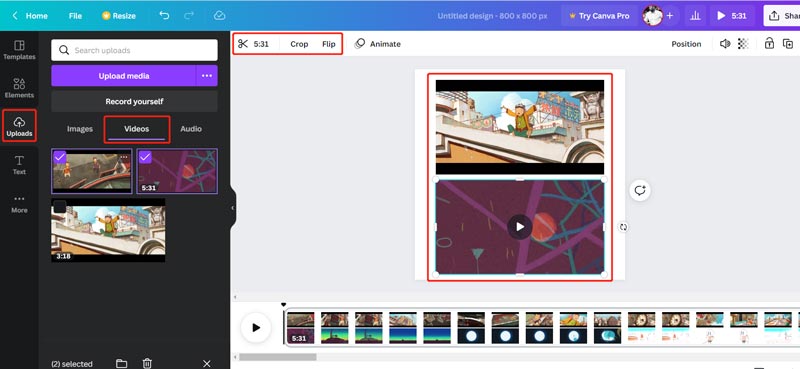
Якщо ви хочете додати нову фонову музику до цього відеоколажу, ви можете клацнути ліворуч Завантаження натисніть кнопку Аудіо, а потім натисніть значок Завантажити медіа кнопку, щоб додати його. Додавши музику до цього відео-колажу, ви можете налаштувати звукові ефекти, гучність тощо.
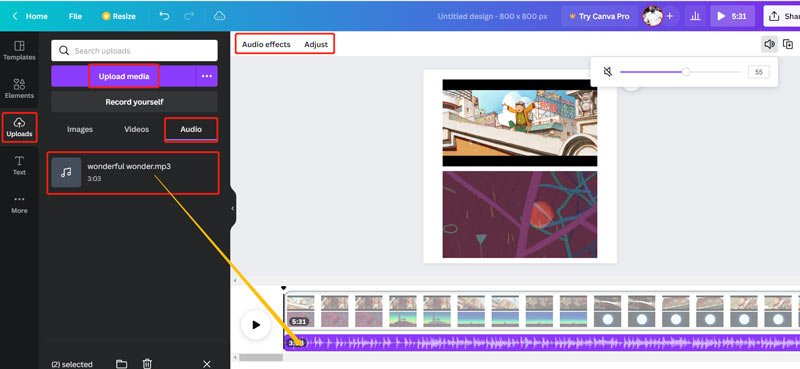
Натисніть на Поділіться у верхньому правому куті виберіть Завантажити, а потім натисніть значок Завантажити кнопку для збереження створеного відеоколажу у форматі MP4 на вашому комп’ютері.
Частина 4. Програма Video Collage Maker для пристроїв Android та iOS
Якщо ви хочете зробити відео з розділеним екраном на своєму пристрої iOS або Android, ви можете перейти в App Store або Google Play Store, щоб знайти відповідну сторонню програму для відеоколажу. Якщо ви не знаєте, який з них вибрати, ми познайомимо вас із простим у використанні Google Photos. Це безкоштовна програма для створення фільмів, анімацій і колажів, яка спочатку була розроблена для користувачів Android. Тепер, як користувач iPhone або iPad, ви можете встановити його версію для iOS, щоб легко створювати відеоколаж.
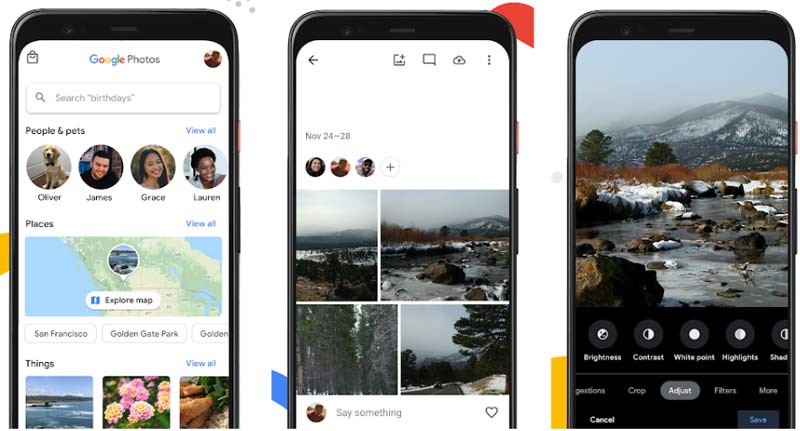
Незалежно від того, чи хочете ви створити відеоколаж на телефоні iPhone, iPad або Android, вам потрібен обліковий запис Google. Відкрийте програму Google Photos і ввійдіть у цей обліковий запис.
Торкніться Бібліотека унизу екрана, а потім виберіть Комунальні послуги. Під Створити новий, виберіть Колаж варіант. Після цього ви можете легко створити відео-колаж із відео або фотографіями на своєму пристрої.
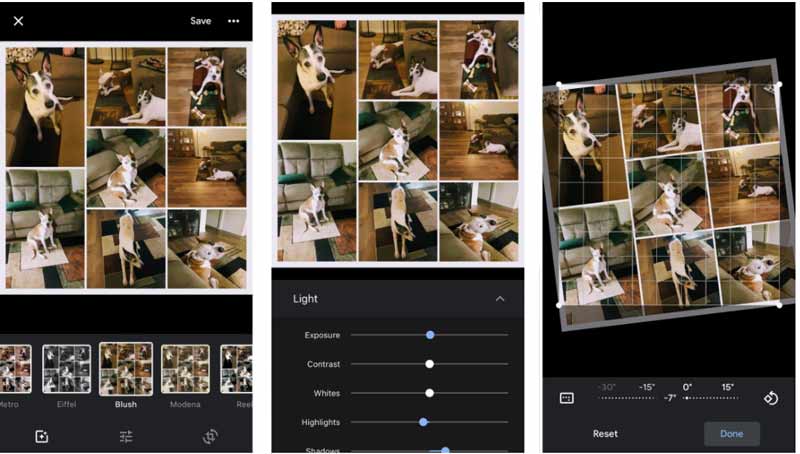
Частина 5. Поширені запитання про колажне відео та як зробити відеоколаж
Чи є у Windows 10 вбудований редактор відеоколажів?
Ні. У Windows 10 немає вбудованого засобу для створення колажів із відео чи фотографій. Якщо ви хочете створити відеоколаж на ПК з Windows 10, вам потрібно покластися на програмне забезпечення сторонніх розробників.
Як я можу розмістити кілька фотографій на одній сторінці?
На ринку пропонується багато фоторедакторів, за допомогою яких можна розмістити два або більше зображень на одній сторінці. Ви можете перейти в App Store або Google Play, щоб знайти його. Крім того, ви можете використовувати безкоштовні онлайн-інструменти, щоб об’єднати свої фотографії.
Чи можна зробити відеоколаж за допомогою Adobe Photoshop?
Ви не можете зробити відео з розділеним екраном у Photoshop. Але Adobe пропонує програму створення відеоколажів під назвою Adobe Premiere Rush, за допомогою якої ви можете легко створити відеоколаж. Ви можете безкоштовно користуватися ним протягом 7 днів.
Висновок
Цей допис розповідає про 4 ефективні методи, які допоможуть вам зробити відеоколаж на вашому комп’ютері та портативних пристроях iOS/Android. Ви можете вибрати улюблений редактор відеоколажів, щоб легко створювати відео на розділеному екрані.
Що ви думаєте про цю публікацію? Натисніть, щоб оцінити цю публікацію.
Чудово
Рейтинг: 4.1 / 5 (на основі 111 голоси)
Знайти більше рішень
Як об’єднати відео на iPhone, Android, комп’ютері та в Інтернеті Корисні навички редагування відео на iPhone, Android і Mac/ПК Стискайте відео для Інтернету, електронної пошти, Discord, WhatsApp або YouTube Як створити GIF за допомогою 5 найкращих конвертерів фото/відео у GIF Зворотне відео – реверс відео на iPhone/Android/комп’ютері Як прискорити відео на iPhone, Android, онлайн та Mac/ПКВідносні статті
- Редагувати відео
- Collage Video 4 Програми Video Collage для створення колажів
- Як об’єднати відео на iPhone, Android, комп’ютері та в Інтернеті
- Як редагувати відео на iPhone, Android і Mac PC
- Стискайте відео для Інтернету, електронної пошти, Discord, WhatsApp або YouTube
- Як прискорити відео на iPhone, Android, онлайн та Mac/ПК
- Як створити музичне відео за допомогою 3 програм для створення музичних відео
- Як перевернути відео на iPhone, Android, Mac/ПК та в Інтернеті
- 16 найкращих програм для редагування відео на Windows/Mac/iPhone/Android
- Топ 8 платних і безкоштовних програм для редагування відео для Windows 11/10/8/7
- Топ 8 платних і безкоштовних програм для редагування відео для комп’ютерів/ноутбуків Mac



