Як змінити розмір і обрізати відео у VLC і правильно зберегти зміни
«Я обрізав відео у VLC, але він повернувся до початкового стану після того, як я закрив медіаплеєр, як зберегти обрізане відео?» VLC є одним із найпопулярніших мультимедійних програвачів у всьому світі частково тому, що він містить різноманітні бонусні інструменти безкоштовно. Однак складна конструкція – це велика біль. Таким чином, цей посібник покаже вам, як правильно обрізати та зберегти відео у VLC.

- СПИСОК ПОСІБНИКІВ
- Частина 1: Як обрізати відео у VLC
- Частина 2: Найкраща альтернатива VLC для обрізання відео
- Частина 3: Поширені запитання про кадрування відео у VLC
Частина 1: Як обрізати відео у VLC
VLC обрізає відео без додаткового програмного забезпечення; однак це не збереже результат, якщо ви використовуєте безпосередньо ефект кадрування. Нижче ми демонструємо робочий процес для остаточного обрізання та збереження відео у VLC.
Відкрийте відео, щоб обрізати його у своєму VLC.
Натисніть і розгорніть Інструменти меню та виберіть Ефекти та фільтри. Перейти до Урожай і Налаштуйте Зверху, зліва, справа та знизу параметри, доки відео не буде обрізано за вашим бажанням. Запам'ятайте чотири значення.
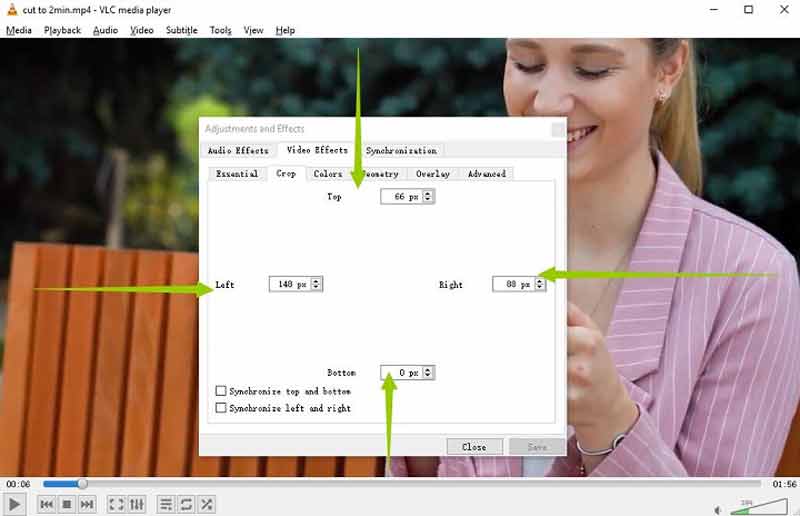
Перейти до Інструменти меню знову та виберіть Уподобання цього разу. Виберіть все під Показати налаштування область. Потім розгорніть у списку пункт «Фільтри» та виберіть Кроппадд.
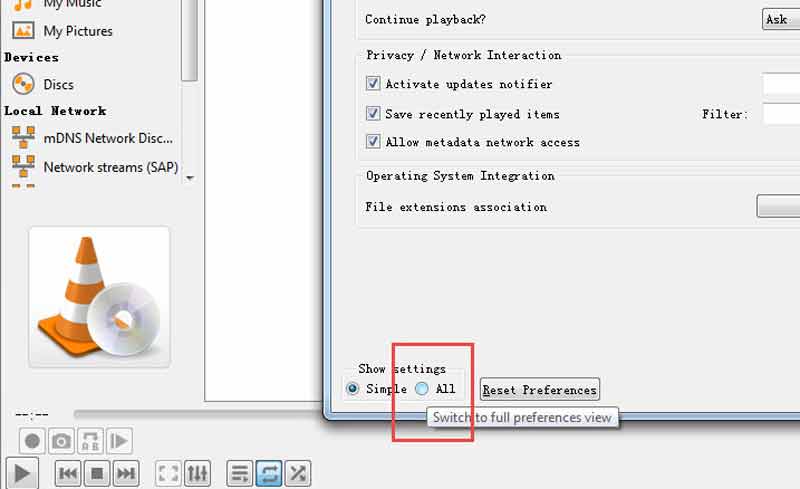
Введіть чотири значення в поля під Урожай розділ правильно. Натисніть на зберегти кнопку.
Далі натисніть Фільтри у списку та встановіть прапорець біля нього Фільтр кадрування відео з правого боку. Вдарити зберегти кнопку.
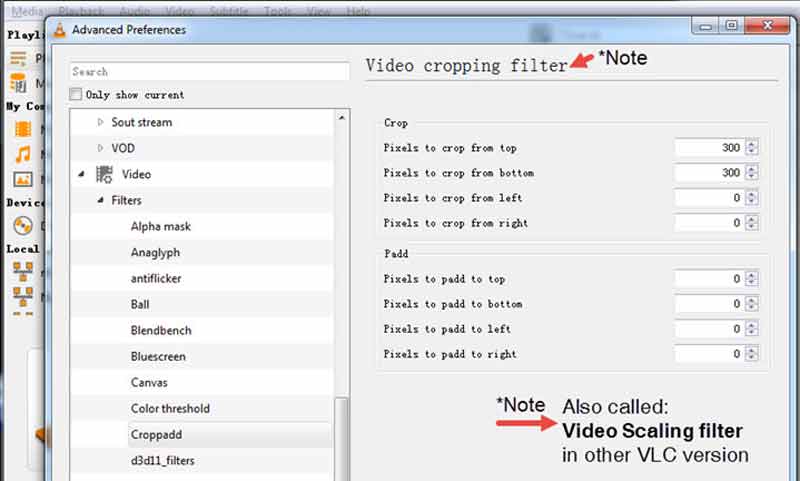
Переключитися на ЗМІ меню та виберіть Перетворити/Зберегти. Додайте відеофайл і натисніть Перетворити/Зберегти кнопку. Встановіть формат.
Натисніть на редагувати вибраний профіль значок у Профіль область. Перейти до Відеокодек вкладку та виберіть Фільтри. Поставте прапорець біля Фільтр кадрування відео. Натисніть на зберегти кнопку.
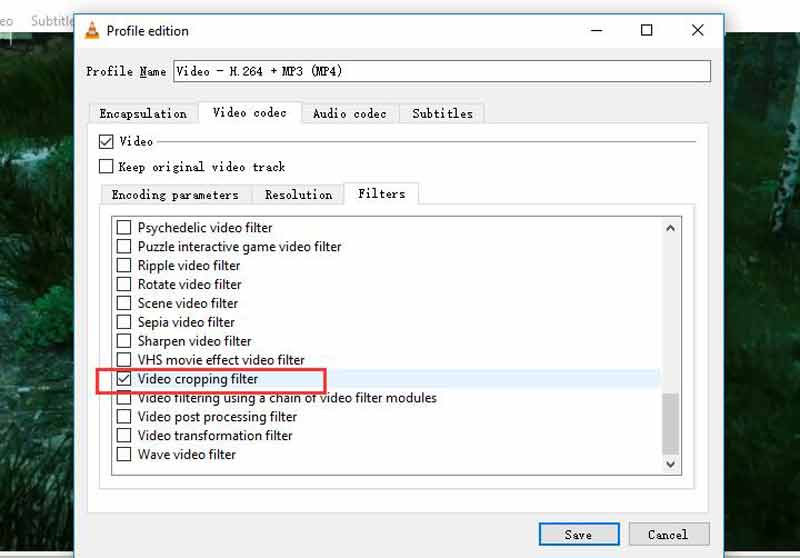
Нарешті встановіть каталог і натисніть Почніть кнопку, щоб зберегти обрізане відео у VLC.
Частина 2: Найкраща альтернатива VLC для обрізання відео
Оскільки VLC записує обрізане відео, щоб зберегти ефект, потрібен деякий час, щоб завершити процес. Крім того, якість відео не дуже хороша. Тому ми рекомендуємо альтернативне рішення, ArkThinker Video Converter Ultimate.
- Обріжте відео без втрати якості.
- Простий у використанні і не вимагає технічних навичок.
- Поліпшити відео і якість звуку під час редагування.
- Підтримка широкого діапазону відеоформатів.
Як обрізати відео за допомогою VLC Alternative
Додайте відео
Встановіть найкращий відеоредактор на свій ПК. Є ще одна версія для Mac. Запустіть його, коли вам потрібно обрізати відео без VLC. Перейти до Ящик інструментів вікно з верхньої стрічки та виберіть Video Cropper. Перетягніть цільове відео в інтерфейс, щоб завантажити його негайно.

Обрізати відео
Є три способи обрізати відео за допомогою альтернативи VLC. Перемістіть кожен край рамки кадрування на зображенні, доки він не покриє область, яку потрібно зберегти. Щоб точно обрізати відео, установіть ширину та висоту в полях поруч Площа посіву. Ще один спосіб змінити розмір відео – це змінити співвідношення сторін відповідно до ваших потреб.

Експорт обрізаного відео
Після редагування відео натисніть Попередній перегляд кнопку, щоб переглянути ефект. Якщо ви задоволені, встановіть назву файлу та вихідний формат внизу. Натисніть на Папка значок для встановлення каталогу для збереження результату. Нарешті натисніть на Експорт кнопку для підтвердження змін. Через кілька секунд ви отримаєте обрізане відео, створене альтернативою VLC.

Частина 3: Поширені запитання про кадрування відео у VLC
Чи дійсно VLC можна використовувати безкоштовно?
Так, VLC — це безкоштовний медіаплеєр. Це проект з відкритим вихідним кодом, який був випущений командою розробників. Тому кожен бажаючий може завантажити медіаплеєр безкоштовно з офіційного сайту.
Чому моє обрізане відео не зберігається у VLC?
Фільтр кадрування у VLC лише тимчасово змінює відеозображення. Коли ви закриєте медіаплеєр, відео повернеться до початкового стану. Щоб зберегти обрізане відео, його потрібно конвертувати за допомогою фільтра кадрування.
Як скоротити відео у VLC?
VLC не містить функції обрізання відео, але ви можете записати потрібний кліп за допомогою розширених елементів керування та зберегти скорочене відео. Щоб знати, як обрізати відео, натисніть тут, щоб дізнатися більше.
Висновок
Тепер ви повинні зрозуміти, як обрізати відео у VLC і зберегти ефект назавжди. Якщо у вас уже є безкоштовний медіаплеєр на робочому столі, просто виконайте наші дії, щоб швидко отримати бажаний результат. ArkThinker Video Converter Ultimate — найкращий альтернативний спосіб легко обрізати відео. Якщо у вас є інші запитання щодо цієї теми, зв’яжіться з нами, залишивши повідомлення під цією публікацією, і ми відповімо на нього якомога швидше.
Що ви думаєте про цю публікацію? Натисніть, щоб оцінити цю публікацію.
Чудово
Рейтинг: 4.6 / 5 (на основі 168 голоси)
Знайти більше рішень
Корисні навички редагування відео на iPhone, Android і Mac PC Стискайте відео для Інтернету, електронної пошти, Discord, WhatsApp або YouTube Зворотне відео Зворотне відео на iPhone, Android, комп’ютері Як прискорити відео на iPhone, Android, онлайн та Mac/ПК Як створити GIF за допомогою 5 найкращих конвертерів фото/відео у GIF Як створити музичне відео за допомогою 3 програм для створення музичних відеоВідносні статті
- Редагувати відео
- Стиснути GIF – зменшити розмір GIF на ПК/Mac, iPhone, Android
- 5 найкращих компресорів MP4 для зменшення розміру відеофайлу 2022
- Стиснути відео Android – зменшити розмір відео на Android
- Як змінити розмір відео для Instagram Story, стрічки та IGTV
- Adobe Premiere Crop Video – як обрізати відео в Premiere
- Перевірений посібник зі стиснення відео на iPhone без втрати якості
- Усе, що вам потрібно знати про концепцію співвідношення сторін відео
- Практичні методи обрізання відео на телефоні або планшеті Android
- Конкретний посібник із обрізання та зміни розміру відео в QuickTime Player
- Перевірений навчальний посібник із остаточного обрізання відео у VLC для початківців



