3 різні способи вирізати відео на iPhone
Коли ви завантажуєте або записуєте відео з деякими непотрібними частинами, ви можете розділити його та видалити непотрібні кліпи. Чи ти знаєш як обрізати відео на айфоні?
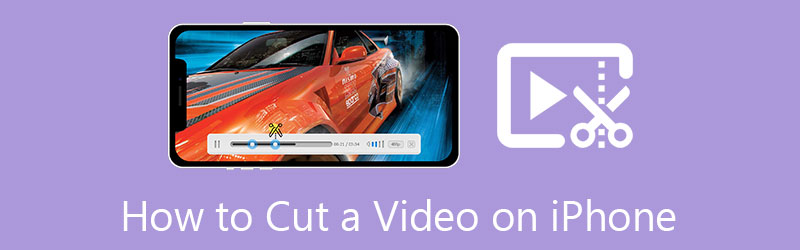
У цьому дописі розповідається про 3 різні способи обрізання відео на iPhone. Незалежно від того, чи ви вирізаєте частини відео за допомогою вбудованої функції вирізання в iOS, обрізаєте відео в Інтернеті чи розділяєте кліп за допомогою iMovie, ви можете скористатися спеціальним посібником.
- СПИСОК ПОСІБНИКІВ
- Частина 1. Вирізати відео на iPhone за допомогою вбудованого редактора
- Частина 2. Обрізання відео на iPhone безпосередньо в Safari
- Частина 3. Як вирізати відео на iPhone за допомогою iMovie
- Частина 4. Кращий спосіб вирізати чи обрізати відео на комп’ютері
- Частина 5. Часті запитання щодо нарізки відео на iPhone
Частина 1. Як обрізати відео на iPhone за допомогою вбудованої функції редагування iOS
Як користувач iPhone або iPad, ви можете використовувати вбудовані функції редагування в iOS, щоб зручно редагувати відеокліпи або фотографії на своєму пристрої. Усі ці функції розроблено в програмі «Фото». У цій частині розповідається, як обрізати відео на iPhone за допомогою вбудованої функції обрізання.
Якщо ви хочете обрізати відео на своєму iPhone, ви можете відкрити його в Фотографії перший додаток.
Торкніться Редагувати кнопку, щоб відкрити редактор iOS. Натисніть і виберіть свій відеокліп на часовій шкалі. Після цього ви можете легко перемістити смуги обрізання на початку та в кінці шкали часу, щоб обрізати відео. Вбудований медіаплеєр дозволяє безпосередньо переглядати результат нарізки відео.

Вирізавши з відео непотрібні частини, ви можете натиснути «Готово» у нижньому правому куті, щоб зберегти це обрізане відео на своєму iPhone. Відредагований відеокліп замінить вихідний файл у програмі «Фото».
Частина 2. Як обрізати відео на iPhone безпосередньо в браузері Safari
Безліч онлайн-режимів для обрізання відео може допомогти вам обрізати відео на різних платформах, включаючи Mac, Windows PC і портативні пристрої iOS/Android. Ви також можете покластися на один із них, щоб нарізати відео на вашому iPhone. Тут ми беремо простий у використанні Капвінг як приклад, щоб показати вам, як обрізати відео онлайн.
Введіть Сафарі на своєму iPhone знайдіть Kapwing, а потім перейдіть на його офіційний веб-сайт. Будь ласка, торкніться Натисніть, щоб завантажити щоб додати до нього свій відеокліп.
Торкніться свого відео, щоб виділити його. Вам потрібно перетягнути і перемістити вказівник відтворення до певної точки, де ви хочете розділити відео. Після цього ви можете натиснути кнопку вирізання, щоб вирізати відео онлайн. Ви також можете продовжувати натискати на свій кліп, доки не з’явиться більше варіантів, а потім натиснути «Розділити», щоб вирізати частини відео на своєму iPhone.
Після всіх цих операцій ви можете торкнутися Експорт кнопку, щоб зберегти це обрізане відео на вашому iPhone. Ви можете вибрати відповідний вихідний формат, роздільну здатність і рівень стиснення для свого відео. Якщо ви використовуєте його безкоштовну версію, ваше відредаговане відео буде вставлено у водяний знак. Оновіть його до версії Pro, щоб видалити водяний знак і виводити відео високої роздільної здатності.
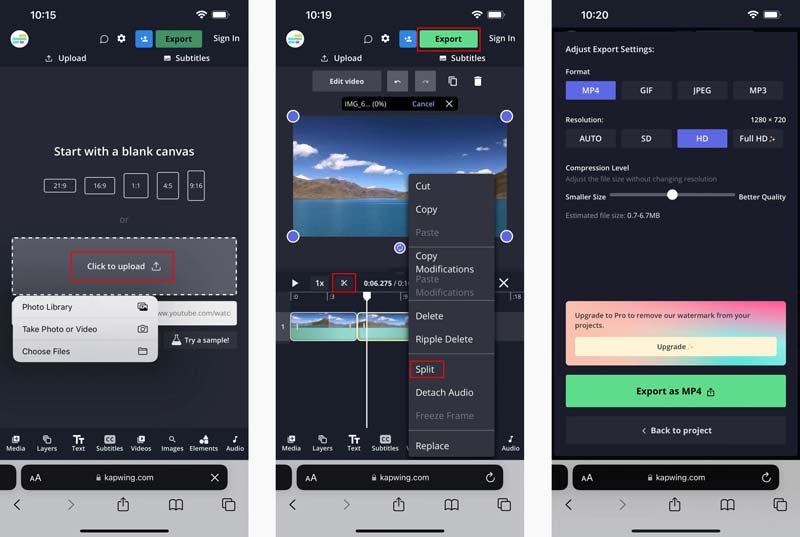
Частина 3. Як вирізати відео на iPhone за допомогою iMovie
iMovie — офіційний відеоредактор Apple для iPhone, iPad і Mac. Якщо ви хочете вирізати відео на iPhone, ви можете скористатися програмою iMovie. Ви можете безкоштовно встановити iMovie з App Store, а потім скористатися наведеним нижче посібником, щоб обрізати відео на своєму iPhone.
Відкрийте iMovie на своєму iPhone. Торкніться Створити проект а потім торкніться фільм можливість почати новий проект. Коли ви входите в інтерфейс Moments, ви можете прокрутити вниз, щоб знайти та додати свій відеокліп. Торкнувшись відео, яке ви хочете вирізати, можна торкнутися Створити фільм щоб підтвердити свою операцію.
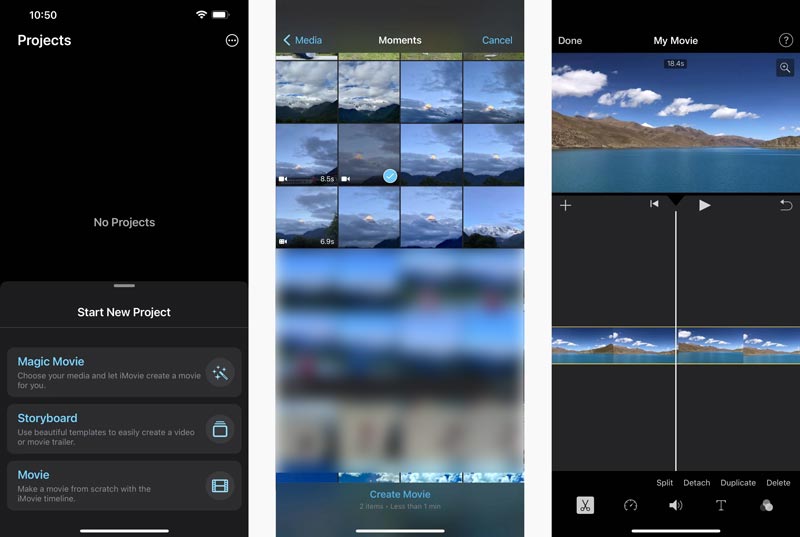
В інтерфейсі «Мій фільм» ви можете торкнутися свого відеокліпу на часовій шкалі, щоб відобразити різні параметри редагування, як-от «Розділити», «Від’єднати», «Швидкість», «Гучність» тощо. Тут ви повинні перемістити відео в певне положення, яке потрібно обрізати, і торкнутися його Спліт. Ви можете легко обрізати середину відео на своєму iPhone за такими ж кроками. Потім ви можете торкнутися небажаної частини відео та торкнутися Видалити щоб видалити його.
Після обрізання відео на вашому iPhone за допомогою iMovie ви можете натиснути «Готово» у верхньому лівому куті, щоб увійти в інтерфейс експорту. Натисніть на Поділіться і виберіть Зберегти відео можливість зберегти цей обрізаний відеокліп на вашому iPhone.
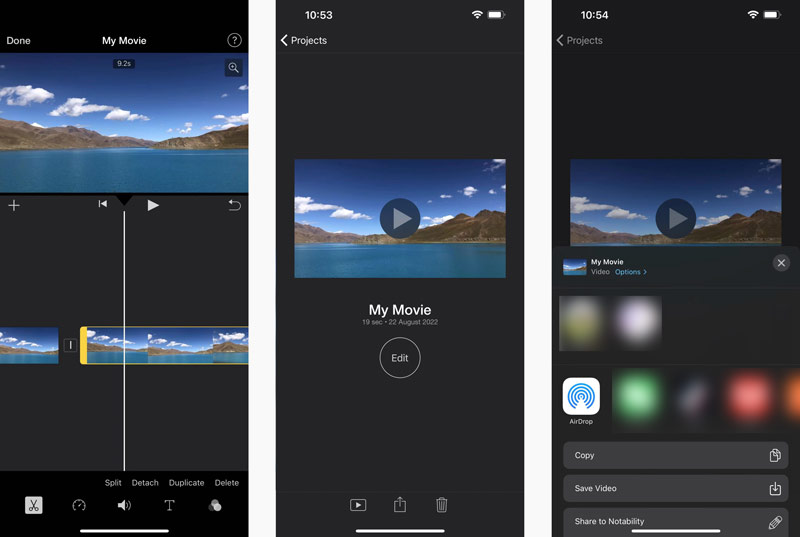
Частина 4. Як обрізати відео без втрати якості на комп’ютері
Якщо ви хочете швидко вирізати відео та видалити небажаний відеовміст на комп’ютері, ви можете спробувати скористатися простим у використанні Video Converter Ultimate. Воно має індивідуальне Тример відео щоб ви обрізали відео. Ви можете безкоштовно завантажити його на свій комп’ютер і виконати наведені нижче дії, щоб вирізати відео.
Відкрийте цей рекомендований Video Converter Ultimate, натисніть на Ящик інструментів і виберіть її Тример відео інструмент.

Натисніть + щоб імпортувати ваш відеофайл. Підтримуються всі відеоформати, які часто використовуються, включаючи MP4, MKV, WMV, AVI, FLV, MPEG, MOV тощо.
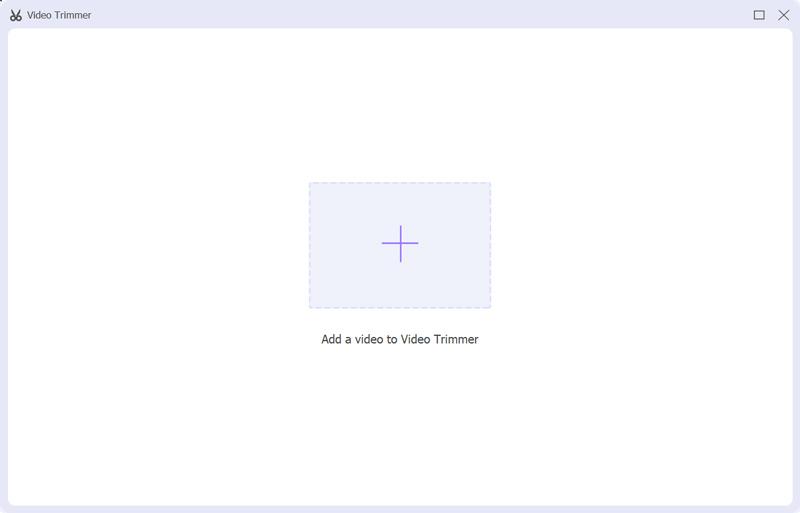
Ви можете перетягнути початкову та кінцеву ручки, щоб контролювати нарізку відео. Ви також можете вводити початкову та кінцеву точки для вирізання відео. Крім того, це Тример відео пропозиції Швидке розділення та додавання сегментів функції для легкого скорочення відео.

Натисніть на Експорт кнопку для збереження обрізаного відео без повторного кодування. Перш ніж виводити відео, ви можете натиснути на Вихід для налаштування різних параметрів відео та аудіо відповідно до ваших потреб.
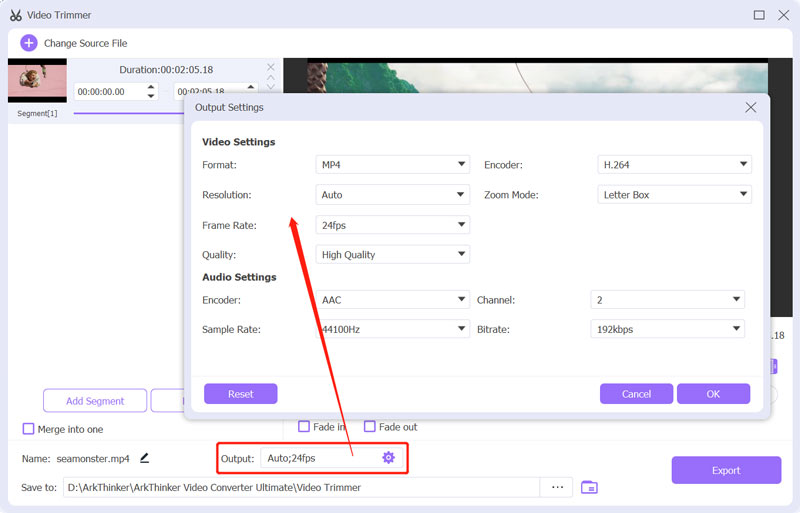
Частина 5. Часті запитання щодо нарізки відео на iPhone
Чи можу я відновити обрізане відео на своєму iPhone?
Так. Ви можете відкрити обрізане відео в програмі «Фотографії», торкнутися кнопки «Редагувати» у верхньому правому куті, а потім торкнути «Повернути» внизу праворуч, щоб відновити його.
Як обрізати відео на телефоні Android?
Коли захочеш вирізати відео на телефоні Android, ви можете скористатися сторонніми програмами для різання відео або редактором відео. Крім того, ви можете покластися на попередньо встановлені Google Фото, щоб легко обрізати відео.
Чи можу я безкоштовно обрізати відео на своєму Mac за допомогою iMovie?
Так. iMovie попередньо встановлено на вашому Mac і може допомогти вам легко вирізати відео. Після завантаження відеокліпу в iMovie ви можете перемістити його на часову шкалу, а потім перетягнути початкову та кінцеву ручки, щоб обрізати.
Висновок
Як користувач iPhone, ви можете використовувати вбудовану функцію редагування, щоб обрізати відео та видалити непотрібні частини. Крім того, ви можете легко покластися на iMovie або деякі онлайн-відеорізки обрізати відео на iPhone.
Що ви думаєте про цю публікацію? Натисніть, щоб оцінити цю публікацію.
Чудово
Рейтинг: 4.4 / 5 (на основі 145 голоси)
Знайти більше рішень
Як вирізати частини відео на комп’ютері iPhone Android Дізнайтеся, як вирізати відеокліп у Adobe After Effects 2022 Обрізати відео онлайн на iPhone, Android, Windows і Mac Як обрізати аудіо в Audacity, WMP, iMovie, Online, Trimmer Перевірений посібник зі стиснення відео на iPhone без втрати якості 3 найпростіших способи повернути відео на iPhone без втрати якостіВідносні статті
- Редагувати відео
- Дізнайтеся, як обертати та перевертати відео в медіапрогравачі VLC
- Розділіть свій великий відеофайл за допомогою 3 найкращих тримерів фільмів 2022 року
- Детальний посібник про те, як обрізати відео на телефоні Android
- Як вирізати частини відео на комп’ютері iPhone Android
- Дізнайтеся, як вирізати відеокліп у Adobe After Effects 2022
- Легко уповільнюйте відео на iPhone [Додаткова порада]
- 3 простих способи навчитися пришвидшувати відео TikTok
- Детальний посібник, щоб навчитися обрізати відео на TikTok
- Корисні поради, які допоможуть вам навчитися обрізати відео в iMovie
- Як обрізати відео та вирізати частини відео на iPhone



