Ваш простий і потужний посібник із обрізання відео
Цей допис розповідає про 5 ефективних рішень обрізати відео на різних пристроях. Незалежно від того, чи бажаєте ви розділити відео безпосередньо на телефоні iPhone, iPad або Android, вирізати відео на комп’ютері чи обрізати відео в Інтернеті, ви можете скористатися пов’язаним тримером відео, щоб виконати роботу.
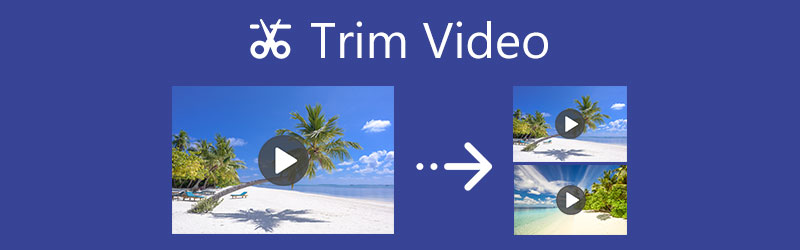
- СПИСОК ПОСІБНИКІВ
- Частина 1. Обрізати відео онлайн безкоштовно
- Частина 2. Обрізання відео на iPhone та iPad
- Частина 3. Обрізати відео на телефоні Android
- Частина 4. Shotcut Trim Video на комп'ютері
- Частина 5. Найкращий спосіб обрізати відео на Mac і Windows
- Частина 6. Поширені запитання про те, як обрізати відео
Частина 1. Як обрізати відео безкоштовно та онлайн за допомогою Ezgif
Якщо ви не хочете встановлювати сторонній відеоредактор або відеообрізувач на свій пристрій, ви можете спробувати скористатися деякими онлайн-інструментами, щоб обрізати відео у веб-переглядачі. Обрізання є досить поширеною функцією редагування, і багато онлайн-редакторів можуть допомогти вам легко розділити відео. Тут ми беремо популярні Ezgif Video Cutter як приклад, щоб показати вам, як обрізати відео онлайн.
Знайдіть інструмент Ezgif Video Cutter в Інтернеті та перейдіть на його офіційний сайт. Перейшовши на сторінку, натисніть на Виберіть файл кнопку, щоб вибрати свій відеофайл. Підтримуються всі популярні відеоформати, такі як MP4, AVI, MPEG, FLV, MOV, 3GP, WebM та інші. Ви можете обрізати відеофайл розміром до 100 Мб. Натисніть на Завантажити відео кнопку, щоб рухатися далі.
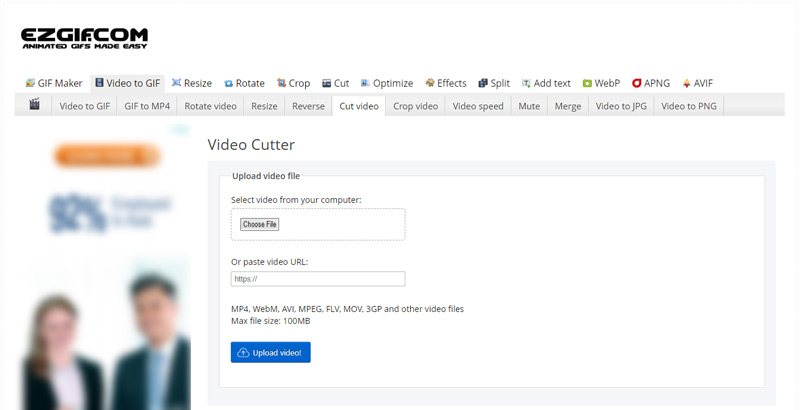
У вікні попереднього перегляду відображатиметься певна основна інформація про завантажене відео, наприклад розмір, ширина, висота, довжина та формат файлу. Будь ласка, установіть Почніть час і Час закінчення щоб обрізати відео. Після цього натисніть на Вирізати відео кнопку для підтвердження операції.
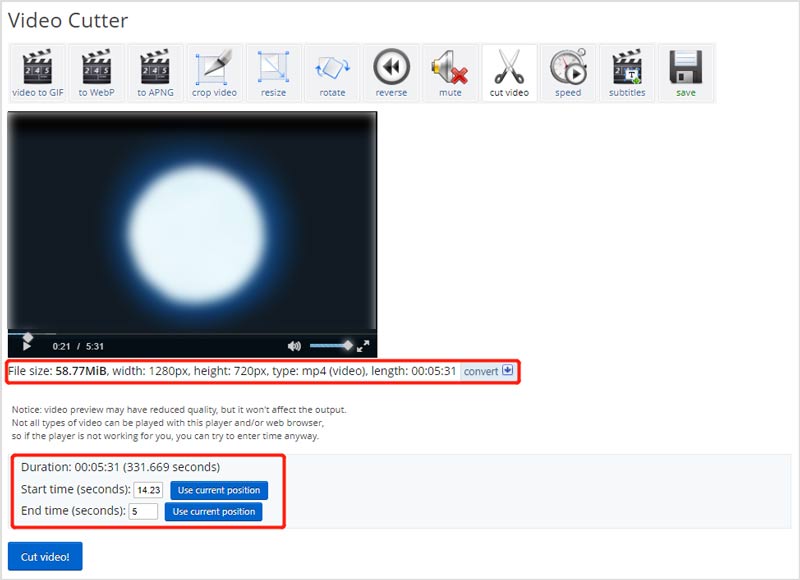
Прокрутіть сторінку вниз, щоб знайти Оброблено відео. Тут ви можете переглянути обрізане відео. Пізніше ви можете натиснути зберегти кнопку, щоб завантажити його на свій комп’ютер. Цей безкоштовний онлайновий інструмент для обрізання відео не додасть жодних водяних знаків до вихідного відео.
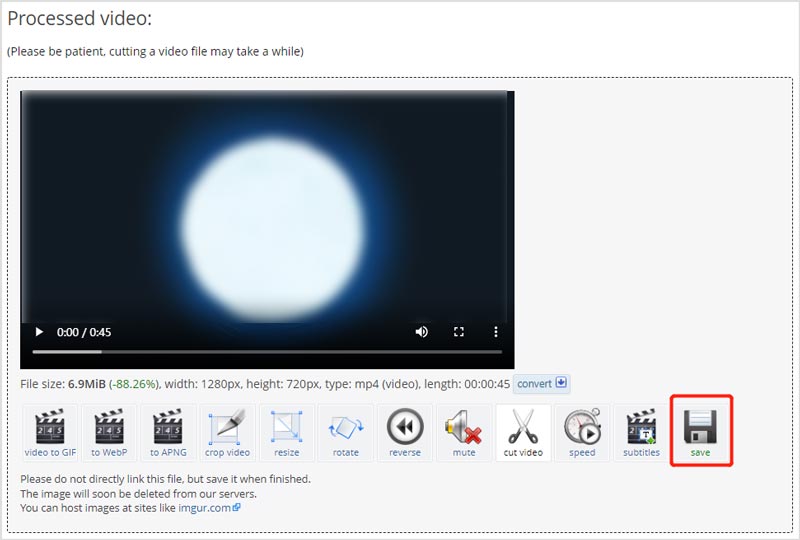
Частина 2. Як безкоштовно обрізати відео на iPhone та iPad
Як користувач iPhone або iPad, ви можете розділити відео, ви можете скористатися вбудованою функцією редагування, розробленою в iOS. Щоб обрізати відео, вам не потрібен сторонній додаток для обрізання відео. Ось інструкція щодо обрізання відео на iPhone.
Перейдіть у програму «Фотографії» на своєму iPhone і відкрийте відео, яке потрібно вирізати.
Торкніться Редагувати у верхньому правому куті, щоб отримати різні параметри редагування. Торкніться свого відеокліпу, щоб виділити його. Потім ви можете вільно обрізати відео, перетягуючи смуги обрізки. Ви можете використовувати вбудований плеєр, щоб перевірити результат обрізки. Після цього торкніться Готово у нижньому правому куті, щоб зберегти його на своєму iPhone.

Якщо ви хочете розділити зняте відео на iPad, ви можете виконати подібні дії. Щоб отримати доступ до редагування відео, ви також можете скористатися iMovie щоб легко вирізати відео та видалити непотрібну частину на вашому iPhone, iPad або Mac.
Частина 3. Як обрізати відео на телефоні Android
Коли ви Google як обрізати відео на Android, вам буде запропоновано скористатися Google Фото додаток для редагування відеофайлу. Ви повинні це знати; Android не пропонує вбудовану функцію обрізання відео. Отже, вам потрібно використовувати програму Google Photos або інший сторонній відеорізак, щоб розділити відео. Враховуючи, що Google Photos є одним із видів офіційної та стабільної програми. Тут ми використовуємо його для обрізання відео на телефоні Android.
Безкоштовно встановіть і відкрийте програму Google Photos на своєму пристрої Android. Щоб використовувати його, потрібно ввійти в обліковий запис Android. Крім того, ви повинні дозволити йому доступ до ваших відео.
Знайдіть у Google Фото відео, яке потрібно обрізати, і відкрийте його. Потім ви можете натиснути на Редагувати для відображення функцій редагування.
Щоб обрізати відео до іншої довжини, ви можете перетягнути Обрізка ручок щоб вибрати частину відео, яку ви хочете зберегти. Вирізавши відео, ви можете торкнутися Зберегти копію щоб створити копію обрізаного відео.

Частина 4. Як обрізати відео за допомогою Shotcut
Shotcut це безкоштовний редактор відео з відкритим кодом. Він сумісний з Windows, macOS і Linux. Завдяки FFmpeg він підтримує сотні відео/аудіо форматів і кодеків. Крім того, він містить багато корисних функцій редагування. Якщо вам потрібно безкоштовно обрізати відео на комп’ютері, ви можете скористатися ним.
Спочатку вам слід зайти на офіційний сайт Shotcut, вибрати відповідну версію на основі вашої системи, а потім безкоштовно встановити її на свій комп’ютер.
Відкрийте Shotcut і клацніть Відкрити файл кнопку, щоб імпортувати відео. Перетягніть його на часову шкалу для подальшого редагування. Потім ви можете перемістити головку відтворення до місця, де ви хочете вирізати відео, і клацнути Спліт кнопку, щоб обрізати відео. Щоб видалити непотрібний відеокліп, виберіть його, а потім натисніть Вирізати кнопку, щоб видалити його.
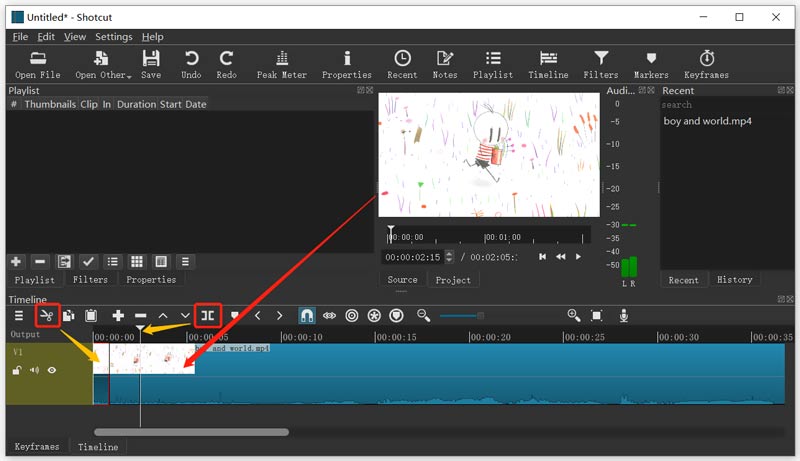
Після обрізання відео можна клацнути вгорі Файл меню та використовуйте Зберегти як для збереження цього відредагованого відео.
Частина 5. Найкращий спосіб обрізати відео на ПК з Windows 10 і Mac
Якщо Shotcut надто складний для розділення відео, ви можете спробувати використати Video Converter Ultimate щоб обрізати відео на ПК з Windows 11/10/8/7 або Mac. Він пропонує інструмент Video Trimmer для обрізання відео.
Безкоштовно завантажте та відкрийте Video Converter Ultimate. Натисніть на Ящик інструментів під час входу. Там перераховано багато корисних інструментів. Тут ви можете вибрати Тример відео рухатися далі.

У вікні Video Trimmer натисніть великий + щоб вибрати та імпортувати до нього своє відео.
Ви можете перетягнути смуги обрізки, щоб вручну вирізати відео. Крім того, ви можете вводити час початку та закінчення, щоб керувати обрізанням відео. Більше того, цей тример відео також пропонує Додати сегмент і Швидкий розкол функції для швидкого обрізання відео. Ви можете безпосередньо переглянути результат через вбудований медіаплеєр.

Після обрізання відео ви можете натиснути на Налаштування для налаштування різноманітних параметрів відео та аудіо. Далі вам слід натиснути на Експорт кнопку, щоб зберегти це обрізане відео на вашому комп’ютері.
Частина 6. Поширені запитання про те, як обрізати відео на різних пристроях
1. Чи може VLC обрізати відео?
VLC Media Player не пропонує функцію обрізання відео. Але ви можете використовувати його функцію запису, щоб зберегти лише необхідний сегмент відео. Ви можете відтворити своє відео у VLC, а потім натиснути червону кнопку «Записати», щоб почати запис відео. Якщо ви не бачите кнопку «Запис» у VLC, ви можете натиснути меню «Перегляд», а потім вибрати параметр «Додаткові елементи керування».
2. Як обрізати відео за допомогою iMovie?
Завантажте своє відео в iMovie і перемістіть його на часову шкалу. Знайдіть точний момент, який потрібно обрізати, клацніть його правою кнопкою миші та виберіть параметр «Розділити кліп».
3. Чи можна обрізати відео в Premiere Pro?
Adobe Premiere Pro — це потужний відеоредактор, який містить багато корисних функцій редагування, зокрема обрізання, обрізання, обертання тощо. Ви можете використовувати його для легкого розділення відео.
Висновок
У цій публікації рекомендовано 5 чудових тримерів для обрізання відео та видалення непотрібних частин. Ви можете легко використовувати вподобаний інструмент обрізати відео на пристрої iOS/Android або комп’ютері.
Що ви думаєте про цю публікацію? Натисніть, щоб оцінити цю публікацію.
Чудово
Рейтинг: 4.8 / 5 (на основі 149 голоси)
Знайти більше рішень
Як прискорити відео на iPhone, Android, онлайн та Mac/ПК Додайте субтитри до відео – як додати субтитри до відео Як створити музичне відео за допомогою 3 програм для створення музичних відео Як редагувати уповільнене відео та сповільнити швидкість відео Як додати водяний знак до відео на різних пристроях 2022 Зворотне відео Зворотне відео на iPhone, Android, комп’ютеріВідносні статті
- Редагувати відео
- Стискайте відео для Інтернету, електронної пошти, Discord, WhatsApp або YouTube
- Зворотне відео Зворотне відео на iPhone, Android, комп’ютері
- Як прискорити відео на iPhone, Android, онлайн та Mac/ПК
- Як створити GIF за допомогою 5 найкращих конвертерів фото/відео у GIF
- Як створити музичне відео за допомогою 3 програм для створення музичних відео
- Як редагувати уповільнене відео та сповільнити швидкість відео
- Як додати водяний знак до відео на різних пристроях 2022
- Видаліть водяний знак із відео за допомогою 4 засобів для видалення водяних знаків
- Як повернути відео на iPhone, Android, Mac/ПК та в Інтернеті
- Обрізати відео онлайн на iPhone, Android, Windows і Mac



