Вичерпний посібник із запису на Nintendo Switch
Nintendo Switch є однією з трьох найпопулярніших ігрових консолей, яка пропонує інноваційні та портативні ігрові можливості. Перемикач і його ігрові можливості дозволяють легко фіксувати моменти гри та ділитися ними за допомогою вбудованої функції запису. Ця публікація містить повний посібник із як записувати на Nintendo Switch.
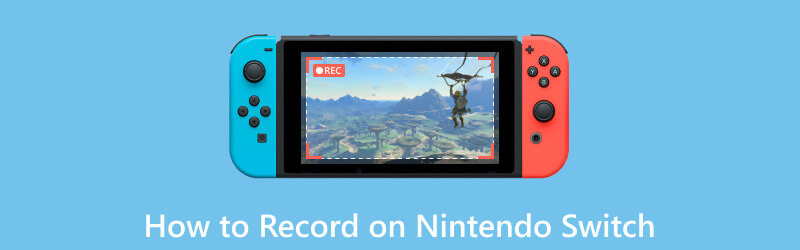
- СПИСОК ПОСІБНИКІВ
- Частина 1. Запис ігрового процесу на Nintendo Switch
- Частина 2. Використовуйте картку захоплення для перемикання запису
- Частина 3. Як записати геймплей Switch на ПК
- Частина 4. Поширені запитання щодо запису ігрового процесу Nintendo Switch
Частина 1. Як записати свій ігровий процес на Nintendo Switch
Nintendo Switch пропонує два основних варіанти для запису ігрового процесу, створення знімків екрана та запису відеокліпів. Щоб зробити скріншот, просто натисніть захоплення на лівому контролері Joy-Con. Для запису відеокліпів потрібні більш детальні налаштування, які ми розглянемо в наступному посібнику.
Щоб записувати відеокліпи ігрового процесу на комутатор Nintendo, переконайтеся, що в консоль вставлено картку microSD і на ній достатньо вільного місця для розміщення відеофайлів.
Щоб отримати доступ до функції запису на комутаторі Nintendo, відкрийте гру, яку хочете записати, і натисніть і утримуйте захоплення кнопку. Це запустить функцію запису, і система почне записувати попередні 30 секунд ігрового процесу.
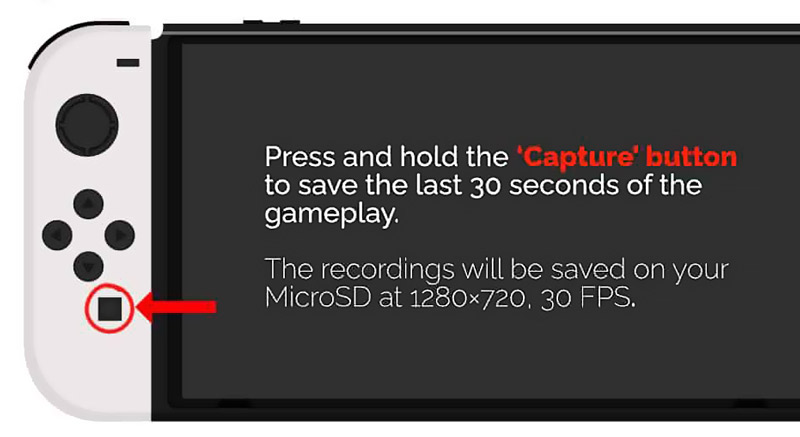
За замовчуванням Nintendo Switch записує останні 30 секунд ігрового процесу. Перейдіть до Налаштування, виберіть Управління даними опцію, а потім перейдіть до Керуйте знімками екрана та відео. Тут ви можете налаштувати запис відповідно до ваших потреб.
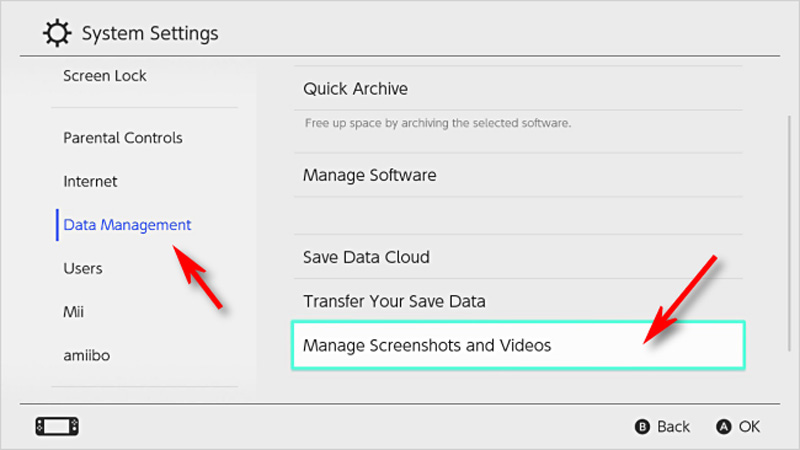
Гнучкість функції запису Nintendo Switch дозволяє редагувати записані кліпи. Після зйомки відео перейдіть до Альбом у головному меню. Виберіть потрібне відео та натисніть Редагувати кнопку. Ви можете обрізати кліп, додати текст і навіть накласти аудіокоментар.
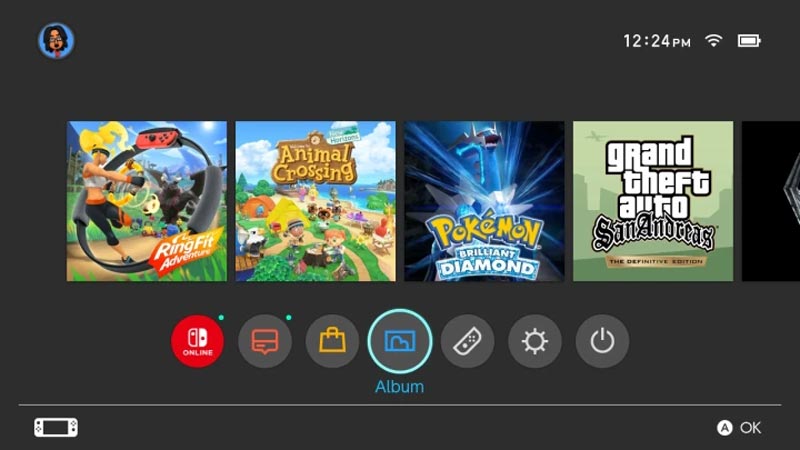
Коли ви задоволені своїм відредагованим відеокліпом, ви можете завантажити його та поділитися ним з іншими. Nintendo Switch пропонує різні варіанти спільного використання. Ви також можете використовувати вбудовану програму Nintendo Switch Online, щоб поділитися своїми записами з друзями.
Частина 2. Як використовувати картку захоплення для запису гри Switch
Зовнішня карта захоплення може бути цінним доповненням для досвідчених користувачів, які хочуть ще більше контролювати свої записи ігрового процесу. Підключіть його до комутатора Nintendo, щоб знімати високоякісне відео безпосередньо на ПК. Виконайте наведені нижче кроки, щоб записати процес гри Switch за допомогою карти захоплення.
Спочатку вам потрібно налаштувати картку захоплення. Підключіть карту захоплення до комп’ютера за допомогою кабелю USB. Встановіть будь-які необхідні драйвери або програмне забезпечення, які постачаються разом із картою захоплення. Потім візьміть кабель HDMI, який входить до комплекту комутатора, і підключіть один кінець до вихідного порту HDMI на док-станції комутатора. Підключіть інший кінець до входу HDMI на карті захоплення.

Підключіть плату захоплення до монітора або Smart TV. Відкрийте програмне забезпечення карти захоплення на комп’ютері та виберіть відповідне джерело відеовходу. Встановіть бажану роздільну здатність зйомки та частоту кадрів.
У програмному забезпеченні карти захоплення виберіть опцію початку запису. Ви також можете налаштувати гарячі клавіші для запуску та зупинки запису. Почніть грати в гру Switch, яку хочете записати. Ігровий процес відображатиметься на вашому моніторі чи телевізорі, а карта захоплення зніматиме його на вашому комп’ютері.
Коли ви закінчите запис, поверніться до програмного забезпечення карти захоплення та виберіть опцію зупинити запис. Відзнятий кадр гри буде збережено в пам’яті вашого комп’ютера.
Частина 3. Кращий спосіб записувати геймплей Nintendo Switch на ПК
Щоб записати свій ігровий процес на Nintendo Switch на комп’ютері, ви також можете покластися на програмне забезпечення для запису, наприклад Запис екрану ArkThinker. Він може оптимізувати якість зображення в іграх Switch і записувати відео високої чіткості.
Підключіть комутатор Nintendo до входу HDMI вашого ПК за допомогою кабелю HDMI. Можливо, вам знадобиться вибрати джерело, щоб транслювати екран Switch на монітор комп’ютера.
Встановіть рекомендований ArkThinker Screen Recorder і відкрийте його. Встановіть потрібні параметри відео та аудіо для запису ігрового процесу Switch. Воно має індивідуальне Записувач гри щоб легко зафіксувати моменти гри Switch.

Коли все буде налаштовано, натисніть REC кнопку для зйомки процесу гри Nintendo Switch. Закінчивши запис, перегляньте та відредагуйте його, а потім збережіть записаний файл ігрового процесу на свій комп’ютер.

Частина 4. Поширені запитання щодо запису ігрового процесу Nintendo Switch
Як я можу записати свій ігровий процес Switch тривалістю більше 30 секунд?
Nintendo Switch дозволяє записувати останні 30 секунд гри, натиснувши кнопку Capture. Якщо ви хочете захопити понад 30 секунд, ви можете транслювати екран Switch на комп’ютер, а потім використати карту захоплення або рекомендований Записувач гри.
Чому я не можу записати процес гри на Nintendo Switch?
Ви можете не записати процес гри на консолі Switch з різних причин. Переконайтеся, що на вашій картці microSD достатньо пам’яті. Перевірте програмне забезпечення та оновіть комутатор до останньої версії системи. Крім того, ви можете перезавантажити Nintendo Switch, щоб вирішити проблему.
Як ви записуєте себе під час гри в ігри Switch?
Підключіть консоль Switch до комп’ютера та завантажте Записувач гри. Увімкніть веб-камеру, щоб зафіксувати себе. Ви можете вільно контролювати область захоплення та розміщувати її в будь-якому місці ігрового екрана.
Висновок
Запис ігрового процесу на Nintendo Switch відкриває новий світ можливостей для геймерів. Незалежно від того, чи хочете ви зафіксувати незабутні моменти, поділитися захоплюючим ігровим процесом з друзями чи продемонструвати свої навички за допомогою прямої трансляції, функція запису на Nintendo Switch стане потужним інструментом у вашому розпорядженні.
Що ви думаєте про цю публікацію? Натисніть, щоб оцінити цю публікацію.
Чудово
Рейтинг: 4.9 / 5 (на основі 294 голоси)
Знайти більше рішень
Детальний посібник із запису екрану чи відео на комп’ютерах Mac Ефективні способи запису екрану на телефон або планшет Android 3 найкращі способи розповісти вам, як записувати екран на Chromebook Як створити запис екрана та захопити звук на iPhone Як записувати екран зі звуком на ПК з Windows 11/10/8/7 Запис голосової пошти на iPhone, телефоні Android і комп’ютеріВідносні статті
- Запис відео
- Повний огляд програми для запису екрана oCam і найкраща альтернатива oCam
- Вивчення переваг і використання Webex Recording
- CamStudio Screen Recorder: основні функції, плюси та мінуси
- [Вирішено] Як плавно записати відео в Instagram
- Топ 4 реєстраторів рухів миші для Windows і Mac
- Як використовувати Adobe Screen Recorder для запису вашого вмісту
- 7 найкращих програм для запису екрана Ubuntu онлайн і офлайн для користувачів Ubuntu
- Огляд програми Mobizen Screen Recorder і все, що вам потрібно знати
- Перейдіть до ігрової панелі Xbox: чим вона така відома?
- Огляд Bandicam: функції, можливості та альтернативи



