Все, що вам потрібно знати про ShareX (з альтернативами ShareX)
Для багатьох користувачів комп’ютерів створення знімка екрана та відео більше не є гарячою картоплею з багатьма вдосконаленими записувачами екрана. ShareX, завдяки потужним функціям і чудовій продуктивності все ще виділяється серед широкого розмаїття продуктів. Так у чому ж загадка його чарівності? Чи доступний ShareX для мобільних пристроїв і Mac? Ви можете ознайомитися з цим тут.
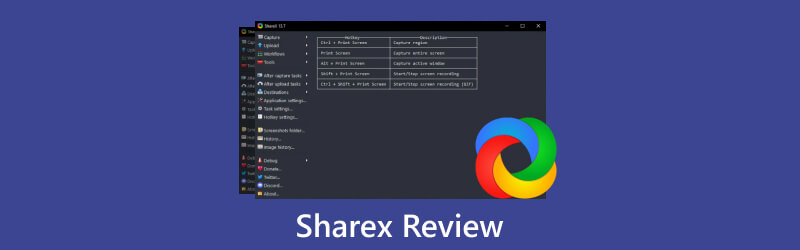
- СПИСОК ПОСІБНИКІВ
- Частина 1. Що таке ShareX?
- Частина 2. Як ShareX Screen Recorder?
- Частина 3. Найкраща альтернатива ShareX
- Частина 4. Поширені запитання щодо запису екрана ShareX
Частина 1. Що таке ShareX?
ShareX позначається як інструмент з відкритим кодом, який дозволяє користувачам робити знімки екрана, записувати відео та редагувати. Завдяки налаштованим гарячим клавішам ця платформа дозволяє людям легко та швидко переходити до цільової функції та ділитися записами.
ОС: Windows, Steam
Ціна: безкоштовно
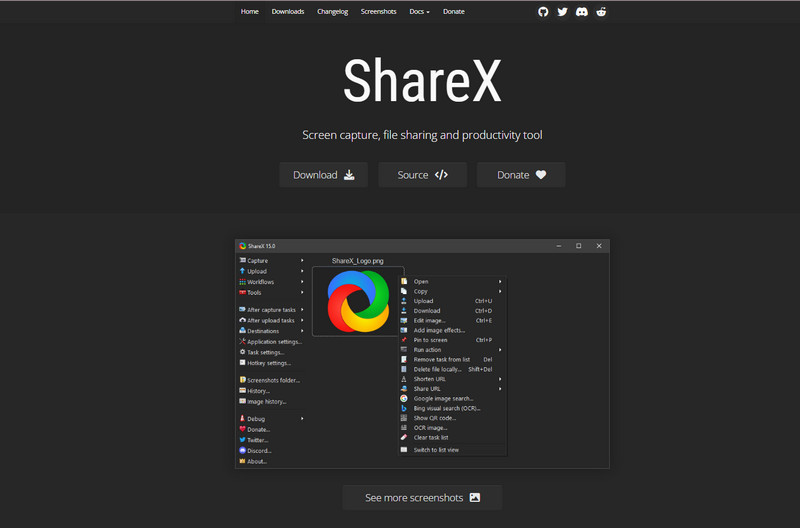
Частина 2. Як ShareX Screen Recorder?
Щоб глибше зрозуміти ShareX і дізнатися про його плюси і мінуси, ми перерахували його функції та порівняли ShareX і Greenshot. Ви також можете навчитися використовувати ShareX, щоб робити довгі знімки екрана та записувати відео тут.
Виділіть:
◆ Безкоштовний і відкритий для публіки. Користувачі можуть безкоштовно завантажити цей диктофон екрана для скріншотів і записів.
◆ Вибіркові режими для захоплення екрана. Ви можете налаштувати область екрана, колір і тип вмісту відповідно до ваших уподобань.
◆ Кілька каналів для завантаження та обміну файлами. Ви можете додавати зображення через URL-адресу, буфер обміну, папку файлів і налаштування гарячих клавіш для легкого редагування та спільного використання.
Недоліки:
◆ Нелегко слідувати. Усі функціональні кнопки розташовані вертикально, тому користувачам може бути важко осягнути окремий розділ серед макета, що перекривається.
◆ Більше ніяких спеціальних налаштувань для запису відео. Більше немає можливостей налаштування параметрів відео та аудіо та мультимедійної інформації для записів.
◆ Обмежена сумісність. Тепер він підтримується в Windows 10 і новіших версіях і на платформі Steam. Користувачам Mac потрібно робити знімки екрана на Mac з іншими альтернативами.
ShareX VS Greenshot
ShareX підтримує захоплення відео та зображень, але доступний лише для користувачів Windows і Steam. Але Greenshot має відкритий код і може задовольнити потреби користувачів як Windows, так і Mac. Однак останній дозволяє користувачам лише робити знімки екрана та не дає доступу до запису відео та аудіо. Але користувальницький інтерфейс набагато більш інтуїтивно зрозумілий і його легше використовувати на основі досвіду користувачів.
Встановіть і використовуйте ShareX
1. Відвідайте офіційний веб-сайт ShareX (https://getsharex.com/) і натисніть Завантажити кнопку, щоб знайти потрібну версію. Для встановлення дотримуйтесь інструкцій на екрані.
2. Увійдіть у цей екранний інструмент, і ви побачите налаштовані гарячі клавіші для запису відео та створення знімків екрана в інтерфейсі.
Щоб зробити знімки екрана:
Натисніть на захоплення і перегляньте список, щоб вибрати потрібний регіон і режим. Або ви можете натиснути Ctrl + PrtSc ключі для спеціальної області, PrtSc ключ на весь екран або Alt+PrtSc клавіші для будь-якого активного вікна.
Якщо це довгий знімок екрана, ви можете вибрати Зйомка з прокруткою щоб отримати бажану частину.
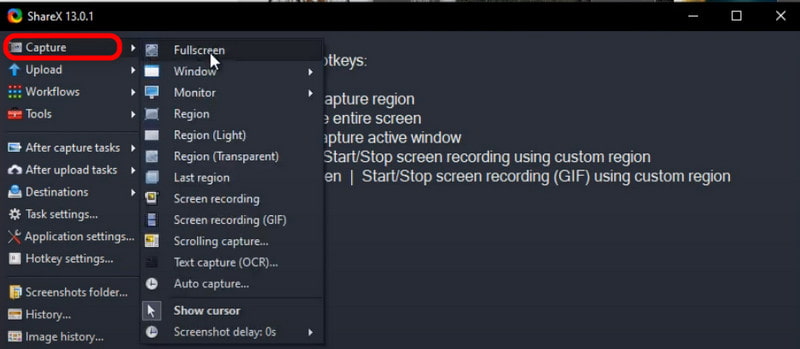
Щоб відредагувати знімок екрана:
Відкрийте Папка зі знімками екрана щоб завантажити зображення, або натисніть Ctrl + U ключі, щоб додати один.
Або ви можете клацнути правою кнопкою миші знімок екрана та вибрати Редагувати зображення колонка або прес Ctrl + E щоб перейти до розділу редагування та зробити малюнки, підсвічування або ввести текст.
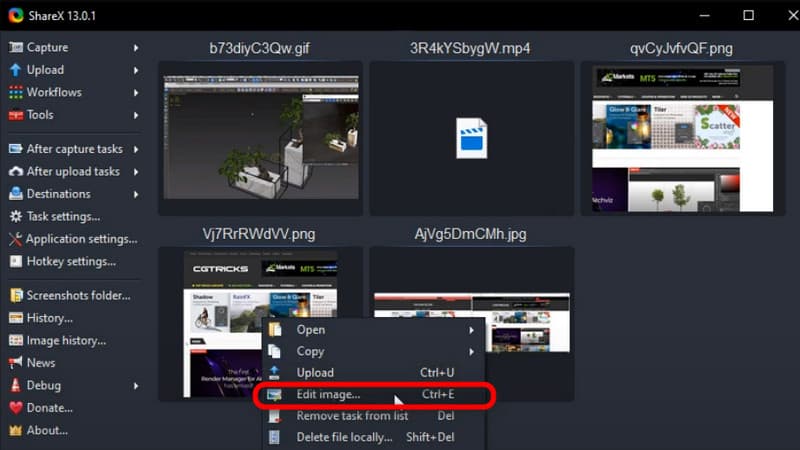
Щоб записати відео:
Прокрутіть вниз захоплення перелічіть і виберіть Запис екрану. Після цього можна почати запис відео.
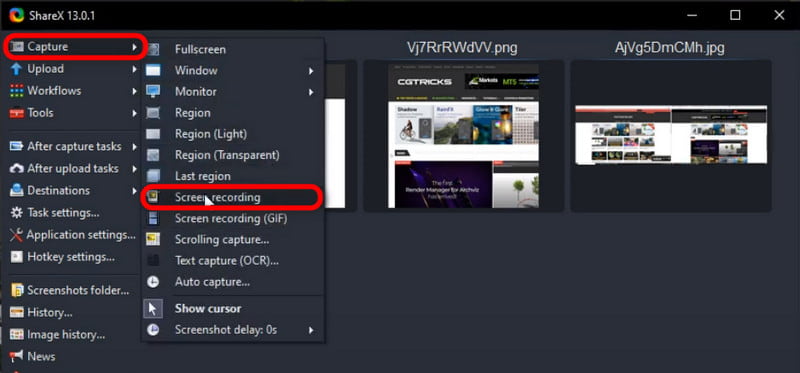
Поради: Якщо ви хочете конвертувати зображення чи відео в/з GIF-файлів для більшого задоволення, ось 10 конвертерів GIF для вас.
Частина 3. Найкраща альтернатива ShareX
Чи існує записувач екрану з більш інтуїтивно зрозумілим інтерфейсом? Ви хочете записати процес гри, підручник або будь-яке відео за допомогою веб-камери та власного голосу? Хочете записувати екран для систем Mac і Windows?
Тут можна звернутися до Запис екрану ArkThinker як найкраща альтернатива ShareX.
Порівняно з ShareX, ви можете отримувати високоякісні записи та налаштовувати формат файлів для знімків екрана, відео та аудіо для виведення, а також змінювати налаштування гарячих клавіш відповідно до ваших уподобань за допомогою ArkThinker Screen Recorder.
- Знімайте робочий стіл, гру, веб-камеру чи будь-яке вікно з якістю 4K/HD.
- Сумісний з останніми системами Mac Ventura та Windows 11.
- Записуйте відео та аудіо в MP4, MOV, MP3 та інших популярних форматах.
- Запропонуйте налаштування гарячих клавіш, щоб робити знімки екрана та планувати завдання.
- Підтримка спеціальних змін для водяних знаків, автоматичної зупинки, мов і налаштувань.
Додаткові поради: як записувати екрани та робити знімки екрана за допомогою ArkThinker Screen Recorder
Завантажте та встановіть записувач
Перейдіть до цього програмного забезпечення за посиланнями вище, щоб установити його на свій комп’ютер. Потім запустіть його та ввійдіть Відеомагнітофон продовжувати.
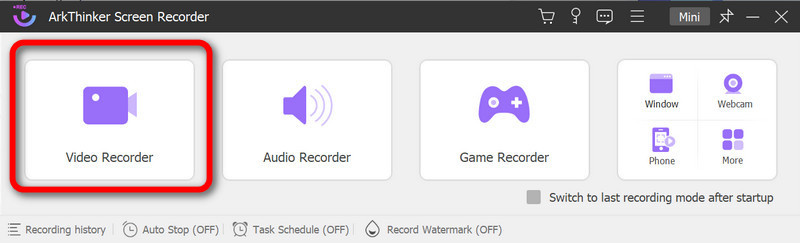
Виконайте налаштування для запису
Налаштуйте записане вікно та ввімкніть Системний звук. Якщо ви бажаєте самостійно записувати зовнішнє аудіо та відео, поверніть мікрофон і Веб-камера вмикати окремо. Потім натисніть REC кнопку, щоб почати запис.
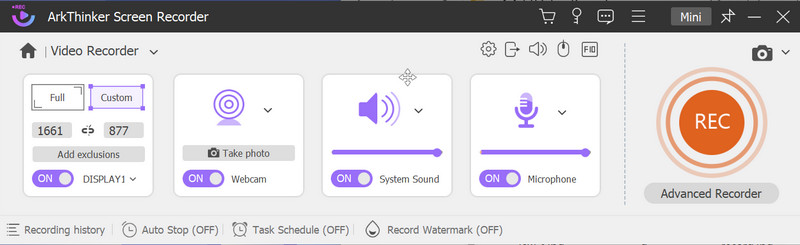
Щоб зробити скріншот, ви можете натиснути кнопку Захоплення екрану і виберіть область для знімка екрана або натисніть Alt + C разом, щоб відкрити інструмент захоплення за замовчуванням.
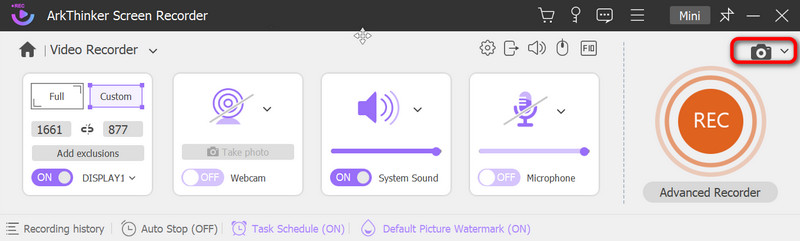
Перегляньте свій запис
Під час запису ви можете клацати кнопки меню, щоб зробити паузу, зупинити запис, зробити знімки, встановити час або відкрити панель інструментів, щоб зробити малюнки за вашим бажанням. Потім натисніть Кінець і перегляньте відео в наступному вікні. Торкніться Готово кнопку, якщо задоволено.
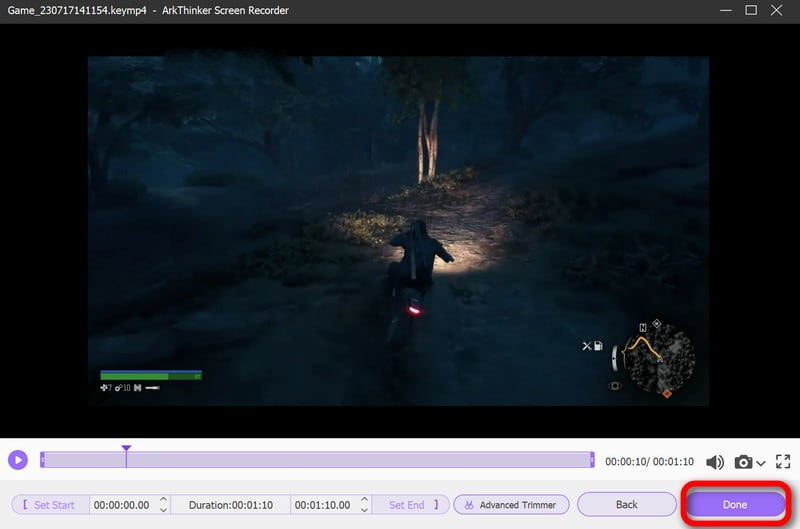
Збережіть запис
Тут ви можете переглядати всю історію записів у списку та перейменовувати, видаляти, редагувати або ділитися записом з іншими платформами скільки завгодно.

Частина 4. Поширені запитання щодо запису екрана ShareX
Чи безпечний ShareX?
Згідно з політикою конфіденційності ShareX, він безпечний у використанні та не збирає та не витікає жодної особистої інформації.
Чи підходить ShareX для запису ігор?
Незважаючи на зручність, ShareX не є оптимальним записувачем ігор. Ви можете звернутися по допомогу до ігрової панелі Xbox та інших записувачів.
Чи є обмеження за часом для запису ShareX?
Насправді ні. Тривалість запису визначається обсягом внутрішньої пам’яті комп’ютера, тому переконайтеся, що ви очистили весь кеш, щоб звільнити більше місця.
Висновок
Цей пост є a Огляд ShareX з порівняннями та його найкращою альтернативою. Ми сподіваємося, що ви отримаєте від цього щось корисне, і ви завжди раді поділитися з нами своїми ідеями.
Що ви думаєте про цю публікацію? Натисніть, щоб оцінити цю публікацію.
Чудово
Рейтинг: 4.9 / 5 (на основі 422 голоси)
Знайти більше рішень
Найпростіші способи скоротити відео на різних пристроях 3 способи додати текст до відео за допомогою онлайнових і офлайнових інструментів Найкращі інструменти GIF-редактора, які підходять для будь-яких комп’ютерів і пристроїв Прості вказівки щодо обрізання відео на Snapchat GIF Resizer: найкращі інструменти для зміни розміру вашого анімованого GIF GIF Cutter: як вирізати GIF простими та швидкими методамиВідносні статті
- Запис відео
- Детальний посібник із запису ігрового процесу на Nintendo Switch
- Огляд Screencast-O-Matic, функції та найкраща альтернатива
- Остаточний огляд FlashBack Express і найкращої альтернативи
- Повний огляд програми для запису екрана oCam і найкраща альтернатива oCam
- Вивчення переваг і використання Webex Recording
- CamStudio Screen Recorder: основні функції, плюси та мінуси
- [Вирішено] Як плавно записати відео в Instagram
- Топ 4 реєстраторів рухів миші для Windows і Mac
- Як використовувати Adobe Screen Recorder для запису вашого вмісту
- 7 найкращих програм для запису екрана Ubuntu онлайн і офлайн для користувачів Ubuntu



