Способи запису екрана на Vimeo + Альтернативний записувач екрана
Vimeo — це веб-платформа для обміну відео, яка дозволяє користувачам переглядати, завантажувати та ділитися відеоконтентом на сайтах. Він має вбудований рекордер, який можна ввімкнути за допомогою розширення Chrome для запису екрана, обличчя та аудіо. За допомогою цього диктофона користувачі можуть створювати різні навчальні посібники та презентації, показувати демонстраційну версію свого продукту тощо. Екран дозволяє користувачам обмінюватися відеофайлами та використовувати інструменти для організації, керування та публікації своїх проектів.
У цій публікації буде представлена інформація про Запис екрану Vimeo що стане в нагоді, якщо ви використовуєте цей веб-рекордер. Крім того, тут описано, як використовувати платформу запису для запису ваших дій на екрані. Крім того, він представить альтернативний записувач екрана, до якого можна отримати доступ у режимі офлайн. Ви хочете їх вивчити? Якщо так, перейдіть до наступних частин цієї публікації.
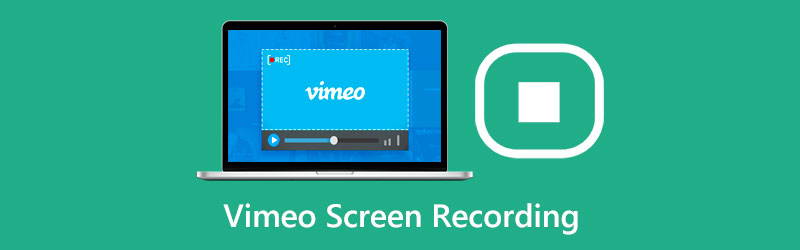
- СПИСОК ПОСІБНИКІВ
- Частина 1. Чи є у Vimeo записувач екрана
- Частина 2. Як використовувати Vimeo Screen Recorder
- Частина 3. Розширення Vimeo Record Chrome
- Частина 4. Найкраща альтернатива запису екрана Vimeo
- Частина 5. Поширені запитання про Vimeo Recorder
Частина 1. Чи є у Vimeo записувач екрана
Vimeo — це відома платформа для публікації та обміну відео, яка дозволяє користувачам переглядати та завантажувати свій відеовміст. На веб-сайті представлено багато відео на різні теми, які пропонують користувачам широкий вибір.
Vimeo має вбудований рекордер, здатний записувати вашу діяльність на екрані. Він безкоштовний для використання та має необмежену кількість функцій запису екрана та відео. Простий інтерфейс запису екрана спрощує керування ним для користувачів. Він надає різні розміри екрана, що дозволяє користувачам вибрати бажаний розмір. Разом з тим це дозволяє користувачам додавати та включати свої обличчя та голос. Наприклад, якщо трапиться щось несподіване, запис все одно буде збережено, якщо у них втрачено з’єднання з Інтернетом. Однак запис обмежений лише двома годинами на відео.
Частина 2. Як використовувати Vimeo Screen Recorder
Щоб дізнатися, як використовувати Vimeos Screen Recorder, перейдіть до такої інформації:
По-перше, розширення Vimeo Record для Chrome працює лише в браузерах Google Chrome. Якщо у вас його немає, завантажте, інсталюйте та запустіть його, щоб продовжити процес запису. Після цього завантажте розширення Video Record Chrome за допомогою браузера Google Chrome. Потім вам знадобиться створити обліковий запис, який надасть вам доступ до запису.
Далі натисніть Відеоекранний рекордер у кнопці розширення у верхньому правому куті екрана. Натисніть на Відкрийте Vimeo Record на головному інтерфейсі, щоб почати запис. Він запитає, чи потрібно записати поточний екран чи весь екран вкладки. При цьому ви можете включити відео з собою як на поточну вкладку, так і на весь екран. Увімкніть веб-камеру, якщо вирішите долучитися до процесу запису екрана. Ви можете перетягнути попередній перегляд камери в кут екрана, який хочете записати.
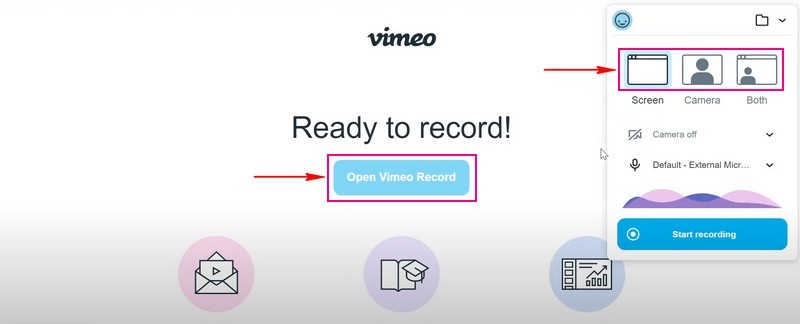
Потім натисніть Почніть запис кнопку, щоб почати запис екрану. Під час запису екрана ви можете використовувати інші інструменти, щоб розкрити свій творчий потенціал. Крім того, ви можете знімати дії, представлені на вашому екрані.
Примітка: Запис буде збережено, якщо трапляться несподівані ситуації, наприклад втрата з’єднання з Інтернетом. Але процес запису припиниться, якщо розширення втратить доступ до екрана, камери чи навіть мікрофона.
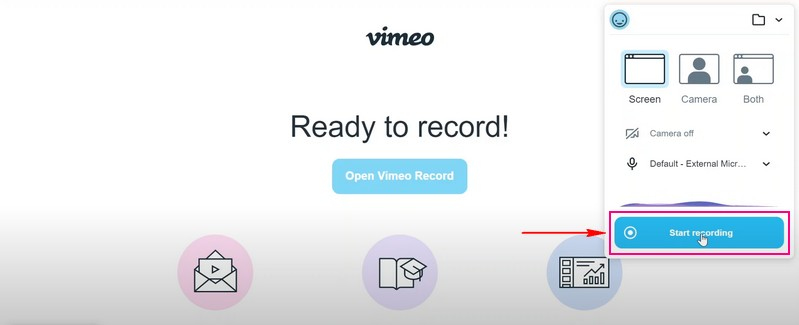
Завершивши запис екрану, натисніть Припинити ділитися кнопку в нижньому куті. Після цього натисніть зберегти і записане відео з екрана буде збережено в папці на робочому столі. Крім того, ви можете надати спільний доступ до записаного з екрана відеовиходу в будь-який із варіантів розповсюдження, який підтримує запис. Для цього скопіюйте посилання в нижній частині екрана, щоб поділитися ним. Крім того, він автоматично зберігається у вашому обліковому записі, який ви можете знайти під Папка записів.
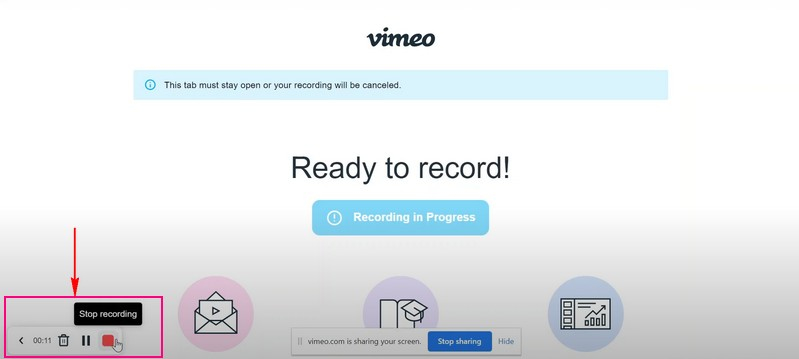
Частина 3. Розширення Vimeo Record Chrome
Розширення Chrome створено на основі веб-технологій, які дозволяють користувачам налаштовувати веб-перегляд Chrome. Він зазвичай використовується для покращення роботи веб-переглядача, що може допомогти блокувати рекламу, захистити вашу конфіденційність і блокувати настирливу рекламу.
Vimeo Recorder працюватиме за допомогою розширення Chrome, тому вам не потрібно турбуватися про сумісність. Розширення Video Record Chrome дозволяє користувачам записувати дії на екрані. Це дозволяє користувачам записувати весь екран або певну вкладку, а також записувати відео та веб-камеру одночасно. Крім того, користувачі можуть записувати свій голос за допомогою вбудованого або зовнішнього мікрофона. Цей додаток дозволяє користувачам входити у Vimeo та створювати новий обліковий запис, якщо у них ще немає.
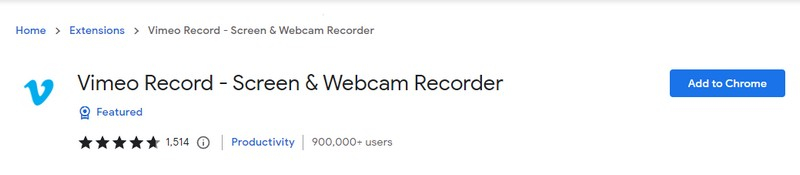
Частина 4. Найкраща альтернатива запису екрана Vimeo
Запис екрану вважається найкращим, якщо він може записувати ваш екран без проблем і пропонує різні параметри запису екрана. Він може без особливих зусиль записувати будь-яке відео на вашому екрані, ваш голос під час співу, процес гри або екран телефону. При цьому найкраща альтернатива, яку ви можете використати, яка перевіряє всі згадані риси Запис екрану ArkThinker. Цей диктофон має простий інтерфейс, завдяки якому на екрані одразу відображаються вбудовані функції диктофона. Він має записувач, здатний записувати відео, аудіо, ігри, вікна, веб-камеру, телефон тощо. Крім того, він має функції автоматичної зупинки та запису за розкладом завдань, що дозволяє користувачам контролювати тривалість запису та встановлювати розклад.
Ця програма дозволяє користувачам вибирати, чи записувати весь екран, певну частину чи розмір екрана зі списку. При цьому користувачі можуть включати свої обличчя та голос під час запису. Крім того, водяний знак не відображається на відеовиході запису екрана.
Нижче описано, як записати екран за допомогою ArkThinker Screen Recorder:
Завантажте та встановіть
Завантажте та встановіть програму на свій настільний пристрій. Після встановлення запустіть записувач екрана, щоб почати запис екрана.
Виберіть Відеозаписувач
Виберіть Відеомагнітофон із вбудованих функцій, представлених на екрані. Після натискання цього ви перейдете до головного розділу запису. Увімкніть Дисплей і виберіть потрібний розмір екрана. З представленого списку виберіть розмір, який може записати весь екран або лише частину. Потім увімкніть Системний звукі змініть гучність відповідно до своїх уподобань. Також увімкніть Веб-камера і мікрофон щоб включити ваш запис і голос у процес запису. Коли розраховано, натисніть на REC кнопку, щоб почати процес запису екрана.
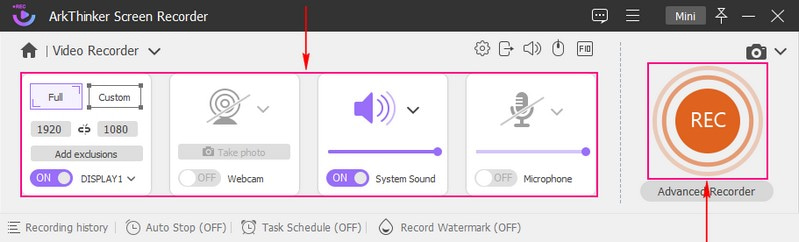
Зупинити процес запису
Коли ви закінчите записувати дії на екрані, натисніть СТІЙ і на екрані з’явиться вікно попереднього перегляду. Натисніть на Удосконалений тример якщо з вашого запису є частини, які ви хочете видалити. Ви можете видалити частини прямо на часовій шкалі за допомогою робочих повзунків. Після завершення натисніть кнопку Обрізка щоб залишити виділені частини та видалити невиділені.
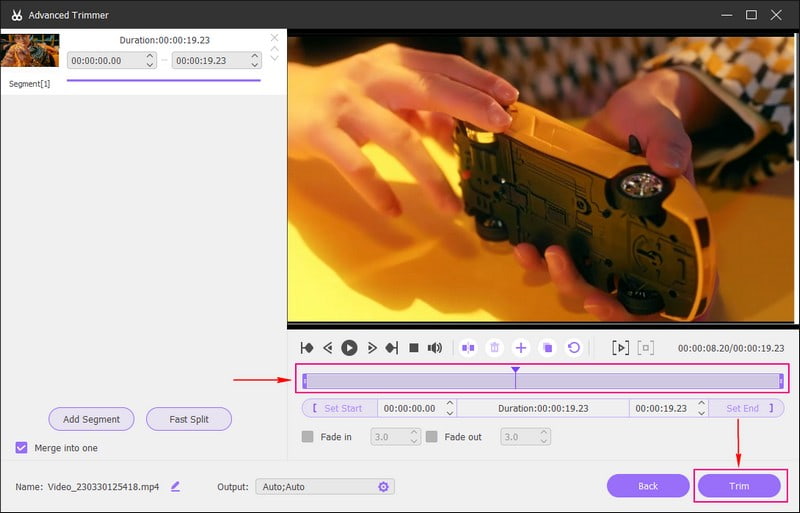
Зберегти записане відео з екрана
Після завершення натисніть Готово кнопку, щоб зберегти записане відео в журналі записів і в папці комп’ютера.
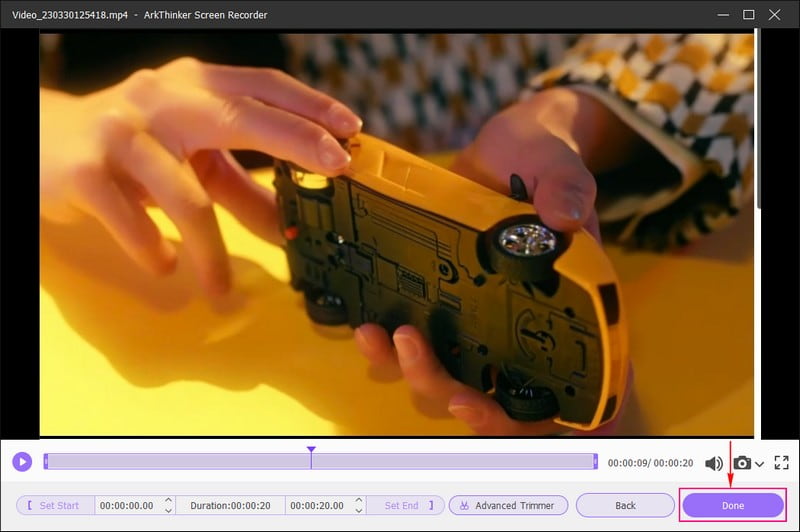
Частина 5. Поширені запитання про Vimeo Recorder
Чи є записи Vimeo приватними?
Vimeo Recorder дозволяє користувачам вибирати, чи ділитися своїми відео з певними людьми, приховувати їх від будь-кого чи блокувати за допомогою пароля. Записувач дозволяє користувачам контролювати, хто матиме доступ до завантаження записаного результату.
Чи надає запис Vimeo необмежену кількість записів?
Vimeo Recorder дозволяє користувачам записувати скільки завгодно, оскільки він необмежений і безкоштовний.
Куди йдуть записи Vimeo?
Усі записані відео будуть розміщені у вашому особистому обліковому записі Vimeo. Він пропонує вам різноманітні інструменти, як-от упорядкування відео, налаштування програвача, обмін відео тощо.
Vimeo має вбудований записувач екрана, який доступний за допомогою розширення Chrome. Він пропонує необмежену кількість записів, але може записувати максимум дві години на відео. У цій публікації представлені способи як екранізувати запис у Vimeo, який можна використовувати для запису дій на екрані. Крім того, ви можете використовувати ArkThinker Screen Recorder, який оснащений кількома вбудованими функціями та інструментами редагування, які можна використовувати. Він пропонує необмежену кількість записів і не підтримує обмеження за часом, що дозволяє записувати скільки завгодно, не враховуючи обмеження за часом.
Знайти більше рішень
Apowersoft Screen Recorder: записуйте екран зі звуком одразу Практичні методи запису екрану на телефон або планшет Android 3 найкращі способи розповісти вам, як записувати екран на Chromebook Як створити запис екрана та захопити звук на iPhone Як записувати екран зі звуком на ПК з Windows 11/10/8/7 Найкращі програми для запису екрана для Windows, Mac, iPhone та Android- Запис відео
- Детальний посібник із запису екрану чи відео на комп’ютерах Mac
- Найкращий ігровий рекордер для запису ігрового процесу [Надійні інструменти + огляди]
- Найкращі програми для запису екрана для Windows, Mac, iPhone та Android
- Найкращі програми для запису екрана для Windows, Mac, iPhone та Android
- Найкращі програми для запису екрана для Windows, Mac, iPhone та Android
- Практичні методи запису екрану на телефон або планшет Android
- 3 найкращі способи розповісти вам, як записувати екран на Chromebook
- Apowersoft Screen Recorder: записуйте екран зі звуком одразу
- Як записати відео TikTok на комп’ютер і мобільний телефон
- Швидкі способи запису Facetime зі звуком на пристроях Apple



