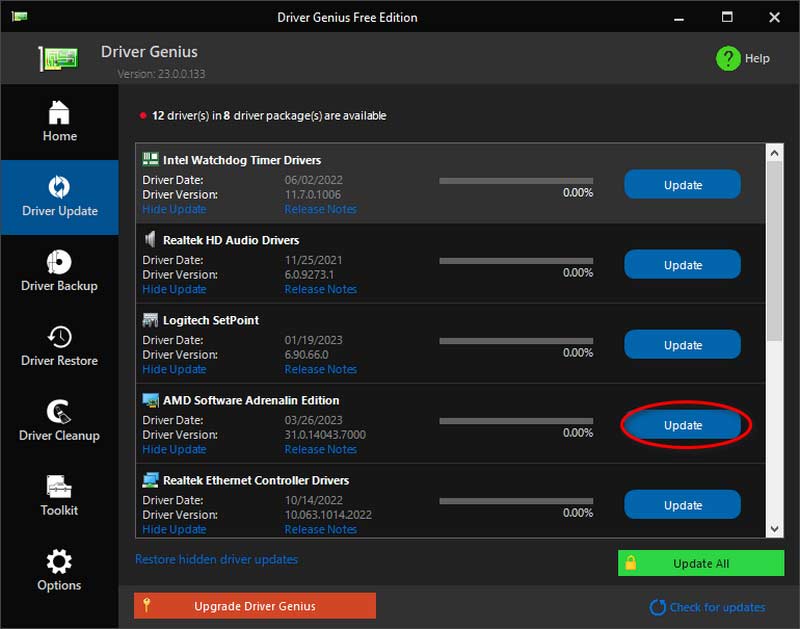Список поширених запитань
Поширені запитання щодо ліцензії
1. Чи можна використовувати код як на Windows, так і на Mac?
вибач Один код не може підтримувати дві різні системи. Якщо ви придбали неправильну версію ліцензії, ви можете зв’язатися напряму та отримати допомогу від нашої служби підтримки.
2. Як зареєструвати продукт?
Спочатку потрібно придбати ліцензію на це програмне забезпечення. Реєстраційний код ви отримаєте на свою електронну пошту. Потім знайдіть вікно реєстрації та введіть адресу електронної пошти та отриманий код. Тепер можна клацати зареєструватися щоб активувати програмне забезпечення.
Питання та відповіді щодо запису
3. Що таке режими запису екрана?
Існує шість режимів запису. Він включає відеозапис, аудіозаписувач, ігровий записувач, віконний записувач, записувач веб-камери та записувач телефону. Ви можете вибрати один відповідний режим для запису відео.
4. Де зберігається записане відео?
Якщо ви хочете знайти записане відео, ви можете натиснути кнопку Історія запису у лівому нижньому куті головного інтерфейсу. Там ви побачите всі записані відео та аудіо. Крім того, ви можете використовувати інструменти редагування для редагування файлів на правій панелі.
Інші поширені запитання
5. Як вимкнути брандмауер Windows Defender?
Якщо ваш брандмауер Windows Defender спричиняє проблему блокування, ваш пристрій не зможе підключитися до комп’ютера. Тому вам потрібно вимкнути його наступними способами.
Спосіб 1. Використовуйте Панель управління
Крок 1. Виберіть Система та безпека опція з комп’ютера Панель управління. 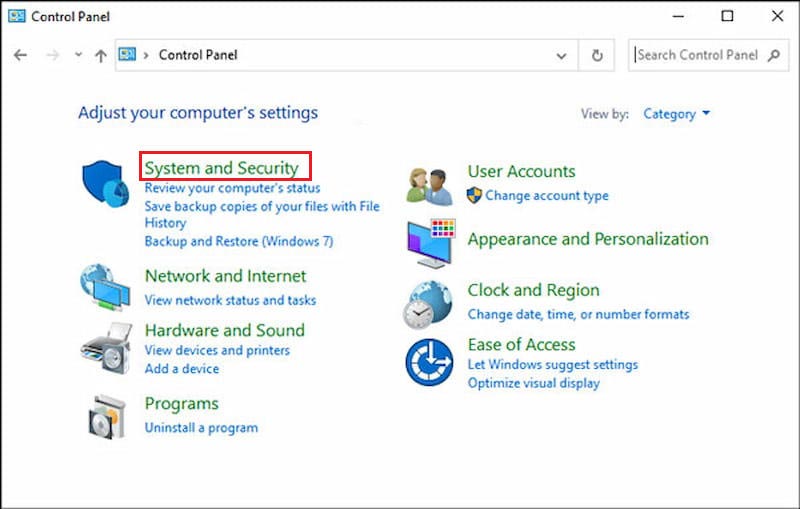 Крок 2. Тоді побачите Брандмауер Windows Defender і натисніть опцію.
Крок 2. Тоді побачите Брандмауер Windows Defender і натисніть опцію.
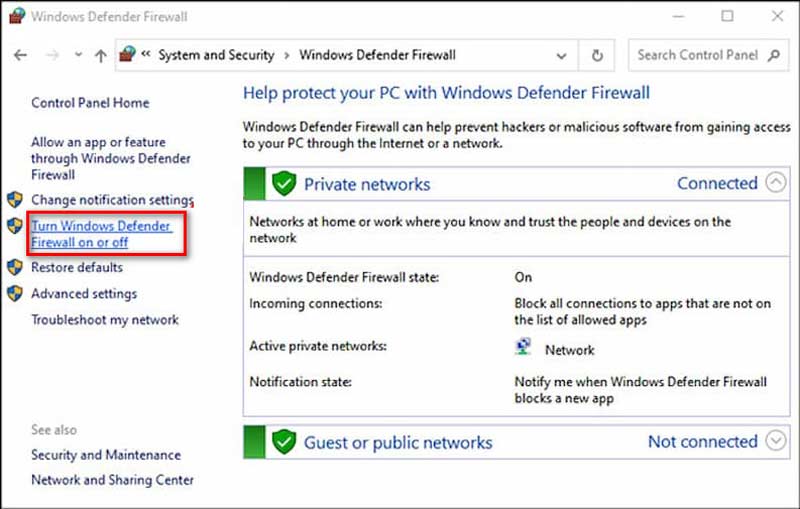 Крок 3. Натисніть Увімкніть або вимкніть брандмауер Windows Defender з лівої панелі комп’ютера.
Крок 3. Натисніть Увімкніть або вимкніть брандмауер Windows Defender з лівої панелі комп’ютера.
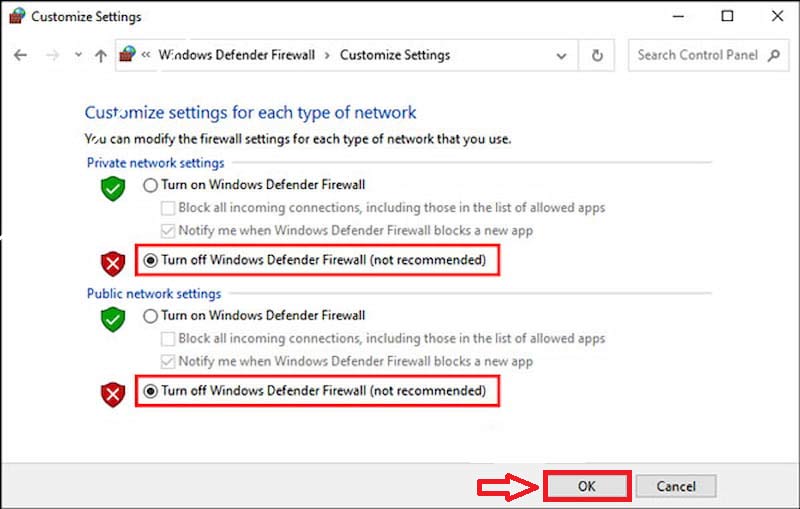 Крок 4. Нарешті натисніть в порядку якщо ви поставили прапорець наперед Вимкніть брандмауер Windows Defender.
Крок 4. Нарешті натисніть в порядку якщо ви поставили прапорець наперед Вимкніть брандмауер Windows Defender.
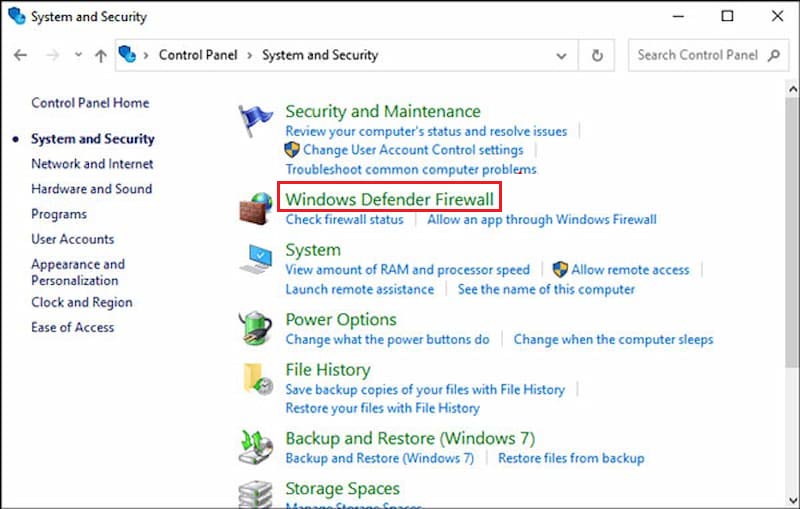 Спосіб 2. Налаштуйте брандмауер і захист мережі
Спосіб 2. Налаштуйте брандмауер і захист мережі
Крок 1. Виберіть Брандмауер і захист мережі опція з комп’ютера Налаштування.
Крок 2. Тоді ви будете шукати Дозволити програмі проходити через брандмауер і клацніть його.
Крок 3. Нарешті, установіть прапорець біля програми, яку ви хочете дозволити, і натисніть в порядку.
Спосіб 3. Використовуйте командний рядок
Ви можете спробувати ввести командний рядок, якщо хочете знайти інші способи вирішення проблеми брандмауера. Виберіть Командний рядок у вікні пошуку та безпосередньо введіть текст команди: netsh advfirewall вимкнути стан усіх профілів. Потім командний рядок запустить сценарій, щоб вимкнути брандмауер захисника Windows.
Просто знайдіть командний рядок у вікні пошуку. Потім введіть команду netsh advfirewall set all profiles state off, і командний рядок запустить сценарій, щоб вимкнути брандмауер Windows Defender.
6. Які режими захоплення екрана є у ArkThinker Screen Recorder?
Є два режими зйомки для запису екрана. Коли ви використовуєте програмне забезпечення вперше, ви використовуватимете автоматичний режим для режимів зйомки. Це стандартний рекомендований режим програмного забезпечення. Звичайно, два режими, які ви також можете вибрати вручну відповідно до типу пристрою.
Тепер давайте дізнаємося більше, як показано нижче.
Режим 1 (загальний): Цей режим є основною альтернативою захоплення для ArkThinker Screen Recorder. Ви можете встановити режим зйомки відео з екрану стандартної якості та плавності.
Режим 2 (Windows 10 2004 і новіші версії) WinRT: цей режим призначений для зйомки відео з екрана кращої якості та плавності. Тим часом для режимів запису на вашому комп’ютері має бути Windows 10 2004 або новішої версії.
Якщо наведені вище режими не підтримуються вашим пристроєм, знайте, що програмне забезпечення записуватиме екран у автоматичному режимі.
7. Який тип пристрою ви використовуєте?
Перш ніж надіслати інформацію, ознайомтеся з деякими неможливими причинами та рішеннями. Спочатку перевірте: якщо ваш пристрій підключено, але не виявлено, як це вирішити?
- Для Android
- Для iOS
8. Як вручну встановити USB-драйвер для запису екрана ArkThinker?
Завантажте драйвер USB для телефону Android
Ви можете безкоштовно завантажити драйвер USB із наведеного нижче списку.
| Бренд | URL-адреса драйверів |
|---|---|
| Samsung | http://samsungusbdriver.com/download/ |
| Sony | http://developer.sonymobile.com/downloads/drivers/ |
| LG | http://www.lg.com/us/support/software-firmware-drivers |
| Motorola | https://androidmtk.com/download-motorola-usb-drivers |
| HTC | http://htcusbdriver.com/download/htc-usb-driver-v4-17-0-001 |
| HUAWEI | http://consumer.huawei.com/nz/support/downloads/index.htm |
| Google Nexus | http://developer.android.com/sdk/win-usb.html |
| Lenovo | http://support.lenovo.com/us/en?tabName=Downloads |
| Xiaomi | https://androidmtk.com/download-xiaomi-usb-drivers |
| Xiaomi Redmi | http://xiaomiadvices.com/download-xiaomi-usb-drivers/ |
| OnePlus | https://androidmtk.com/download-oneplus-usb-driver |
| Nokia | https://nokia-connectivity-cable-driver.en.uptodown.com/windows/download |
| ZTE | https://androidmtk.com/download-zte-usb-drivers |
| Coolpad | https://androidmtk.com/download-coolpad-usb-driver/ |
| Hisense | https://androidmtk.com/download-coolpad-usb-driver/ |
| Coolpad | http://app.hismarttv.com/dss/resourcecontent.do?method=viewResourceDetail&resourceId=16&type=5 |
| Гострий | https://androidmtk.com/download-coolpad-usb-driver/ |
| Oppo | http://www.oppo.com/index.php?q=software/view&sw_id=631 |
| Ожина | https://swdownloads.blackberry.com/Downloads/entry.do?code=4EE0932F46276313B51570F46266A608 |
| Acer | https://freeandroidroot.com/download-acer-usb-drivers/ |
| Alcatel one touch | http://www.alcatel-mobile.com/car-en/support/faq/usbdriver.html |
| Asus | http://support.asus.com/download/ |
| Dell | http://support.dell.com/support/downloads/index.aspx?c=us&cs=19&l=en&s=dhs&~ck=anavml |
| Garmin-Asus | http://www8.garmin.com/support/download_details.jsp?id=591 |
| Intel | http://www.intel.com/software/android |
| KT Tech | http://hexamob.com/news/download-android-usb-drivers-for-kt-tech/ |
| Kyocera | http://www.kyocera-wireless.com/support/phone_drivers.htm |
| Pantech | http://www.pantechusa.com/support/ |
| Пегатрон | http://www.driverscape.com/manufacturers/pegatron/laptops-desktops |
| SK Telesys | https://drp.su/en/devices/phone/sk-telesys |
| Телепох | http://www.teleepoch.com/android.html |
| Toshiba | http://www.driverguide.com/driver/company/Toshiba/USB/index.html |
| MTK | http://online.mediatek.com/Public%20Documents/MTK_Android_USB_Driver.zip |
| Toshiba | http://support.toshiba.com/sscontent?docId=4001814 |
Встановіть драйвер USB для пристрою Android на комп’ютер
Крок 1. Використовуйте кабель USB, щоб підключити пристрій до комп'ютера.
Для користувачів Windows 7: Клацніть правою кнопкою миші на робочому столі або в Провіднику Windows і виберіть Керувати. Тоді вам слід вибрати Пристрої на комп'ютері.
Для користувачів Windows 10/8.1: Введення Диспетчер пристроїв за допомогою панелі пошуку на комп’ютері або натисніть Windows + X і виберіть Диспетчер пристроїв. Крок 2. В Диспетчер пристроїв на правій панелі ви можете знайти деякі типові пристрої та інші параметри. Крок 3. Клацніть правою кнопкою миші телефон Android, а потім натисніть Оновлення програмного забезпечення драйвера. Тепер ви можете вибрати «Пошук драйверів на моєму комп’ютері» та натиснути Далі. Крок 4. Натисніть Перегляньте та знайдіть драйвер USB який ви завантажили на кроці 1. Натисніть Далі щоб встановити драйвер USB. 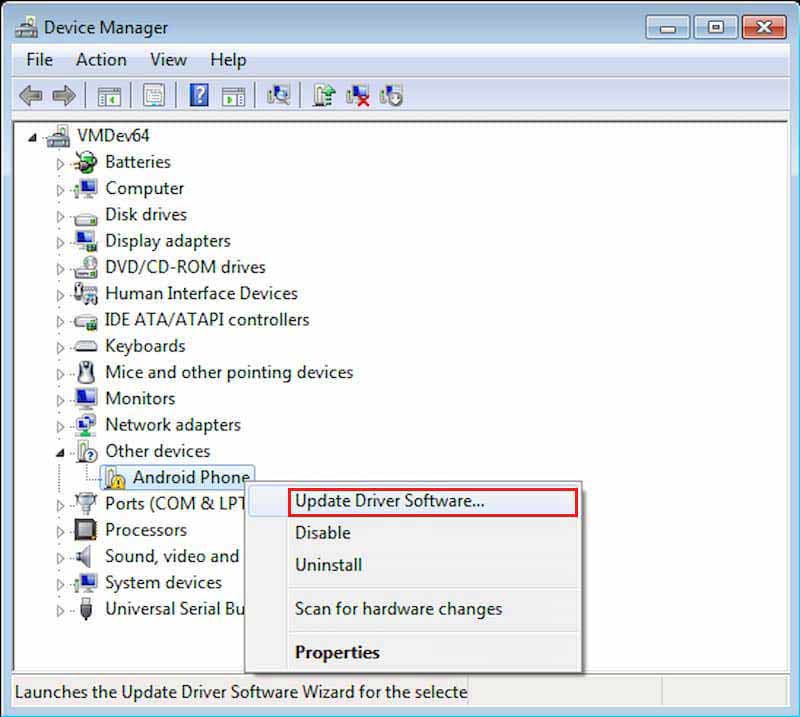
9. Як увімкнути USB Debug?
По-перше, вам потрібно знайти Налаштування варіант.
Для користувачів Android 4.2 і новіших версій: прокрутіть униз і торкніться Номер збірки сім разів. Тоді вам слід повернутися до Налаштування і торкніться Налаштування виробника увімкнути Режим налагодження USB.
Для користувачів Android 3.0 – Android 4.1: перейдіть прямо до торкання Налаштування виробника увімкнути Режим налагодження USB.
Для користувачів Android 2.3 і раніших версій: виберіть застосування а потім вибирайте розвиток. Нарешті, увімкніть Режим налагодження USB.
10. Як транслювати Android Audio на комп’ютер?
Є кілька кроків для користувачів Android, щоб транслювати звук телефону на комп’ютер.
Крок 1. Підготуйте допоміжний кабель. Два кінці кабелю під’єднано до синього гнізда настільного комп’ютера та пристрою Android. Користувачам ноутбуків для підключення потрібна зовнішня звукова карта.
Крок 2. Натисніть Звук а потім вибирайте Відкрити Volume Mixer з екрана комп’ютера.
Крок 3. Натисніть на Системні звуки варіант. Ідіть прямо, щоб знайти Запис та перейдіть до Лінія в. Клацніть його правою кнопкою миші та встановіть Увімкнути варіант.
Крок 4. Виберіть Властивості від Лінійний вхід меню правої кнопки миші. Тоді спробуйте Слухайте цей пристрій після перевірки.
Крок 5. Натисніть OK і транслюйте аудіо Android на комп’ютер.
11. Як змінити тему Aero на Windows 7
Спосіб 1
Крок 1. Клацніть правою кнопкою миші на робочому столі та виберіть Персоналізація варіант.
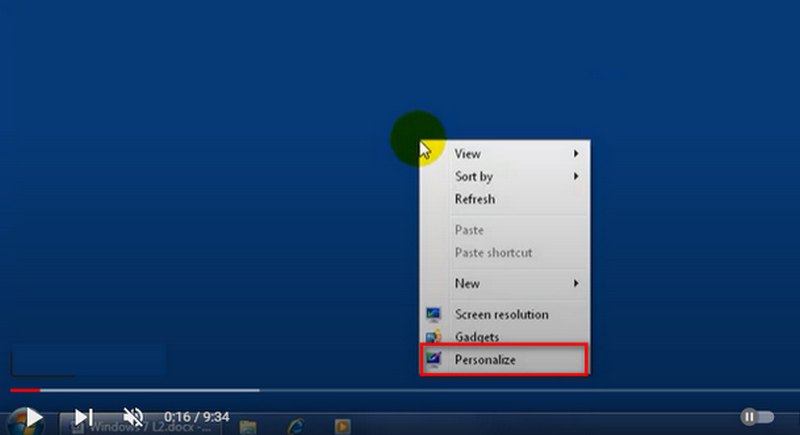 Крок 2. Виберіть свою улюблену тему Aero та натисніть Колір вікна щоб налаштувати колір фону.
Крок 2. Виберіть свою улюблену тему Aero та натисніть Колір вікна щоб налаштувати колір фону.
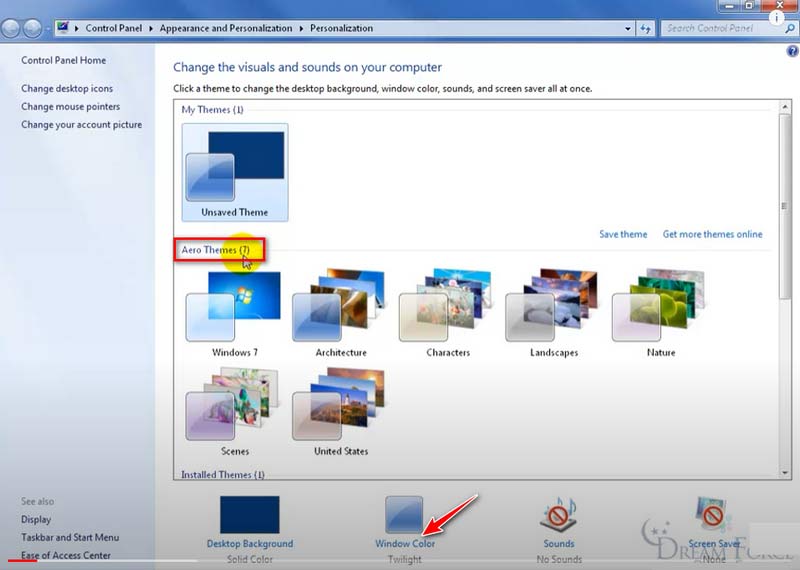 Крок 3. Виберіть свій улюблений колір і натисніть зберегти кнопку.
Крок 3. Виберіть свій улюблений колір і натисніть зберегти кнопку.
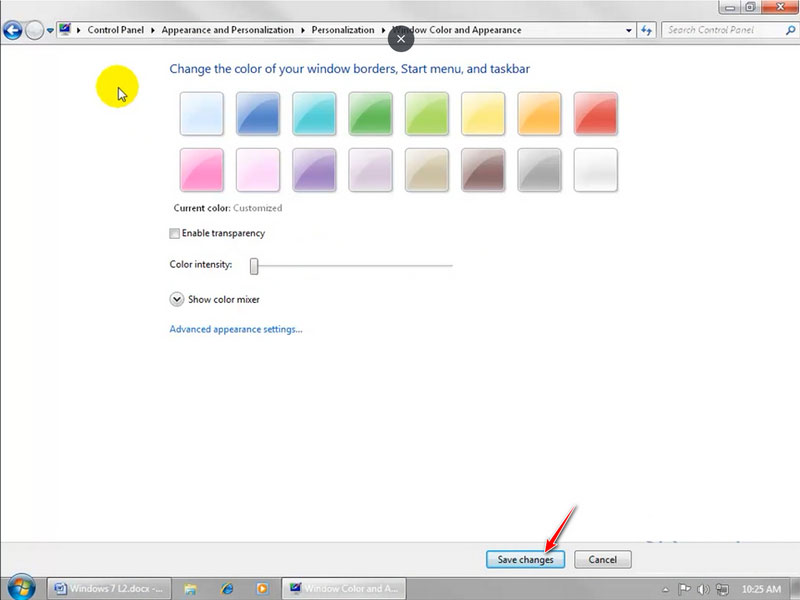 Спосіб 2
Спосіб 2
Крок 1. Клацніть правою кнопкою миші Цей ПК на робочому столі та натисніть Властивості.
Крок 2. Виберіть Розширені параметри системи панель ліворуч, щоб увійти в Властивості системи вікно. Виберіть Просунутий вкладку, а потім натисніть Налаштування кнопку
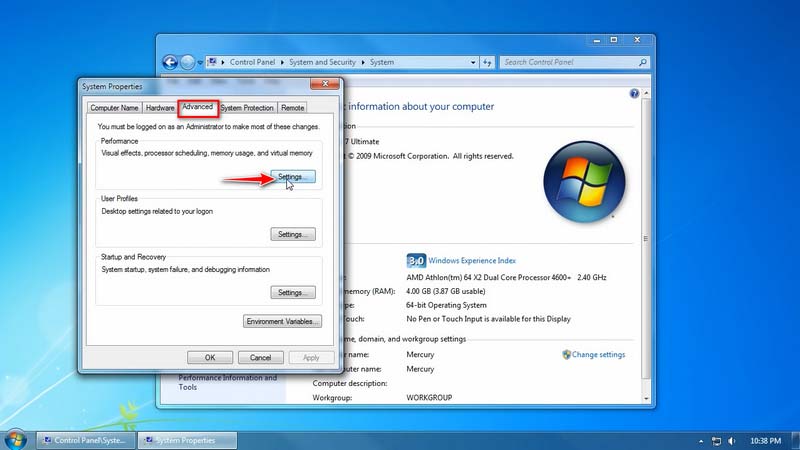 Крок 3. В Параметри продуктивності, поставте галочку Дозвольте Windows вибрати, що для мого комп’ютера варіант безпосередньо. Потім ви можете натиснути в порядку щоб зберегти його.
Крок 3. В Параметри продуктивності, поставте галочку Дозвольте Windows вибрати, що для мого комп’ютера варіант безпосередньо. Потім ви можете натиснути в порядку щоб зберегти його.
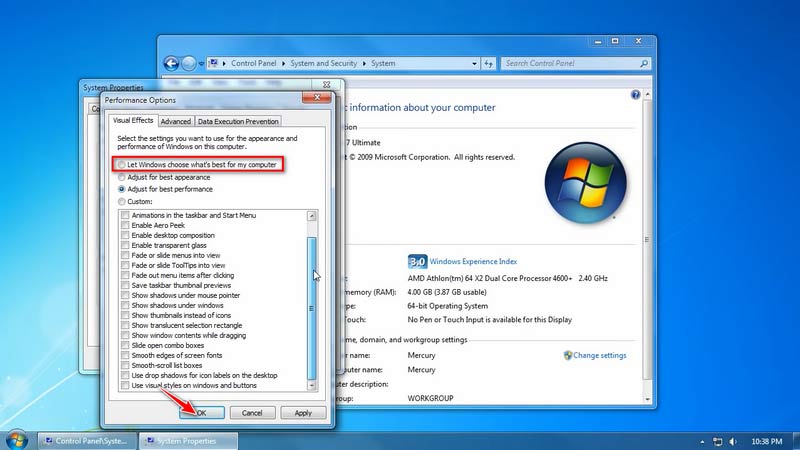 Спосіб 3
Спосіб 3
Крок 1. Прес Windows + R разом і введіть services.msc у спливаючому вікні в нижньому лівому куті.
Крок 2. Знайди Диспетчер вікон робочого столу Менеджер сеансів у списку, клацніть правою кнопкою миші та виберіть Властивості.
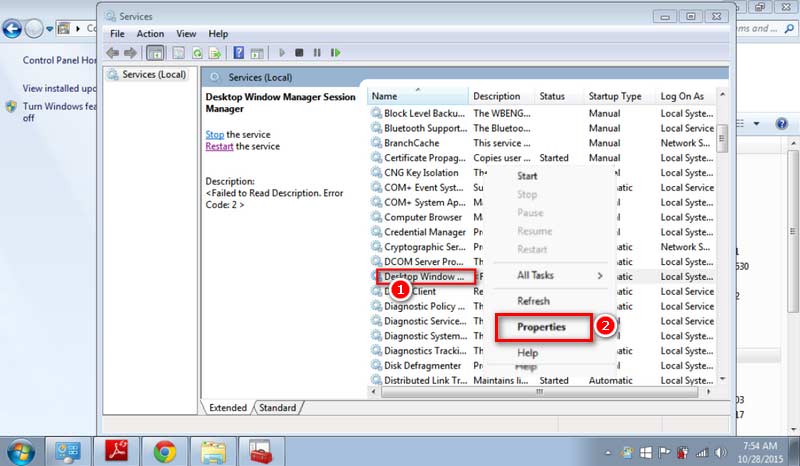 Крок 3. Встановіть тип послуги Автоматичний, натисніть Почніть для статусу служби. Нарешті натисніть Застосувати.
Крок 3. Встановіть тип послуги Автоматичний, натисніть Почніть для статусу служби. Нарешті натисніть Застосувати.
12. Як оновити драйвери відеокарти
Спосіб 1. Перевірте оновлення через диспетчер пристроїв у Windows
Для користувачів Windows:
Крок 1. Клацніть правою кнопкою миші Цей ПК значок у Windows. Натисніть Керувати і виберіть Диспетчер пристроїв з лівої панелі.
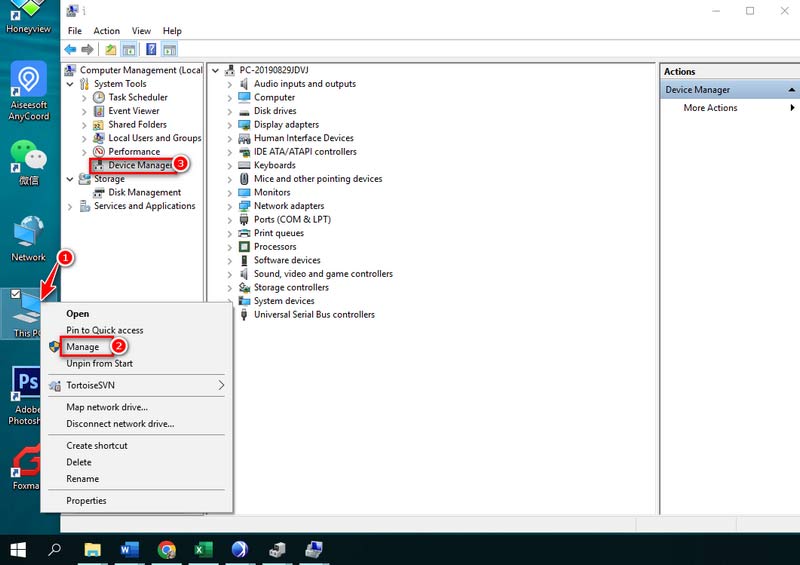 Примітка: Якщо ви використовуєте Windows 11/10, ви можете відкрити Диспетчер пристроїв швидше. ВІДЧИНЕНО Панель управління і знайдіть диспетчер пристроїв за допомогою утиліти пошуку на панелі завдань.
Примітка: Якщо ви використовуєте Windows 11/10, ви можете відкрити Диспетчер пристроїв швидше. ВІДЧИНЕНО Панель управління і знайдіть диспетчер пристроїв за допомогою утиліти пошуку на панелі завдань.
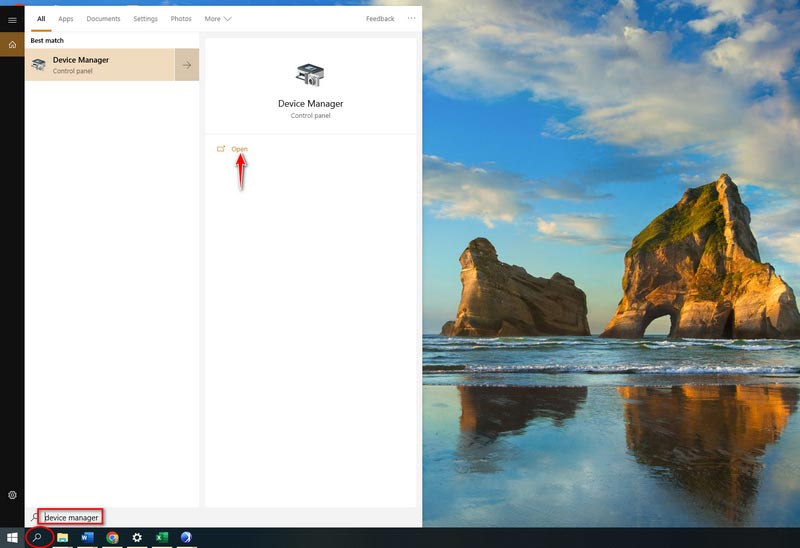 Крок 2. Натисніть Адаптери дисплею і виберіть наступний розділ. Клацніть його правою кнопкою миші та натисніть Оновлення драйверів.
Крок 2. Натисніть Адаптери дисплею і виберіть наступний розділ. Клацніть його правою кнопкою миші та натисніть Оновлення драйверів.
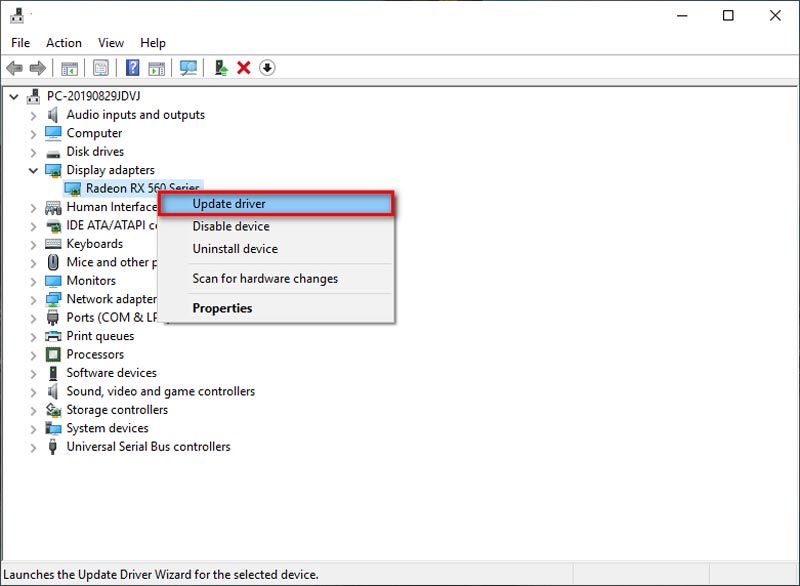 Крок 3. Прочитайте інструкції на екрані, щоб вибрати цільовий драйвер, який потрібно встановити. Зачекайте хвилинку. Натисніть на Закрити до завершення процесу оновлення.
Крок 3. Прочитайте інструкції на екрані, щоб вибрати цільовий драйвер, який потрібно встановити. Зачекайте хвилинку. Натисніть на Закрити до завершення процесу оновлення.
Для користувачів Mac: Драйвер відеокарти вбудовано в операційну систему за замовчуванням. Таким чином, коли ви оновлюєте macOS до останньої версії, ваш Mac одночасно встановить найновіший драйвер.
Спосіб 2. Завантажте останню версію драйвера
Крок 1. Запустіть Nvidia офіційний сайт і натисніть Водій у верхній панелі меню.
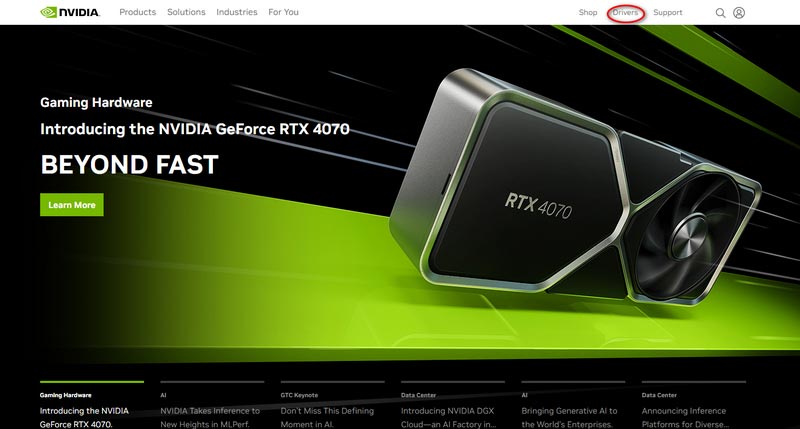 Крок 2. Виберіть драйвер зі спадного списку нижче. Потім перевірте тип продукту, серію, операційну систему, тип завантаження та мову. Далі можна натиснути Пошук.
Крок 2. Виберіть драйвер зі спадного списку нижче. Потім перевірте тип продукту, серію, операційну систему, тип завантаження та мову. Далі можна натиснути Пошук.
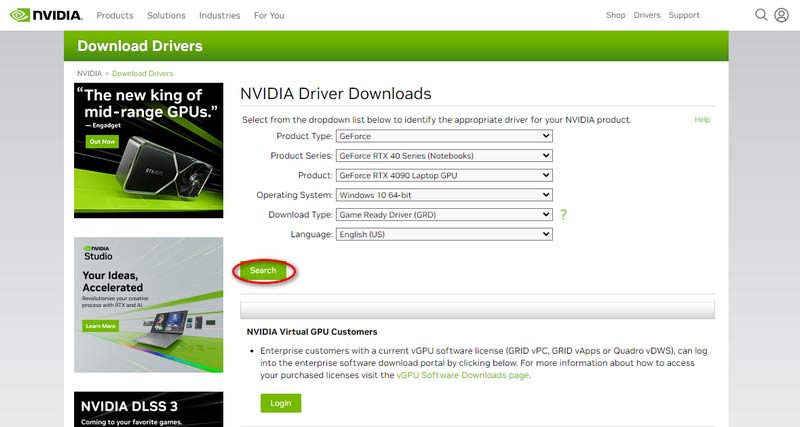 Крок 3. Нарешті натисніть кнопку Завантажити кнопку.
Крок 3. Нарешті натисніть кнопку Завантажити кнопку.
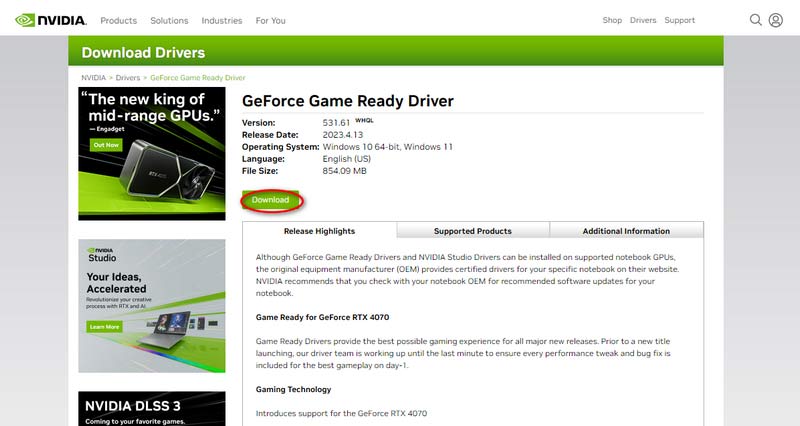 Спосіб 3. Завантажте Менеджер драйверів
Спосіб 3. Завантажте Менеджер драйверів
Крок 1. Шукати Драйвер Genius і завантажте його на свій комп’ютер.
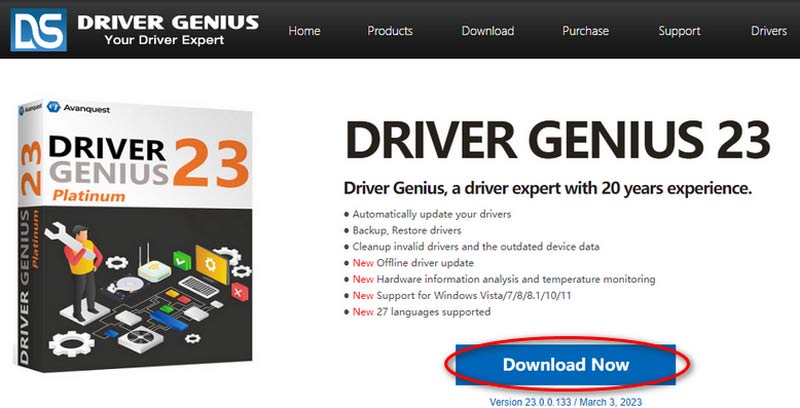 Крок 2. Встановіть і відкрийте диспетчер драйверів. Виберіть Оновлення драйвера з лівої панелі меню.
Крок 2. Встановіть і відкрийте диспетчер драйверів. Виберіть Оновлення драйвера з лівої панелі меню.
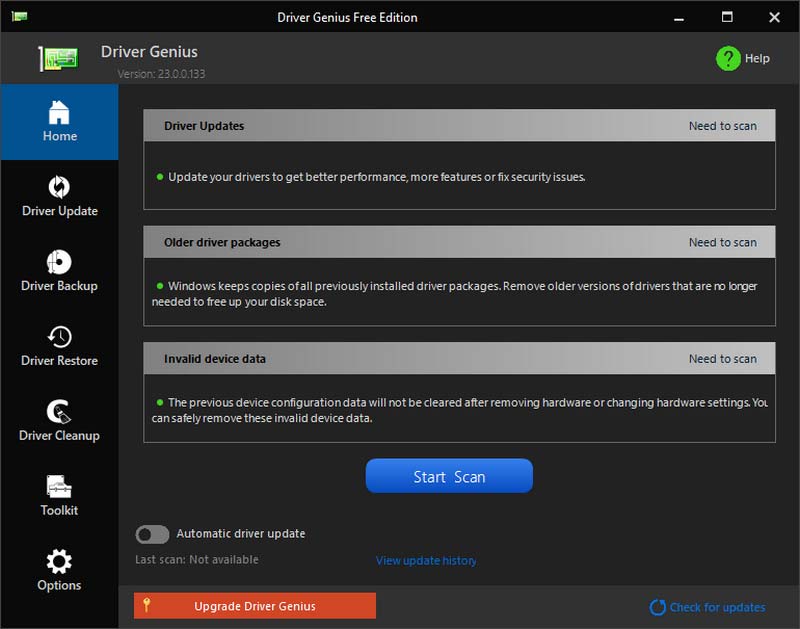 Крок 3. Потім виберіть доступний для оновлення драйвер, клацнувши оновлення або Оновити все.
Крок 3. Потім виберіть доступний для оновлення драйвер, клацнувши оновлення або Оновити все.