Огляд Snapdraw: знайдіть найкращу програму для редагування знімків екрана
Сьогодні більшості з нас у повсякденному житті потрібно робити скріншоти. Офісним працівникам може знадобитися зловити та зберегти важливу інформацію з онлайн-зустрічі. Для студентів захоплення ключових слайдів PowerPoint може допомогти їм переглянути уроки перед тестами. Хоча основна функція захоплення екрана проста, зростає потреба в редагуванні зображень. Ми хочемо миттєво записувати свої думки, додаючи текст, наклейки або фігури до наших скріншотів. Snapdraw ефективно виконує ці вимоги завдяки численним функціям. Цей огляд познайомить вас із вражаючими функціями Snapdraw і надасть всю необхідну інформацію.
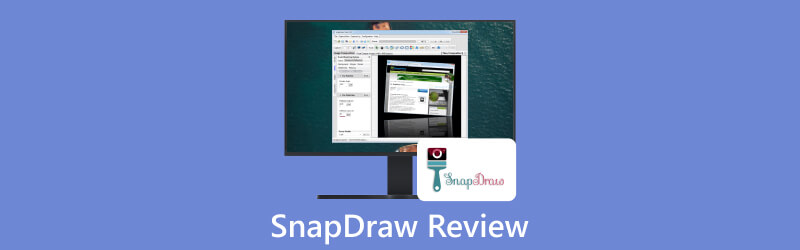
- СПИСОК ПОСІБНИКІВ
- Частина 1. Огляд Snapdraw
- Частина 2. Дивовижні функції Snapdraw
- Частина 3. Альтернатива Snapdraw
- Частина 4. Поширені запитання про Snapdraw
Частина 1. Огляд Snapdraw
Що таке Snapdraw?
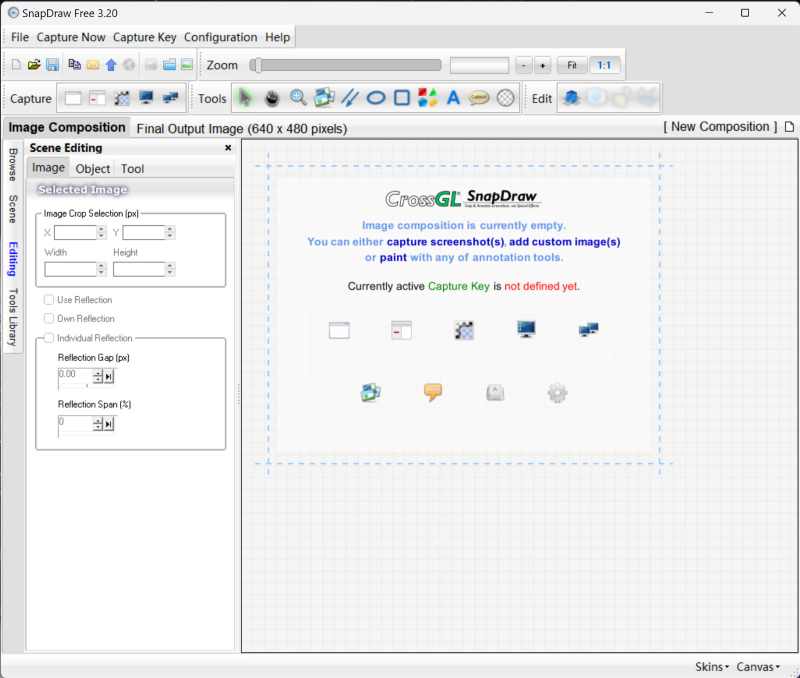
Snapdraw — це професійне програмне забезпечення, яке дозволяє користувачам робити та редагувати знімки екрана. Разом із основною функцією створення скріншотів, Snapdraw пропонує можливість вибрати вікно або об’єкт для захоплення. Крім того, Snapdraw насамперед орієнтований на редагування зображень. Це дозволяє користувачам вибирати зі своїх локальних файлів для редагування зображення. З точки зору редагування, ви можете візуалізувати та коригувати сцену та вибирати з безлічі інструментів у бібліотеці. Завжди знайдеться інструмент, який відповідає вашим вимогам. Під час процесу ви можете будь-коли переглянути вихідне зображення. Після завершення редагування ви можете скопіювати зображення або надіслати його бажаному одержувачу. Загалом Snapdraw може бути складним для початківців. Однак після того, як ви освоїте всі функції, не потрібно купувати додаткове програмне забезпечення для анотацій зображень.
Примітка: Усі послуги та функції Snapdraw безкоштовні. Ви можете просто завантажити програмне забезпечення онлайн без необхідності створювати обліковий запис.
- Усі послуги Snapdraw доступні безкоштовно.
- Існує два режими роботи: натискання піктограм вище або використання текстового посібника ліворуч.
- Це не дуже зручно для початківців.
- Чітких інструкцій немає.
Частина 2. Дивовижні функції Snapdraw
З Snapdraw ви маєте повний контроль над своїми скріншотами, включаючи обертання та анотації. Нижче наведено дві виняткові функції, які спрощують обробку зображень. Будь ласка, прочитайте вступ нижче та перевірте, чи відповідають вони вашим потребам.
Рендеринг сцени Snapdraw
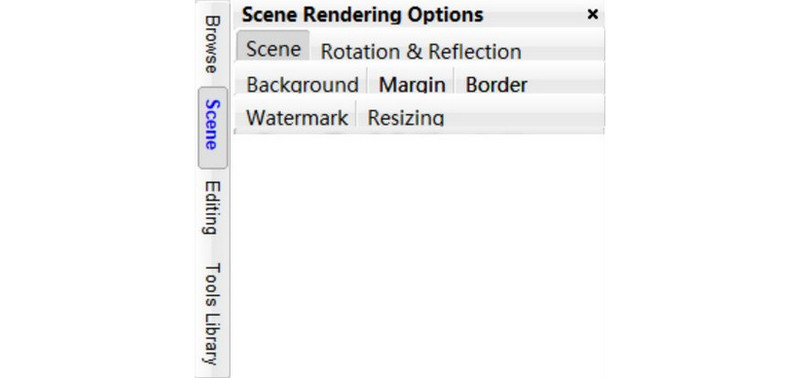
Однією з найбільш вражаючих функцій Snapdraw є Візуалізація сцени, що дозволяє користувачам коментувати свої зображення. Ви можете відрегулювати кут знімка екрана, створити фон або додати водяний знак. Snapdraw також надає a використання і Скинути для кожного параметра. Це дозволяє користувачам легко вимикати ефекти, просто встановлюючи галочки використання і спостерігаючи за результатом.
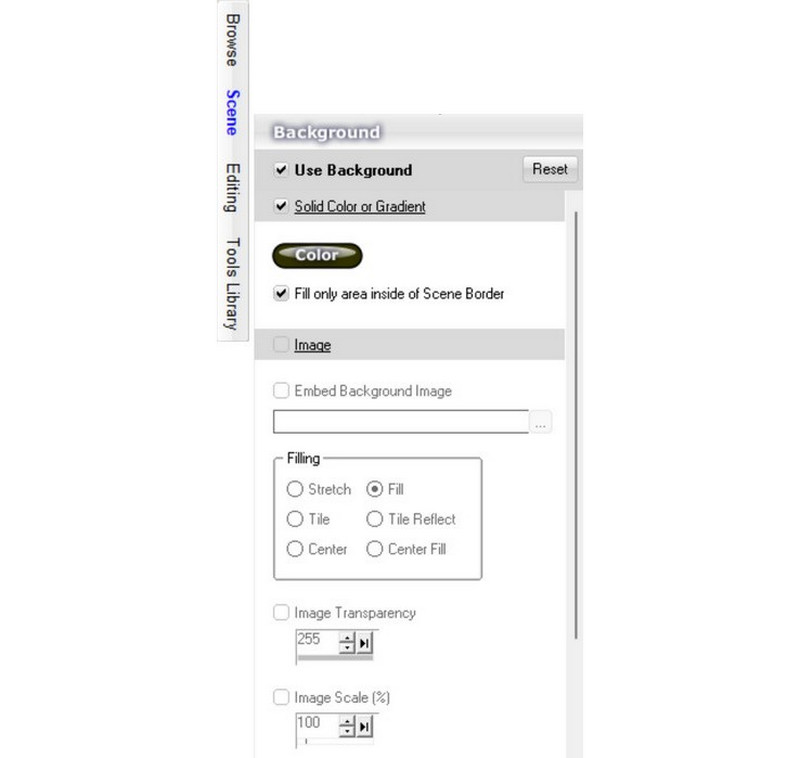
Візьмемо, наприклад, створення фону. У вас є можливість вибрати одноколірний фон або зображення з локальних файлів. Якщо ви виберете фонове зображення, ви можете налаштувати, як воно заповнює знімок екрана, а також його прозорість і масштаб. Цей процес простий і зручний, якщо ви хочете швидко створити звіт або плакат.
Бібліотека інструментів Snapdraw
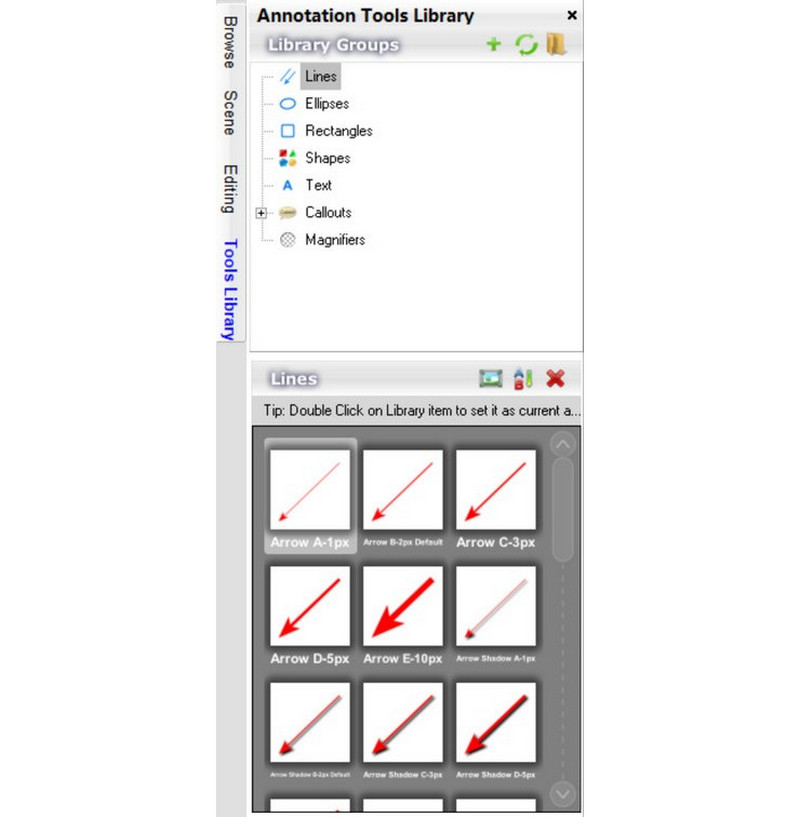
Snapdraw Бібліотека інструментів дозволяє користувачам ефективно додавати примітки до скріншотів, зокрема лінії, фігури, текст і виноски. Зокрема, користувачі можуть доповнювати свою бібліотеку власними елементами з локальних папок. Бібліотека Snapdraw пропонує широкий вибір елементів, які задовольняють різні потреби. Наприклад, Виноска варіант включає банери, виноски та значки. Їх можна використовувати, щоб підкреслити повідомлення чи попередження. Варіант використання кольорових значків особливо ефективний для привернення уваги одержувачів. В Форма також доступні різноманітні елементи. Використовуйте стрілки або курсори, щоб керувати читачами, і додайте смайлики, щоб додати яскравості зображенню.
Частина 3. Альтернатива Snapdraw: ArkThinker Screen Recorder
Snapdraw має базові можливості для зйомки скріншотів, він дозволяє користувачам робити скріншоти лише вікна, об’єкта або лише на весь екран. У контрасті, Запис екрану ArkThinker забезпечує ширший вибір.
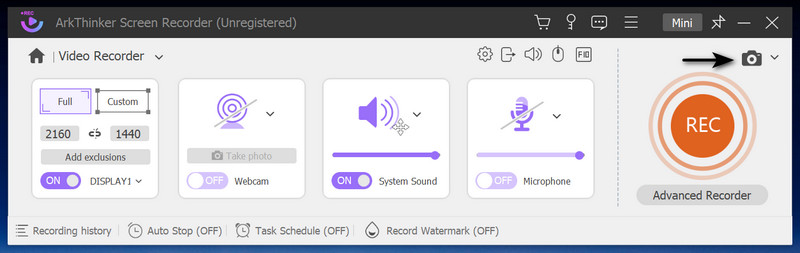
ArkThinker Screen Recorder призначений для захоплення та запису вашого екрану, включаючи веб-камеру та телефон. Він дозволяє користувачам робити знімки екрана під час запису, що робить його ідеальним для онлайн-зустрічей. Користуватися ним просто, достатньо натиснути кнопку, щоб зробити знімок екрана. За допомогою ArkThinker Screen Recorder ви можете записувати важливі дані без шкоди для процесу запису. Таким чином ви можете скоротити час пошуку та позбутися потреби в додатковому програмному забезпеченні для створення скріншотів. Одночасне захоплення робить зустрічі ефективнішими. Немає необхідності перемикатися між різними програмами. Після створення скріншотів програма автоматично зберігає зображення у вибраних файлах для легкого доступу та перегляду. Використання ArkThinker Screen Recorder може підвищити вашу продуктивність, заощадивши час на роботі.
Частина 4. Поширені запитання про Snapdraw
Чи Snapdraw безкоштовно копіює екрани прокручування?
Ні. У Snapdraw неможливо копіювати прокручувані екрани, але ви можете безкоштовно захопити вікно чи об’єкт.
Як зробити скріншот на ПК?
Перейдіть до екрана, який ви хочете зробити, і натисніть Клавіша Print Screen на клавіатурі.
Як обрізати знімок екрана в Windows?
ВІДЧИНЕНО Microsoft Photos програмне забезпечення та виберіть потрібний знімок екрана. Натисніть Редагувати на верхній панелі інструментів, тоді ви можете обрізати зображення.
Висновок
Таким чином, якщо вам потрібна якісна програма для захоплення екрана, Snapdraw може бути найкращим вибором. Він не лише знімає стандартні екрани, але й пропонує широкий вибір інструментів редагування. Однак, якщо ви хочете знімати за межами вікон і об’єктів, ArkThinker Screen Recorder задовольнить ваші потреби та працюватиме однаково добре. Прочитавши цей огляд, я впевнений, що ви виберете програмне забезпечення, яке вам найкраще підходить.
Що ви думаєте про цю публікацію? Натисніть, щоб оцінити цю публікацію.
Чудово
Рейтинг: 4.9 / 5 (на основі 321 голоси)
Знайти більше рішень
Перевірені методи правильного створення знімків екрана на iPhone та iPad Вичерпний посібник із створення знімків екрана на комп’ютері з ОС Windows Конкретний посібник із створення знімка екрана на MacBook Pro/Air або iMac Вичерпний посібник із створення знімка екрана на Chromebook Як зробити знімок екрана на телефоні та планшеті Android Огляд TinyTake про деталі, ціни та функціїВідносні статті
- Скріншот
- Огляд PicPick: скріншот, який виправляє все
- Огляд Screenpresso: функції, ціни та альтернатива (2023)
- Огляд FastStone Capture – основні функції та найкраща альтернатива
- Деталі та альтернатива огляду Snipaste (ціль)
- Огляд Gyazo: Зробіть записи екрана кращими та швидшими
- Огляд TinyTake про деталі, ціни та функції
- Перевірені методи правильного створення знімків екрана на iPhone та iPad
- Вичерпний посібник із створення знімка екрана на Chromebook
- Як зробити знімок екрана на телефоні та планшеті Android
- Вичерпний посібник із створення знімків екрана на комп’ютері з ОС Windows



