ArkThinker підтримує прискорення GPU для прискорення обробки мультимедійних даних
Обчислення з прискоренням GPU використовують графічний процесор (GPU) і центральний процесор (CPU) для прискорення інтенсивної обробки даних. Під час передачі відео або зображень за допомогою програмного забезпечення ArkThinker доступне прискорення GPU для прискорення продуктивності обробки. Ось повна інформація, щоб знати, як увімкнути цю функцію.

- СПИСОК ПОСІБНИКІВ
- Частина 1. Що таке GPU Acceleration
- Частина 2. Список прискорення GPU, підтримуваного ArkThinker
- Частина 3. Як увімкнути прискорення GPU
Частина 1. Що таке GPU Acceleration
Чим корисне прискорення GPU?
Прискорення графічного процесора є корисним у програмах для обробки даних і програмному забезпеченні, такому як штучний інтелект і машинне навчання. Прискорення GPU добре підходить для прискорення обробки інтенсивних операцій під час передачі відео та зображень. Завдяки цьому ваш комп’ютер буде працювати плавніше та швидше, ніж звичайні.
Чи варто використовувати прискорення GPU?
Загалом, вам слід увімкнути прискорення графічного процесора, оскільки це може зробити вашу обчислювальну продуктивність плавнішою, ніж раніше. Однак несправне апаратне прискорення може спричинити зависання або погану роботу комп’ютера. Отже, перш ніж увімкнути прискорення графічного процесора, вам слід перевірити, чи підтримує це ваш комп’ютер і чи правильно ви налаштували прискорення графічного процесора.
Про це ви дізнаєтеся з наступних частин.
Частина 2. Список прискорення GPU, підтримуваного ArkThinker
Наразі ArkThinker підтримує наступні моделі та прискорення GPU.
| Бренд | Моделі GPU |
|---|---|
 | HD Graphics 2000, HD Graphics 3000, HD Graphics 2500, HD Graphics 4000, HD Graphics 4200, HD Graphics 4400, HD Graphics 4600, Iris Graphics 5100, Iris Pro Graphics 5200, HD Graphics 5300, HD Graphics 5500, HD Graphics 5600, HD Graphics 6000, Iris Graphics 6100, Iris Pro Graphics 6200, HD Graphics 510, HD Graphics 515, HD Graphics 520, HD Graphics 530, Iris Graphics 540, Iris Graphics 550, Iris Pro Graphics 580, HD Graphics 610, HD Graphics 615, HD Graphics 620, HD Graphics 630, Iris Plus Graphics 640, Iris Plus Graphics 650. |
 | Серія Radeon HD 7700 (HD 7790 (VCE 2.0)), серія Radeon HD 7800, серія Radeon HD 7900, Radeon HD 8570 до HD 8990 (HD 8770 (VCE 2.0)), Radeon R5 240/R7 240/R7 250/R7 250E /R7 250X/R7 265/R9 270/R9 270X/R9 280/R9 280X, Radeon R5 330/R5 340/R7 340/R7 350/R7 370/R9 370/R9 370X, Mobile Radeon HD 77x0M до HD 7970M, мобільний Radeon HD 8000-Series, Mobile Radeon Rx M2xx Series (R9 M280X: VCE 2.0, R9 M295X: VCE 3.0), Mobile Radeon R5 M330 до Radeon R9 M380 і Radeon R9 M390, карти FirePro з GCN 1-го покоління (GCN 1.0), Radeon HD 7790/HD 8770, Radeon R7 260/R7 260X/R9 290/R9 290X/R9 295X2, Radeon R7 360/R9 360/R9 390/R9 390X, Mobile Radeon R9 M280X, Mobile Radeon R9 M385/R9 M385X, Mobile Radeon R9 M470/R9 M470X, Firepro-картки з GCN другого покоління, Tongga: Radeon R9 285, Radeon R9 380, Radeon R9 380x/Mobile Radeon R9 M390X/R9 M395/R9 M395X/Radeon R9 M485X, Tonga xt: Fireprop-w7100/s700X, tonga xt: Firepro-w7100X, s700X, Tonga xtpropro /S7150/S7150 X2, Фіджі: Radeon R9 Fury/R9 Fury X/R9 Nano/Radeon Pro Duo/FirePro S9300/W7170M, Polaris: RX 460/470/480. |
 | GeForce GTX 590, GeForce GTX 580, GeForce GTX 570, GeForce GTX 480, GeForce GTX 470, GeForce GTX 465, GeForce GTX 480M, GeForce GTX 560 Ti, GeForce GTX 550 Ti, GeForce GTX 460, GeForce GTS 450, GeForce GTS 450* , GeForce GT 640 (GDDR3), GeForce GT 630, GeForce GT 620, GeForce GT 610, GeForce GT 520, GeForce GT 440, GeForce GT 440*, GeForce GT 430, GeForce GT 430*, GeForce GT 420*, GeForce GTX 675M , GeForce GTX 670M, GeForce GT 635M, GeForce GT 630M, GeForce GT 625M, GeForce GT 720M, GeForce GT 620M, GeForce 710M, GeForce 610M, GeForce 820M, GeForce GTX 580M, GeForce GTX 570M, GeForce GTX 560M, GeForce GT 555M, GeForce GT 550M, GeForce GT 540M, GeForce GT 525M, GeForce GT 520MX, GeForce GT 520M, GeForce GTX 485M, GeForce GTX 470M, GeForce GTX 460M, GeForce GT 445M, GeForce GT 435M, GeForce GT 420M, GeForce GT 415M, GeForce 710M , GeForce 410M, GeForce GTX Titan Z, GeForce GTX Titan Black, GeForce GTX Titan, GeForce GTX 780 Ti, GeForce GTX 780, GeForce GT 640 (GDDR5), GeForce GT 630 v2, GeForce GT 730, GeForce GT 720, GeForce GT 710 , GeForce GT 740M (64-біт, DDR3), GeForce GTX 750 Ti, GeForce GTX 750, GeForce GTX 960M, GeForce GTX 950M, GeForce 940M, GeForce 930M, GeForce GTX 860M, GeForce GTX 850M, GeForce 845M, GeForce 840M, GeForce 830M, GeForce GTX Titan X, GeForce GTX 980 Ti, GeForce GTX 980, GeForce GTX 970, GeForce GTX 960, GeForce GTX 950, GeForce GTX 750 SE, GeForce GTX 980M, GeForce GTX 970M, GeForce GTX 965M, Nvidia Titan X, GeForce GTX 1080, GTX 1070, GTX 1060, GTX 1050 Ti, GTX 1050. |
Також не забудьте перевірити системні вимоги вашого комп’ютера, щоб перевірити, чи може ваш комп’ютер запускати прискорення GPU.
| ОС | Підтримувана версія ОС | Процесор | Вільне місце на жорсткому диску | ОЗП |
|---|---|---|---|---|
| вікна | Windows 11/10/8/7 | > 750 МГц процесор Intel або AMD | 100 Мб або більше | 256 МБ або більше |
| Мак | macOS 12, 11, 10.15, 10.14, 10.13, 10.12, 10.11, 10.10, 10.9, 10.8, 17. | > Процесор Intel 1 ГГц або вище | 100 Мб або більше | 512 МБ або більше |
Частина 3. Як увімкнути прискорення GPU
Щоб правильно використовувати прискорення GPU, вам слід прочитати наступний посібник.
Тут ми беремо жорстке прискорення AMD як приклад.
Завантажте та встановіть останню версію Intel Quick Sync Video з офіційної сторінки.
Для користувачів Windows 7 або 8: Клацніть правою кнопкою миші порожню частину робочого столу, щоб вибрати «Роздільна здатність екрана», а потім натисніть кнопку «Визначити», щоб розпізнати неактивні відеовиходи.
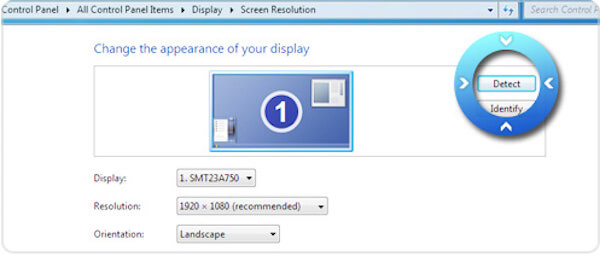
Для користувачів Windows 10 або 11: клацніть правою кнопкою миші пусту частину робочого столу, щоб вибрати Налаштування дисплею. Потім знайдіть Розширені налаштування дисплея клацати Визначити вище.
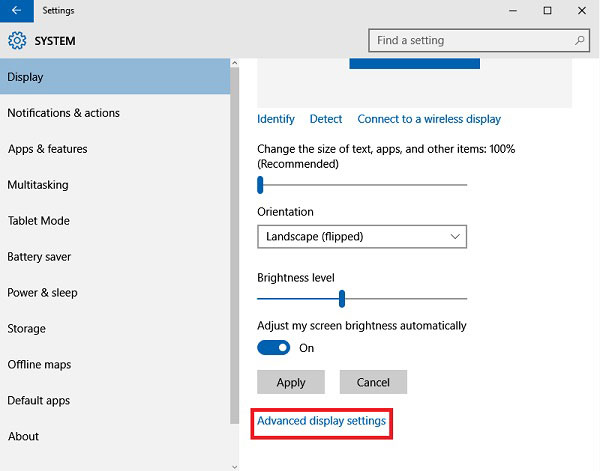
Виберіть виявлений вивід дисплея для Графічний вихід Intel® HD Graphics і виберіть Спробуйте все одно підключитися на VGA зі спадного меню кількох дисплеїв і нарешті натисніть Застосувати.
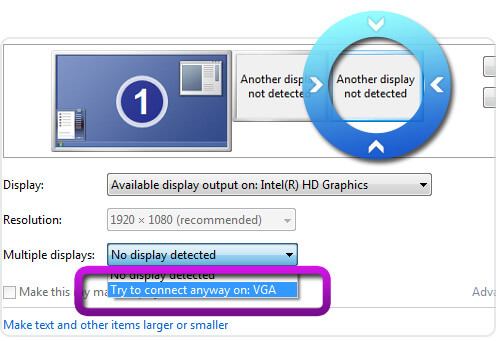
Виберіть основний дисплей і виберіть Розширте ці дисплеї зі спадного списку кількох параметрів відображення, потім натисніть «Застосувати» та «ОК», щоб вийти з налаштувань.
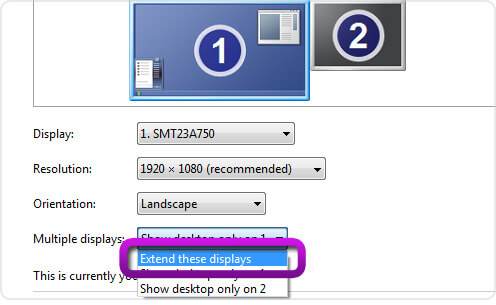
Ось ви завершили налаштування прискорення GPU.
Тут ми повинні включити прискорення графічного процесора на програмному забезпеченні ArkThinker.
Візьмемо для прикладу Video Converter Ultimate.
бігти ArkThinker Video Converter Ultimate на комп’ютері виберіть Уподобання у верхньому меню, щоб за замовчуванням перейти на вкладку Загальні. Поставте прапорець Увімкнути апаратне прискорення і виберіть апаратне прискорення, яке ви встановили в описаних вище кроках, і в порядку щоб застосувати його.
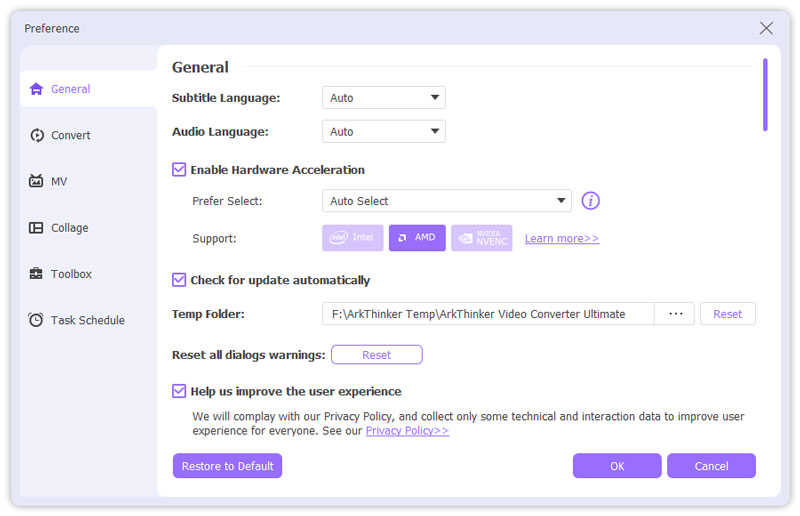
Висновок
Прискорення GPU може зробити вашу обчислювальну обробку плавнішою, ніж раніше, і прискорити роботу програмного забезпечення. Це може значно заощадити ваш час на редагування або конвертацію відео чи зображень. Тут ми поговорили про те, що таке прискорення GPU і як його включити на комп’ютері.
Не соромтеся поділитися цією публікацією з більшою кількістю людей, якщо вона вам дуже допоможе.
Що ви думаєте про цю публікацію? Натисніть, щоб оцінити цю публікацію.
Чудово
Рейтинг: 4.5 / 5 (на основі 120 голоси)
Відносні статті
- Редагувати відео
- Collage Video 4 Програми Video Collage для створення колажів
- Додайте музику до відео на iPhone, Android, комп’ютері та в Інтернеті
- Як обрізати відео онлайн на iPhone, Android і Mac/ПК
- Як об’єднати відео на iPhone, Android, комп’ютері та в Інтернеті
- Як додати субтитри до відео
- Як редагувати відео на iPhone, Android і Mac PC
- Стискайте відео для Інтернету, електронної пошти, Discord, WhatsApp або YouTube
- Зворотне відео Зворотне відео на iPhone, Android, комп’ютері
- Як прискорити відео на iPhone, Android, онлайн та Mac/ПК
- Як створити GIF за допомогою 5 найкращих конвертерів фото/відео у GIF



