Radeon ReLive - 捕捉並直播您的黃金遊戲時刻
繼 Crimson 版和 Crimson Relive 版之後,2017 年 AMD Radeon 軟體再次更新。這次Adrenalin Edition被視為遊戲效能和GPU設定的新里程碑。除了新的亮點之外,許多玩家可能仍然覺得很難獲得目標 Radeon Relive 評測。現在您可以閱讀這篇文章以了解所有詳細資訊。
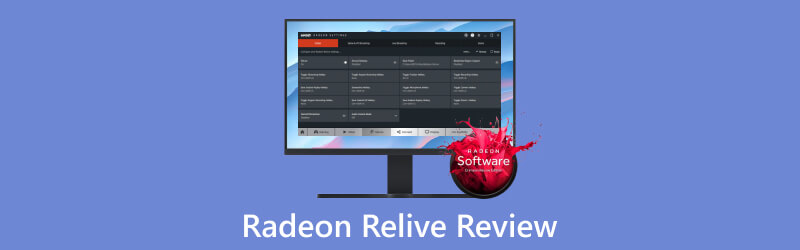
第 1 部分:關於 Radeon ReLive 的綜合評論
1. 什麼是 Radeon ReLive?
以下是 AMD 產品中的許多出色功能。作為 AMD Radeon 軟體中的可選部分,您可以利用 Radeon ReLive 抓取錄製的遊戲影片和音訊、螢幕截圖,並向 YouTube、Twitch、Facebook 等其他熱門平台上的觀眾直播遊戲時刻。
支援的系統: Windows 10 及更高版本 64 位元、Linux Ubuntu、CentOS 和 SLED。
功能:
全球的: 監控和調整 Radeon ReLive 的所有配置,包括錄製模式和區域、熱鍵設定、儲存資料夾和音訊調整。
遊戲和 VR 串流媒體: (適用於 Windows 10 64 位使用者)透過 WiFi 連線將內容從 PC 串流傳輸到行動裝置和頭戴式顯示器。
直播: 在熱門媒體平台上進行直播以獲取觀看和點讚。
記錄: 變更視訊和音訊錄製設定檔以及其他功能,例如即時重播、即時 GIF 等。
場景: 自訂顯示器上顯示的系統資訊和圖形。
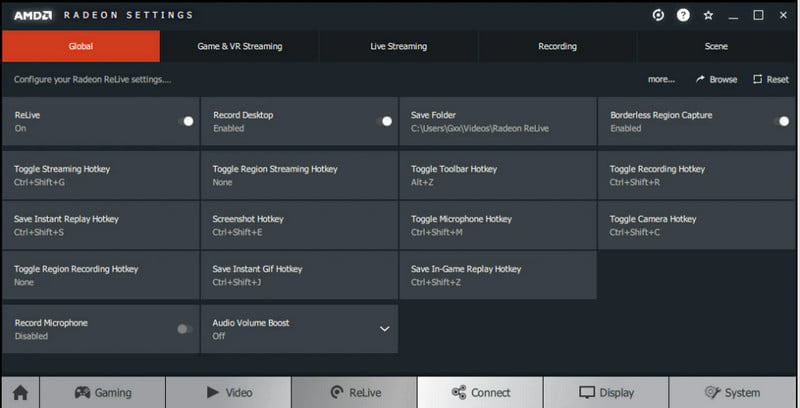
2.下載並安裝Radeon ReLive
要在PC上安裝Radeon ReLive,您可以訪問AMD官方網站(https://www.amd.com/en/support/kb/faq/ReLive-install)並按照教學進行安裝和使用。
由於 Radeon ReLive 和 Crimson ReLive Edition 是 Crimson ReLive 軟體包中的相關元件,因此您可以先下載帶有 AMD 驅動程式的 Radeon Software。
然後你就可以訪問 安裝 Radeon ReLive > AMD Radeon 設定 轉動 重溫 打開。現在您可以探索所有功能。
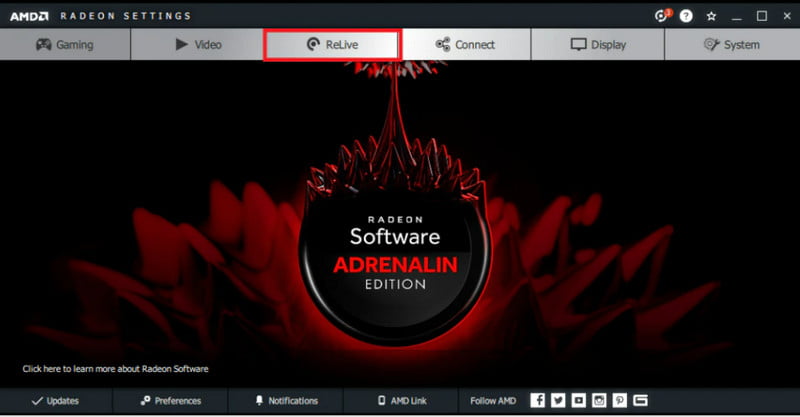
3. Radeon ReLive 與其他軟體的比較
| 軟體 | Radeon 重溫 | 皮影戲 | OBS |
|---|---|---|---|
| 作業系統 | 視窗、Linux | 視窗 | Windows、Mac、Linux |
| 特徵 | 為用戶提供一系列個人化的視訊和音訊設定以及熱鍵,以實現高品質顯示。 | 以 1440p(最高)錄製、串流和分享您的遊戲視頻,以獲得流暢的體驗。 | 從視訊和音訊錄音、圖像和文字內容等不同來源創建流行視訊。 |
| 專業版 | 1. 透過 Radeon Boost、Anti Lag 和 FreeSync 選擇性執行遊戲效能。 2. 整合遊戲直播和錄製,方便使用。 3. 自訂 GPU 設定。 | 1.對CPU效能要求不高。 2. 高品質的視訊和音訊輸出。 3.支援4K錄製。 | 1. 一站式錄影、編輯、分享。 2.多種自訂設定選擇。 3. 錄音長度無限制。 |
| 騙局 | 僅限特定使用者(使用 AMD 顯示卡) 執行記錄任務時可識別的狀態。 系統可能存在不一致問題。 | 消耗儲存空間。 不支援文件編輯。 MP4 僅適用於上傳的影片格式。 | 輸出幀速率較低。 消耗更多的 CPU 資源,可能會影響遊戲體驗。 |
第 2 部分:Radeon ReLive 的最佳替代方案
對於想要在沒有顯示卡的情況下錄製4K影片的遊戲玩家來說,還有更好的選擇嗎?遊戲影片部落客能否集錄影、編輯、分享為一體?即使沒有 AMD 顯示卡,您也可以輕鬆獲得高品質影片。在這裡我們向您推薦您電腦上的另一個遊戲錄音機 - ArkThinker Screen Recorder.
- 快速流暢地錄製高清遊戲影片。
- 使用自訂熱鍵在螢幕截圖中捕捉輝煌時刻。
- 將您的遊戲影片以 MP4、AVI、MOV、MP3 等格式分享到其他平台。
- 根據需要使用繪圖和簡訊工具編輯錄製的影片。
- 自訂視訊、音訊等的錄製設定。
如何透過ArkThinker錄影軟體錄製遊戲視頻
根據您的裝置下載並安裝此軟體。然後啟動它並使用 遊戲錄音機 部分。
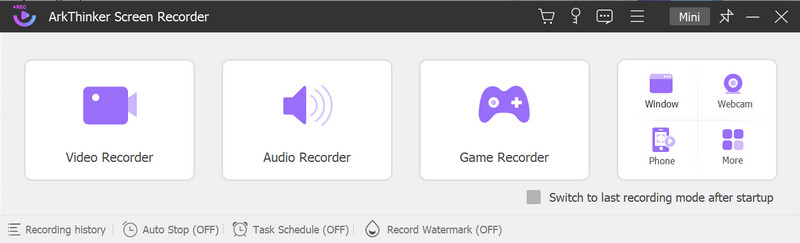
錄製前確保所有設定合適。選擇您想要的遊戲視窗並打開 系統聲音.
您可以使用以下功能錄製自己和聲音 網路攝影機 和 麥克風 分別上。
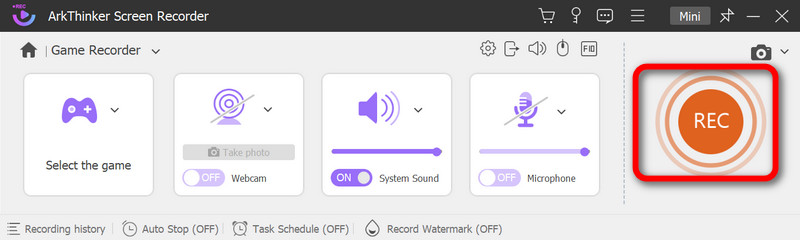
點選 記錄 按鈕開始。錄製過程中,您可以截圖、暫停、設定時間或使用工具箱自由繪圖或輸入文字。
然後單擊 結尾 按鈕並預覽您的影片。您可以點選 完畢 按鈕,如果滿意。
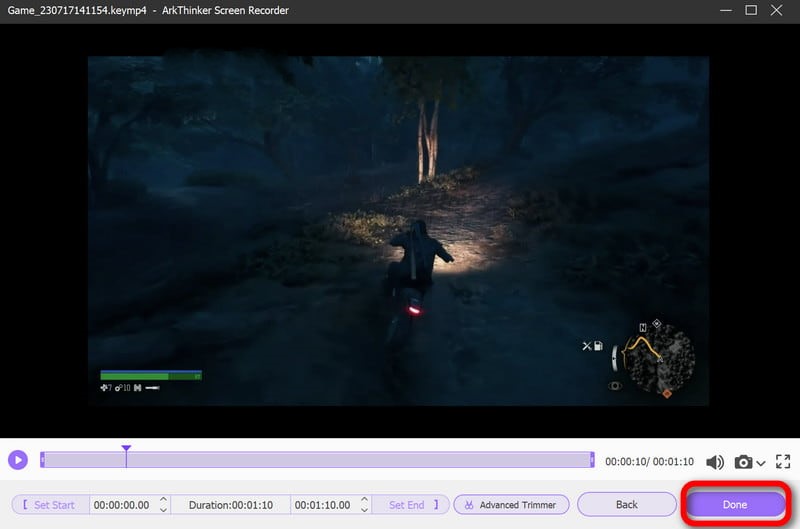
您可以在此處預覽清單中的所有錄音。每個檔案旁邊的所有選項都可供您重新命名、刪除、編輯或分享影片。

要為您的手機和電腦獲得出色的螢幕錄影機,您還可以尋找 最好的螢幕錄影機 這裡。
第 3 部分. Radeon ReLive 錄製常見問題解答
Radeon ReLive 是免費的嗎?
是的。這是一款免費的視訊錄製和串流應用程序,特別適合基於顯示卡的用戶
Radeon ReLive 比 ShadowPlay 好嗎?
在選擇性檔案格式和自訂設定方面,如果您喜歡針對遊戲最佳化的螢幕錄影機,Radeon Relive 可以比 ShadowPlay 更具優勢。
AMD錄製會影響FPS嗎?
AMD 錄製的配置易於管理,幾乎不會影響 FPS(每秒幀數),從而享受流暢、真實的遊戲時間。
結論
這篇文章導航到 Radeon 重溫 為讀者提供遊戲錄製和編輯的最佳化選擇。如果您想探索更全面、更方便的遊戲、手機和網路攝影機螢幕錄影機,您可以嘗試 ArkThinker 螢幕錄影機。
你怎麼看這個帖子?點擊評價這篇文章。
出色的
評分: 4.9 / 5(基於 267 票)



