oCam 螢幕錄影機評論與替代方案
無論您是想創建教程、捕捉遊戲中的重要時刻,還是錄製視訊會議,擁有一個可靠的螢幕錄製工具都是必不可少的。當您在線搜尋螢幕錄影機時,您可能會得到 oCam錄音機 推薦。這篇文章提供了詳細的 oCam 螢幕錄影機評論。您可以了解其主要特點、優點、缺點以及其他相關資訊。
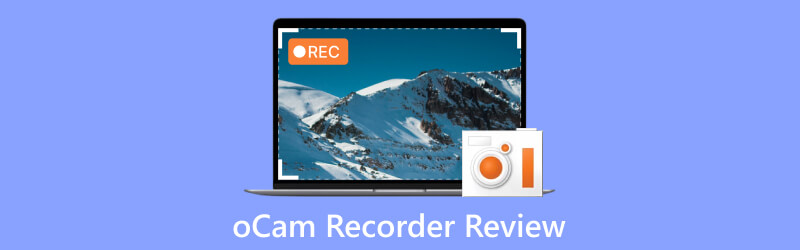
- 指南清單
- 第 1 部分. 什麼是 oCam 螢幕錄影機
- 第 2 部分:oCam Recorder 的優點和缺點
- 第 3 部分. 如何使用 oCam 螢幕錄影機
- 第 4 部分:最佳 oCam 錄音機替代方案
- 第 5 部分. oCam Screen Recorder 常見問題解答
第 1 部分. 什麼是 oCam 螢幕錄影機
oCam 螢幕錄影機是一款流行且使用者友好的軟體,可讓您以高品質捕捉電腦螢幕。無論您是想錄製遊戲流程、建立教學課程還是捕捉視訊會議,oCam 都提供各種功能來滿足您的需求。其直覺的介面和廣泛的客製化選項在休閒和專業用戶中廣受歡迎。 oCam 錄影機支援 Windows 7、8 和 10。
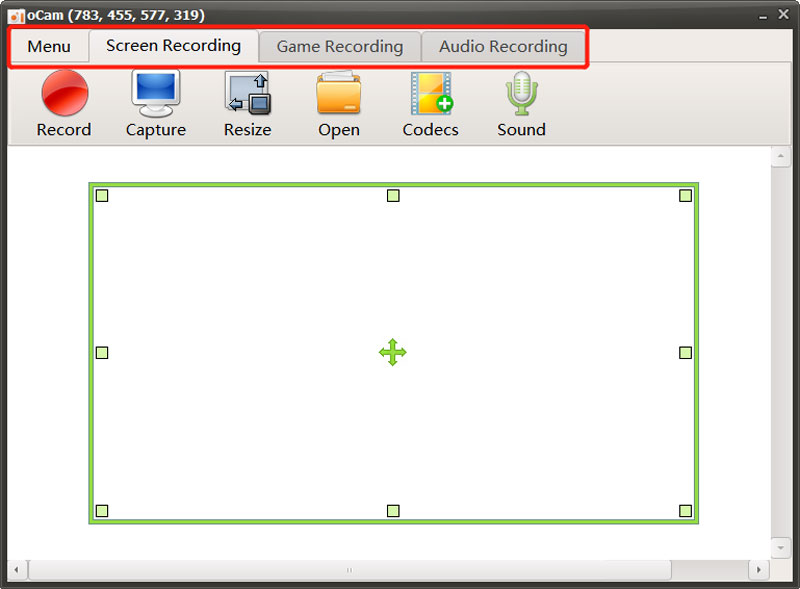
oCam 錄影機的主要特點
oCam 螢幕錄影機提供三個主要選項, 螢幕錄製, 遊戲錄製, 和 聲音錄製,根據您的具體要求自訂您的錄音。您可以選擇錄製區域,無論是整個螢幕還是特定部分。這種靈活性使您可以專注於相關內容,而無需捕獲電腦螢幕上不需要的元素。
oCam 提供調整大小功能,可直接擷取螢幕以供 YouTube 上傳。它可以讓您錄製高解析度視頻,甚至高達 8K UHD。此外,它還允許您自由自訂視訊和音訊編解碼器設定。您可以將螢幕錄製儲存為流行的格式,例如 MP4、MKV、M4V、MOV、FLV、VOB、AVI 等。此外,oCam 可以錄製來自各種來源的音頻,例如係統聲音、麥克風或兩者,提供全面的多媒體錄製體驗。
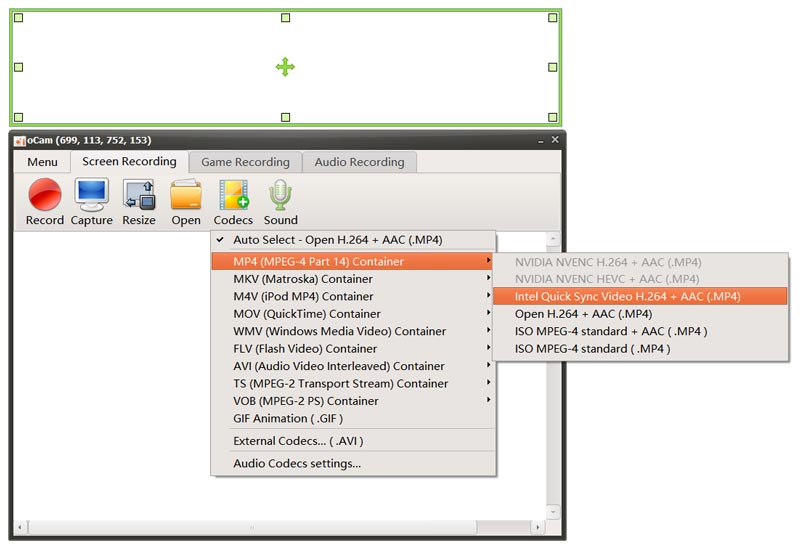
oCam 螢幕錄影機使用戶能夠將網路攝影機片段疊加到其錄製內容上。對於想要為影片添加個人風格的教學創作者或遊戲玩家來說,此功能非常方便。為了增強錄製體驗,oCam 允許您為開始、停止、暫停等功能定義自訂熱鍵。此功能可快速、無縫地控制錄製過程。它還提供了其他有用的選項,以確保您輕鬆錄製高品質的影片。
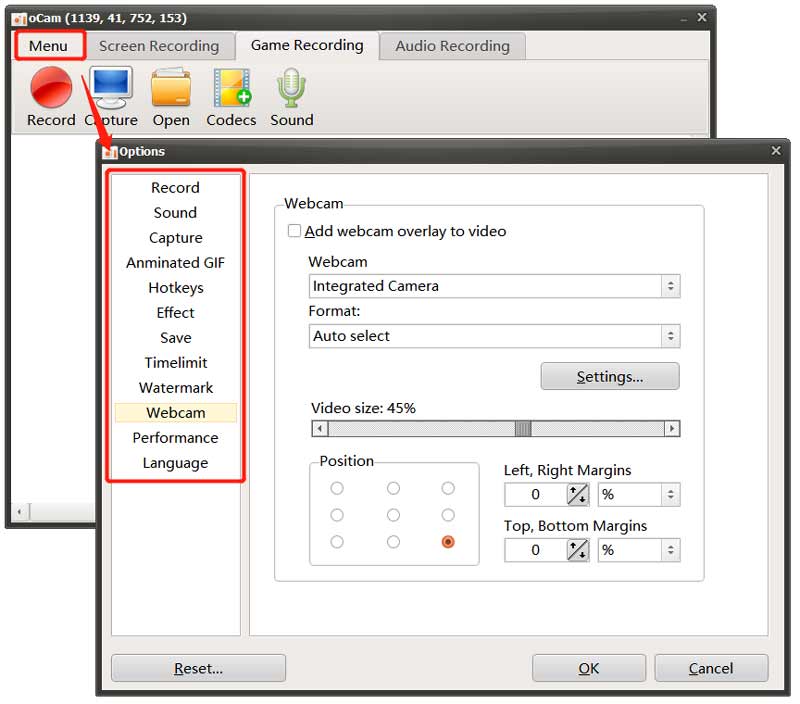
下載 oCam 螢幕錄影機
你應該去官方 奧軟體 網站下載 oCam 螢幕錄影機。當您到達該頁面時,將滑鼠懸停在 奧卡姆 選項卡,然後按一下 下載 選項。向下捲動到 oCam 免費下載 部分,點選下載按鈕即可進入特定下載頁面。
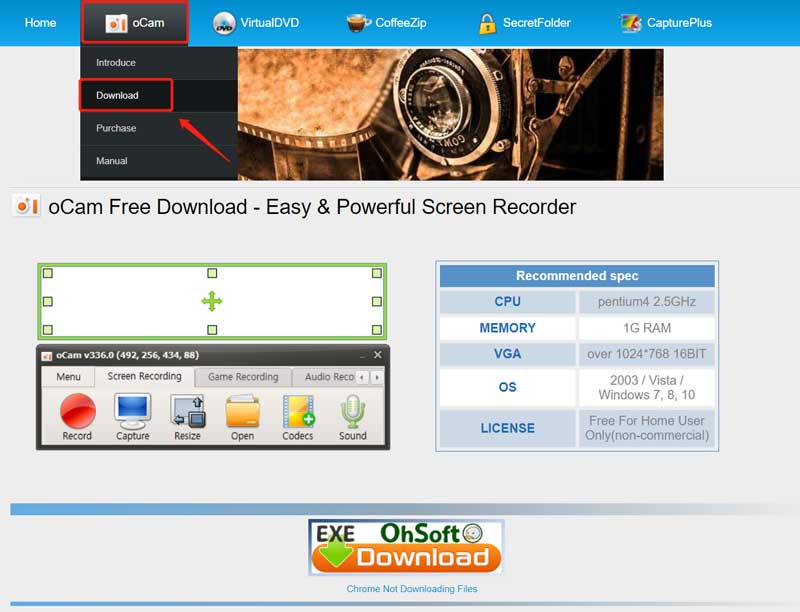
點選 下載 oCam 產品旁的按鈕開始下載錄影機。
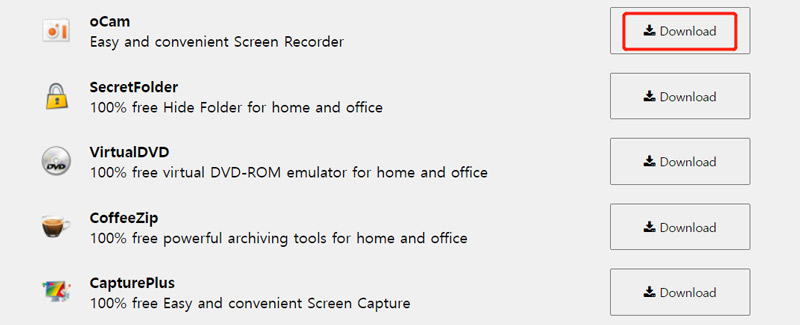
第 2 部分:oCam 螢幕錄影機的優點和缺點
在下載 oCam 錄音機之前,您可能想了解它的優點和缺點。本部分將討論其優點和缺點,以幫助您決定是否使用它。
oCam錄影機的優點
oCam 的接口 螢幕錄影機 乾淨、直覺且易於導航。無論您是新手還是經驗豐富的用戶,您都會發現操作簡單。
oCam 提供出色的錄製質量,捕捉細節清晰、動作流暢的影片。這一點至關重要,尤其是對於需要專業輸出的遊戲玩家和內容創作者。
與其他螢幕錄影機相比,oCam 是輕量級的,並且需要最少的系統資源。這可確保流暢的錄製效能,而不會導致系統速度變慢。此外,oCam 螢幕錄影機還為不同平台提供多種輸出。
oCam錄音機的缺點
oCam 缺乏基本的編輯功能,無法讓您直接編輯螢幕錄影。您需要專用的影片編輯軟體才能獲得廣泛的影片編輯功能。使用 oCam 螢幕錄影機時,您可能會收到許多廣告提示。
oCam 的一大缺點是缺乏直播支援。如果您想將螢幕錄製直播到 Twitch 或 YouTube 等平台,則必須探索其他軟體選項。
oCam 螢幕錄影機僅相容於 Windows 系統,例如 Windows 10、Windows 8 和 Windows 7。到目前為止,您無法在 Windows 11 或 macOS 電腦上使用它。
第 3 部分. 如何使用 oCam 螢幕錄影機
要開始錄製,您可以啟動 oCam 螢幕錄影機並根據需要選擇螢幕錄製、遊戲錄製或音訊錄製。您可以自由調整錄製區域以捕捉電腦螢幕。另外,您還可以前往 選單 自訂各種設定。
點選 記錄 按鈕開始捕獲。錄製過程中,您可以點擊截圖 捕獲 按鈕。您的錄音檔案將自動儲存在電腦上的 oCam 資料夾中。您可以點選 打開 以便快速找到他們。
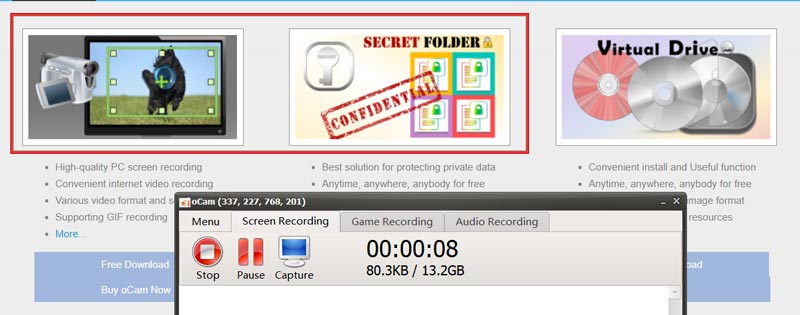
第 4 部分:捕捉螢幕的最佳 oCam 錄影機替代方案
假設您對 oCam 螢幕錄影機的錄製功能不滿意,或者您喜歡使用錄影機在 Mac 上擷取視訊和音訊。在這種情況下,您可以轉向最好的 oCam 錄影機替代方案, ArkThinker Screen Recorder。它提供了更高級的錄製和編輯功能。除了在 Windows 和 Mac 電腦上捕捉高品質錄音之外,它還可以讓您錄製 iPhone 和 Android 手機螢幕。

在您的 Mac 或 Windows PC 上免費下載此 oCam 螢幕錄影機替代方案。啟動它並選擇您要使用的特定記錄器工具。您可以自由調整視訊和音訊錄製設置,然後點擊 記錄 按鈕開始捕捉。

選擇其 電話錄音機 當您需要擷取 iOS 或 Android 裝置上發生的活動時。它還具有網路攝影機功能,可以將您的臉部放入錄音中。此外,這個 oCam 替代品還提供許多常用的編輯功能。您可以使用它們直接編輯您的影片或 錄音.

第 5 部分. oCam Screen Recorder 常見問題解答
oCam 螢幕錄影機使用安全嗎?
oCam 通常被認為可以安全地用作螢幕錄影機。但是,從信譽良好的來源下載軟體並確保您的裝置上安裝了可靠的防毒程式始終很重要。在安裝和使用oCam螢幕錄影機之前,您應該閱讀使用者評論並檢查軟體的真實性。
oCam 錄音機是免費的嗎?
您可以免費下載 oCam 並使用其錄製功能。但其免費版本有功能限制和廣告。 oCam 正式版售價 1 PC/$39.00 美元。
如何使用 oCam 捕捉動畫 GIF?
開啟 oCam 並選擇螢幕錄製。點擊編解碼器並選擇 GIF 動畫選項。然後點擊“錄製”按鈕以使用 oCam 捕獲 GIF 檔案。
結論
螢幕擷取可讓您拍攝快照或記錄電腦螢幕的內容。當您想要共享特定資訊或解決問題時,它會很有幫助。這篇文章給你詳細介紹 oCam 螢幕錄影機評論。您可以檢查其錄音功能並確定它是否適合您的特定用例。
你怎麼看這個帖子?點擊評價這篇文章。
出色的
評分: 4.9 / 5(基於 473 票)
相關文章
- 錄影影片
- [已解決] 如何在 Instagram 上順利錄影視頻
- 適用於 Windows 和 Mac 的 4 個最佳滑鼠移動記錄器
- 如何使用 Adobe Screen Recorder 錄製您的內容
- 適合 Ubuntu 用戶的 7 個線上和離線 Ubuntu 螢幕錄影機
- 關於 Mobizen 螢幕錄影機的評論和您需要知道的一切
- 走進Xbox Game Bar:它為何如此出名?
- Bandicam 評論:功能、特性與替代方案
- 如何在 Xbox One、Series S 和 Series X 上錄製遊戲玩法
- 如何在 Windows 11/10/8/7 PC 和 Mac 上錄製 Steam 遊戲
- 最佳攝影機推薦:軟體和硬體



