Screencastify 的全面回顧
在當今的數位時代,無論您是教育者、內容創作者還是需要提供技術支援的專業人士,螢幕錄製軟體都變得越來越重要。此類別中一個非常流行的工具是 Screencastify.
在本文中,我們將向您介紹 Screencastify 及其基本功能,討論其優缺點,並回答您可能有的問題。無論您現在需要它,還是只是對這個工具感到好奇,我們都會幫助您了解 Screencastify 是否可以成為您數位工具包的有用補充。
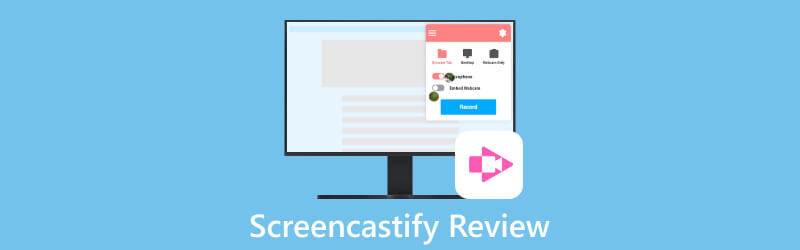
- 指南清單
- 第 1 部分. Screencastify 概覽
- 第 2 部分. 如何使用 Screencastify
- 第 3 部分. Screencastify 的替代方案 - ArkThinker 螢幕錄影機
- 第 4 部分. Screencastify 常見問題解答
第 1 部分. Screencastify 概覽
1. 什麼是 Screencastify
Screencastify 是一款軟體工具,可讓您擷取電腦螢幕上發生的活動。它是一個優秀的螢幕錄製擴充程序,直接安裝到 Google Chrome 中。使用 Screencastify,您可以捕獲螢幕以執行創建教程、 簡報、演講或您想要在螢幕上顯示內容的任何其他內容。該工具還允許您添加註釋、圖畫,甚至您的聲音,以更好地解釋和呈現您的螢幕內容。人們通常將 Screencastify 用於教育、培訓、技術支援、內容創建以及任何需要分享螢幕內容的場合。
2. 定價
有四個版本,包括免費版、入門版、專業版和團隊版。如果您不需要無限的影片創作、無限的影片長度或高級功能,您可以選擇免費版本。付款方式包括按年及按月訂閱。以下是價格:
| 細節 | 年度(每位用戶,每月) | 每月(每位使用者每月) | |
|---|---|---|---|
| 自由的 | 基本功能和工具 | $0 | $0 |
| 起動機 | 具有更多功能的各種工具 | $7 | $15 |
| 專業版 | 訪問幾乎所有功能 | $10 | $20 |
| 團隊 | 企業級專業服務 | 聯繫他們 | — |
3. Screencastify 的優點和缺點
- 下載、操作和分享都很方便。
- 它提供了基本的 影片編輯 特徵。
- 它提供免費版本。
- 它只能在 Google Chrome 瀏覽器上使用。
- 只有當您連接到互聯網時才能使用它。
- 輸出檔案僅限於 MP3、MP4 和 GIF 格式。
- 免費的最多只能錄製 5 分鐘。
- 離線時,您的影片只能保存在本機,而不能儲存到雲端硬碟。
第 2 部分. 如何使用 Screencastify
本節提供有關使用 Screencastify 的說明,包括如何安裝它、使用其螢幕錄製和影片編輯功能以及如何分享您的錄製內容。
第一步是從官方網站安裝 Screencastify。前往 Screencastify 主頁,點擊「開始免費建立」按鈕,然後選擇「新增到 Chrome」按鈕。請記住,使用 Screencastify 需要 Google Chrome 瀏覽器。
點擊瀏覽器擴充功能工具列中的「Screencastify」圖標,然後使用您的 Google 帳戶登入。
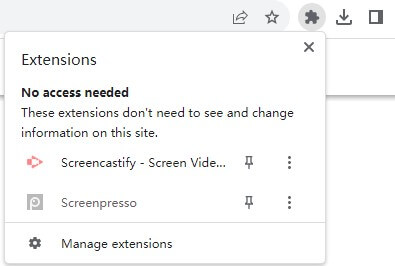
選擇您要錄製的內容。您可以選擇擷取瀏覽器標籤、桌面或僅擷取網路攝影機影片。如果您想捕捉聲音,請打開“麥克風”選項。如需更高級的設置,請按一下“顯示更多選項”,您可以在其中進行其他調整。
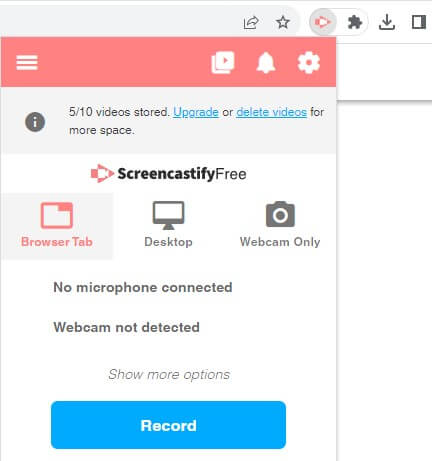
點選藍色的“錄製”按鈕。錄製時,您可以添加貼紙、矩形並使用鋼筆工具來註釋螢幕。

完成錄製後,再次點擊“Screencastify”圖標,然後按“停止”按鈕即可完成。之後,您可以預覽錄製的內容。如果您喜歡,您可以決定保留、下載或一鍵與他人分享。透過點擊“在編輯器中開啟”,您可以編輯錄音,例如剪切開頭或結尾,或者 在其中加入文本.
第 3 部分. Screencastify 的替代方案 - ArkThinker 螢幕錄影機
有時,您可能無法存取 Google Chrome 裝置或瀏覽器,或者您只是需要一個更靈活、更專業、可以隨時使用的螢幕錄影機,我們建議您安裝桌面軟體。它很方便,並且不受網頁或瀏覽器限制。我們可以推薦的一個很好的選擇是 ArkThinker Screen Recorder。

ArkThinker螢幕錄影機在專業領域表現出色。它支援多種視訊和影像格式,如 MP4、WMV、MOV、F4V、MPEG-TS、WebM、GIF 和各種音訊格式,包括 MP3、M4A、WMA、FLAC、WAV 等。除此之外,它還提供多種編解碼器,如 MPEG2 + AC3、H.264 + AAC 和 HEVC/H.265 + AAC,效率更高,品質更好。此外,它還允許您根據需要選擇不同的視訊或音訊質量,即最低、低、中、高、最高和無損。
作為一款專業的螢幕錄製軟體,它是您電腦的多功能工具。它可以同時錄製系統聲音、麥克風和網路攝影機,非常適合演示。遊戲玩家會喜歡它,因為它可以流暢地記錄遊戲過程以分享反應。此外,它還可以在您的 PC 上捕獲 iPhone 和 Android 螢幕,為您提供更大的顯示器和可調節的螢幕質量,以獲得更好的觀看效果。此外,它還提供了一些額外的有用功能,如螢幕截圖、媒體元資料編輯器、檔案壓縮器、檔案轉換器、檔案合併等。
第 4 部分. Screencastify 常見問題解答
Screencastify 安全嗎?
根據 Screencastify 的隱私權政策,他們收集資訊僅用於提供服務、管理帳戶、回覆查詢,無意與任何人分享或出售給任何人。他們使用標準安全措施來確保您的資料安全。然而,他們不能保證絕對的安全。如果存在未經授權的資料洩露,我們將根據法律或合約的要求通知您。
您可以在手機上使用 Screencastify 嗎?
不行。Screencastify 與行動裝置不相容。
如何從 Chrome 中刪除 Screencastify?
首先,點擊瀏覽器中的擴充功能圖示。接下來,選擇“從 Chrome 中刪除”,然後點擊“刪除”。
結論
Screencastify 是一款廣泛使用的螢幕錄製軟體。本文介紹了它的基本功能、優點和缺點,以及它的替代方案 ArkThinker Screen Recorder。您可以選擇符合您需求的產品,希望這篇文章對您有幫助。
你怎麼看這個帖子?點擊評價這篇文章。
出色的
評分: 4.9 / 5(基於 335 票)



