صانع GIF من الصور: أدوات رائعة يمكن الاعتماد عليها
هل فكرت يومًا في إنشاء ملف GIF الخاص بك باستخدام الصور؟ GIF - مصطلح قصير لتنسيق تبادل الرسومات هو نوع من ملفات الصور التي يتم تحريكها بشكل شائع. تُستخدم صور GIF عادةً للتعبير عن المشاعر والمشاعر التي تريد نقلها أو إيصالها. يمكن مشاهدة ملفات GIF من منصات مختلفة، مثل مواقع الشبكات الاجتماعية وتطبيقات المراسلة. إذا كنت تريد التعبير عن نفسك دون استخدام الكلمات، فيمكنك الاختيار من قسم GIF وإرساله إلى شخص ما. إذا كنت ترغب في إنشاء صورة GIF من الصور، فاعتمد على هذا المنشور، لأنه سيعلمك ذلك كيفية صنع GIF من الصور. سيحول صورك إلى صورة GIF متحركة إبداعية. لتحقيق ذلك، انتقل إلى الأجزاء التالية للبدء.
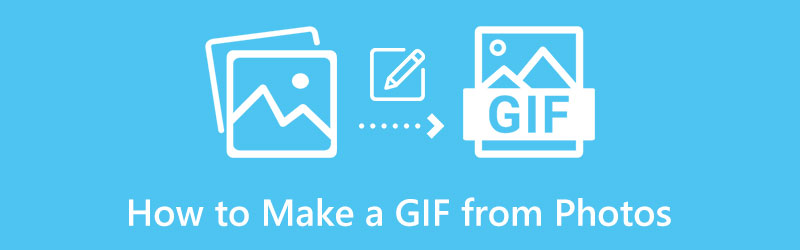
الجزء 1. كيفية عمل صورة GIF من الصور
سيوفر هذا الجزء الأدوات التي يمكنك الوصول إليها دون الاتصال بالإنترنت أو عبر الإنترنت باستخدام هاتفك المحمول أو سطح مكتب الكمبيوتر.
1. ArkThinker محول الفيديو في نهاية المطاف
برنامج ArkThinker Video Converter Ultimate هو تطبيق سطح مكتب يمكنه تحويل تنسيقات ملفات مختلفة، ويحتوي على سمات جاهزة، ويحتوي على صانع صور مجمعة. بالإضافة إلى ذلك، فهو يحتوي على العديد من الأدوات التي يمكنك الوصول إليها من علامة التبويب Toolbox. يحتوي هذا البرنامج على ميزة MV مدمجة تتيح لك إنشاء صور GIF من الصور. توفر علامة التبويب هذه سمات جاهزة، مثل الأعمال والأزياء والسفر، وتسمح لك بإنشاء ملف GIF. كل هذا يمكن تحقيقه بمساعدة هذه الأداة. لبدء إنشاء ملف GIF الخاص بك، تابع الخطوات التالية المتوفرة.
تحميل وتثبيت
أولا وقبل كل شيء، قم بتحميل البرنامج وتثبيته من الموقع الرسمي لبدء استخدام البرنامج. بعد عملية التثبيت، قم بتشغيل الأداة على جهاز الكمبيوتر الخاص بك، ثم قم بتشغيل البرنامج إم في ستظهر علامة التبويب على شاشتك.
إضافة الصور
انقر على (+) أيقونة لإضافة الصور للبرنامج في الجزء السفلي من الثيمات الجاهزة. حدد الصور التي تريدها من المجلد الخاص بك أو قم بتحميل المجلد بأكمله الذي توجد به جميع صورك.
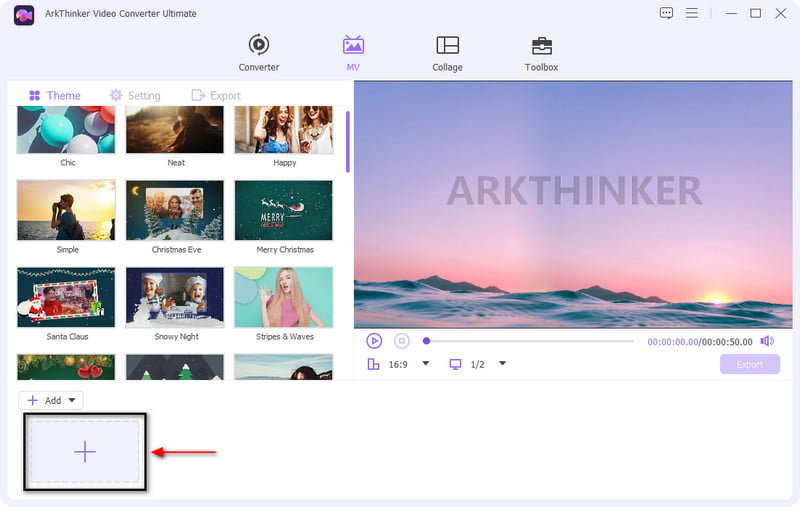
تحرير الصور
بمجرد وضع صورك على المخطط الزمني، اختر من بين السمات الجاهزة المتاحة التي تناسب مشروعك. ضع المؤشر على السمة الجاهزة التي تختارها وانقر عليها، وسترى التغييرات مباشرة على شاشة المعاينة. بالإضافة إلى ذلك، يمكنك تحرير الصور واحدة تلو الأخرى وتغيير المدة بناءً على المرجع الخاص بك.
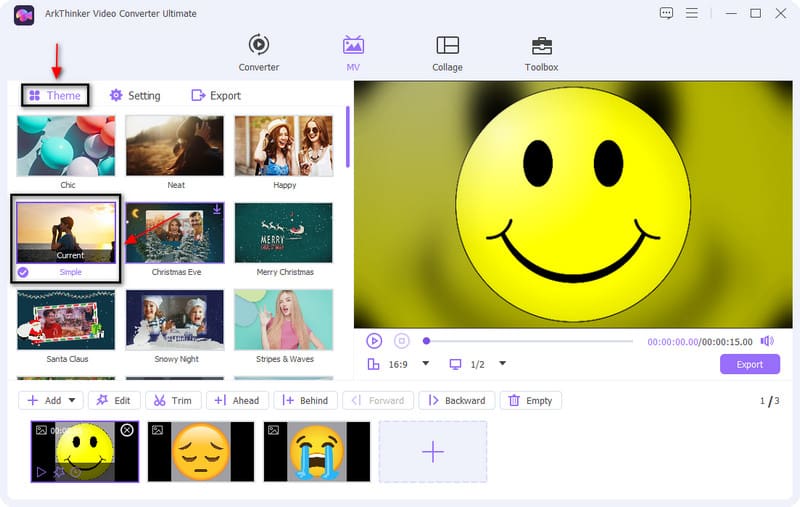
قم بتصدير ملف GIF الخاص بك
بمجرد الانتهاء من التحرير وإنشاء ملف GIF الخاص بك، انتقل إلى يصدّر زر. بعد ذلك، ستظهر نافذة أخرى على شاشتك تعرض خيارات التصدير المختلفة. حدد GIF من قوائم تنسيقات الإخراج، وقم بتغيير الإعدادات الأخرى، مثل معدل الإطارات، والدقة، والجودة، والرسوم المتحركة الحلقية، وما إلى ذلك. بعد ذلك، انقر فوق الزر ابدأ التصدير زر لحفظ الإخراج الخاص بك، والذي سيتم حفظه مباشرة في مجلد الملف الخاص بك.
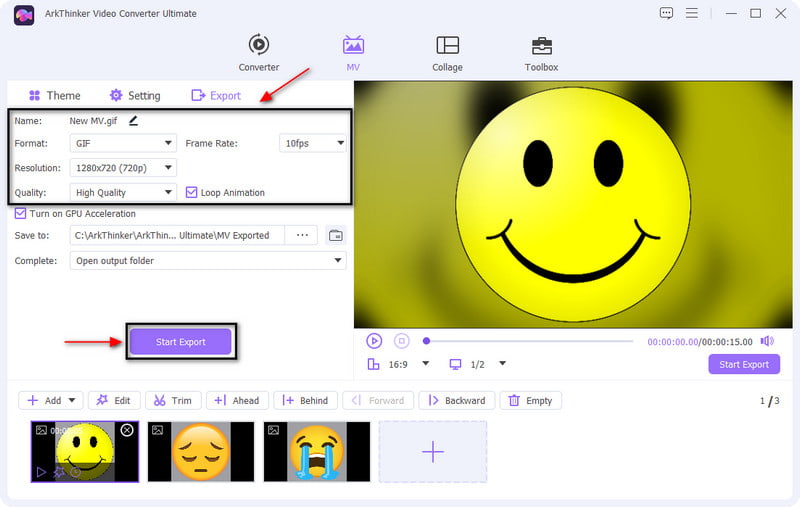
2. فوتوشوب
Photoshop هو برنامج يوفر الكثير من الفرص لإنشاء الرسومات والفن الرقمي ووسائل التواصل الاجتماعي ومنشورات مواقع الويب. إنها أداة شاملة تحتوي على العديد من الميزات والوظائف التي يمكن أن تساعد في إطلاق العنان لإبداعك. بالإضافة إلى ذلك، فهو أيضًا برنامج مثالي لإنشاء صور GIF من البداية باستخدام خيارات التحرير المتقدمة. سيوفر هذا الجزء خطوات حول كيفية إنشاء صورة GIF من الصور في Photoshop. دون مزيد من اللغط، انتقل إلى الخطوات الواردة أدناه.
أولاً وقبل كل شيء، افتح تطبيق Photoshop على سطح مكتب جهاز الكمبيوتر الخاص بك لبدء العملية. من الواجهة الرئيسية للبرنامج، في قسم القائمة، انقر فوق ملف زر، انتقل إلى نصوص، واضرب تحميل الملفات في المكدس من خيارات القوائم
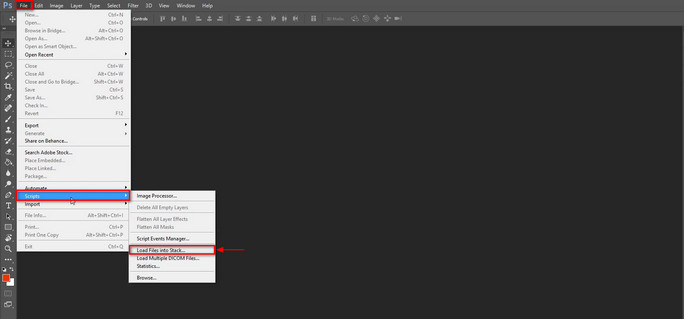
ومن هناك، تتم إضافة صورك ووضعها في المجلد طبقات قسم. بعد ذلك، ضرب نافذة او شباك وافتح الجدول الزمني، وسوف ترى إنشاء الجدول الزمني للفيديو القسم الموجود في الجزء السفلي من شاشتك. من هذا الخيار اختر إنشاء إطار الرسوم المتحركة.
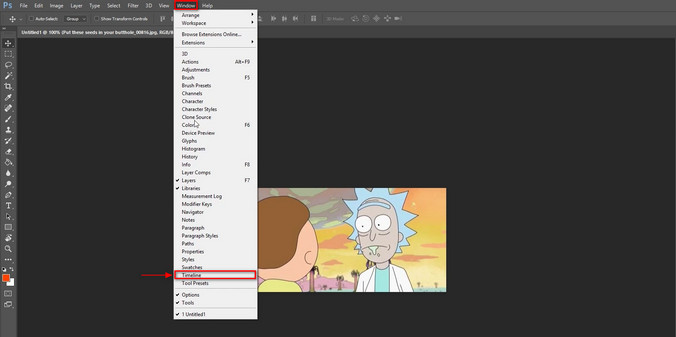
تابع للنقر على قائمة طعام التي يمكن رؤيتها على المخطط الزمني، ثم اختر اصنع إطارات من الطبقات. بعد هذه العملية، ستتحول صورك إلى إطارات وسيتم وضعها تحت الصورة طبقات قسم.
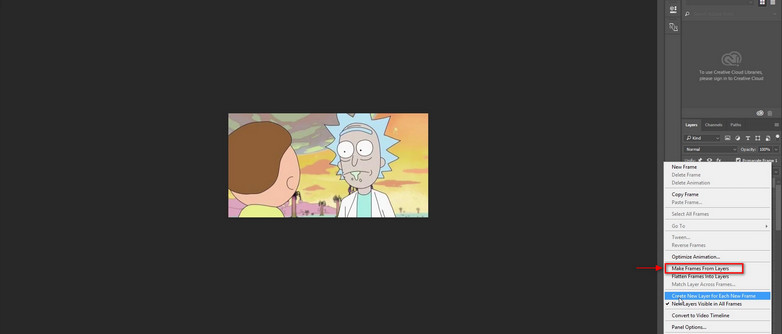
يمكنك إجراء تعديلات طفيفة على تأخير الإطار المحدد من 0.1 إلى 10 ثوانٍ قبل المتابعة إلى الإطار التالي. بعد ذلك، انقر فوق إعداد Loop واختر من قوائم الخيارات المطبقة. يمكنك الاختيار من مرة واحدة، ثلاث مرات، وإلى الأبد.
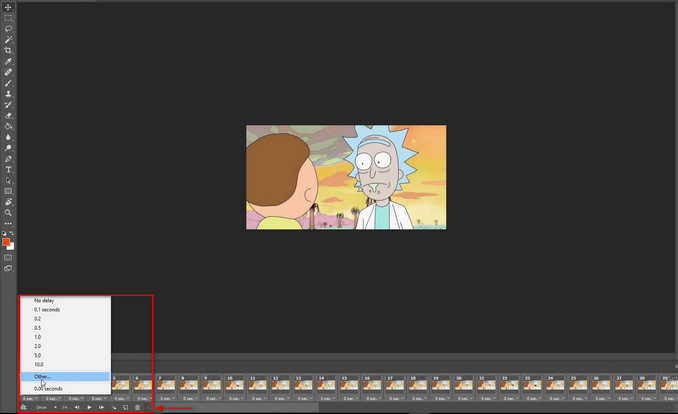
بعد تغيير طول الإطار واختيار خيار الحلقة المفضل لديك، انقر فوق ملف خيارات، يصدّر الزر، ثم انتقل إلى حفظ للويب. بعد ذلك، ستظهر شاشة أخرى على شاشتك حيث يمكنك تغيير الإعداد المسبق لملف GIF. بعد ذلك، انقر فوق يحفظ لحفظ جميع التغييرات التي أجريتها ولإنشاء نسخة مخرجة من ملف GIF الخاص بك.
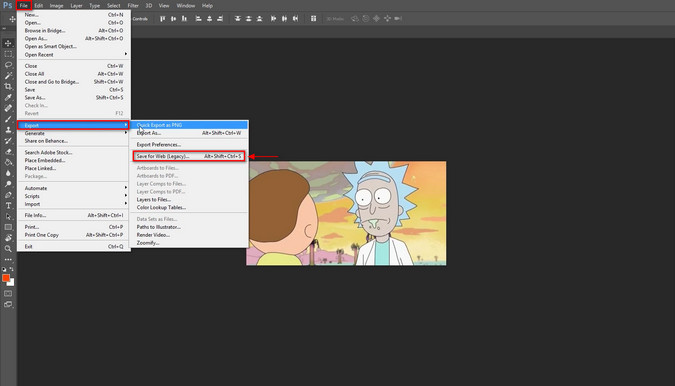
3. اللقطات المتحركة
هذا التطبيق عبارة عن صانع صور GIF من الصور ويعمل بشكل أساسي كمنشئ صور GIF لمستخدمي iOS. يتيح لك هذا التطبيق تحويل صورك الموجودة في مكتبة هاتفك أو معرض الصور إلى صورة GIF. بالإضافة إلى ذلك، فهو يسمح لك بالتقاط الصور الثابتة باستخدام التطبيق، وتصدير الصور المجمعة كملفات GIF، ومشاركة إبداعاتك من خلال تطبيق المراسلة. إنه يحتوي فقط على واجهة بسيطة سهلة التعلم والاستخدام. لبدء إنشاء ملف GIF الخاص بك باستخدام هذا التطبيق، اعتمد على الخطوات المتوفرة.
الخطوة الأولى التي ستفعلها هي تنزيل التطبيق وتثبيته على هاتفك. بعد تشغيله، سيظهر تصريح على شاشتك للتطبيق للوصول إلى مكتبة الصور الخاصة بك.
اسحب إلى الجانب الأيمن لإضافة صور إلى قسم المخطط الزمني. بعد ذلك، انقر فوق يلعب زر لمعاينة كل صورة قمت بتحميلها في قسم المخطط الزمني.
إذا قمت عن طريق الخطأ بإضافة صورة غير مطلوبة، فاسحب إلى اليمين وانقر فوق زر الحذف. بالإضافة إلى ذلك، يمكنك أيضًا إعادة ترتيب الصور باستخدام طريقة السحب والإفلات.
بعد إدراج الصور الخاصة بك، انقر فوق يشارك زر، ثم احفظه بتنسيق GIF. بالإضافة إلى ذلك، يمكنك مشاركة ملف GIF الخاص بك على منصات التواصل الاجتماعي الأخرى مثل Facebook أو Twitter. أيضًا، في خيار الإعدادات، يمكنك تغيير حجم ملف GIF الخاص بك إلى صغير، متوسط، أو كبير.
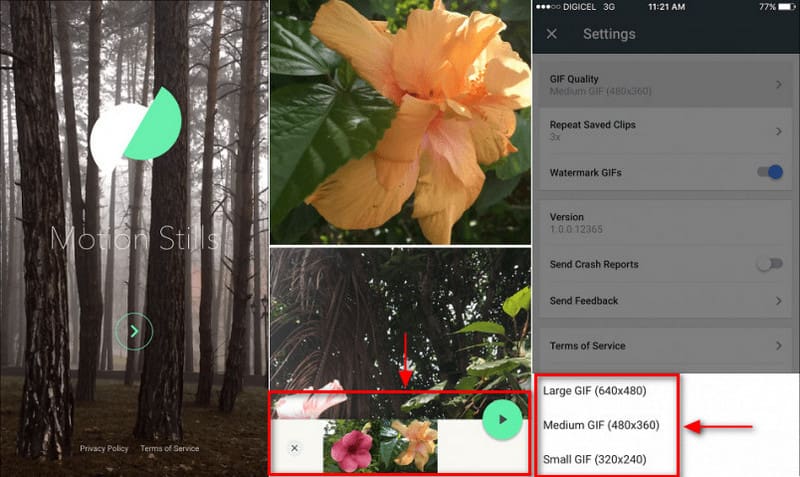
4. صانع GIF، محرر GIF
إذا كنت تفضل إنشاء صور GIF متحركة من الصور باستخدام جهاز Android الخاص بك، فيمكنك الاعتماد على GIF Maker، GIF Editor. هذا التطبيق عبارة عن ملف GIF قوي ومتكامل يسمح لك بإنشاء وتحرير ملف GIF المتحرك بناءً على أسلوبك. بالإضافة إلى ذلك، فهو لا يترك علامة مائية على مشروعك الناتج. يحتوي هذا التطبيق على واجهة سهلة الاستخدام يسهل التنقل فيها والتحكم فيها. كما أنه يوفر أدوات متقدمة وميزات مفيدة لعملية التحرير الخاصة بك. للبدء، اتبع الخطوات المقدمة.
في البداية، قم بتحميل التطبيق وتثبيته على هاتفك. بعد ذلك، قم بفتحه، وسترى الميزات المختلفة التي يقدمها على شاشتك.
من الواجهة الرئيسية اضغط على الصور ➡ GIF خيار. بمجرد النقر فوق ذلك، سيقودك إلى معرض هاتفك واختيار الصور التي ترغب في تضمينها. بعد اختيار الصور اضغط على (✔) الموجود في الجزء العلوي الأيمن من الشاشة.
بمجرد وضع الصور المحددة على الشاشة، انقر فوق يلعب زر لعرض الصور التي قمت بتضمينها وكيفية تشغيلها. وبعد ذلك، سيتم تشغيله بشكل مستمر وسيكون بمثابة صورة GIF متحركة. بالإضافة إلى ذلك، يمكنك تغيير السرعة واللون وإضافة التأثيرات والخلفية وما إلى ذلك.
بمجرد رضاك عن مخرجاتك، انقر فوق (✔) الموجود في الجزء العلوي الأيمن من شاشتك لحفظ ملف GIF الخاص بك.
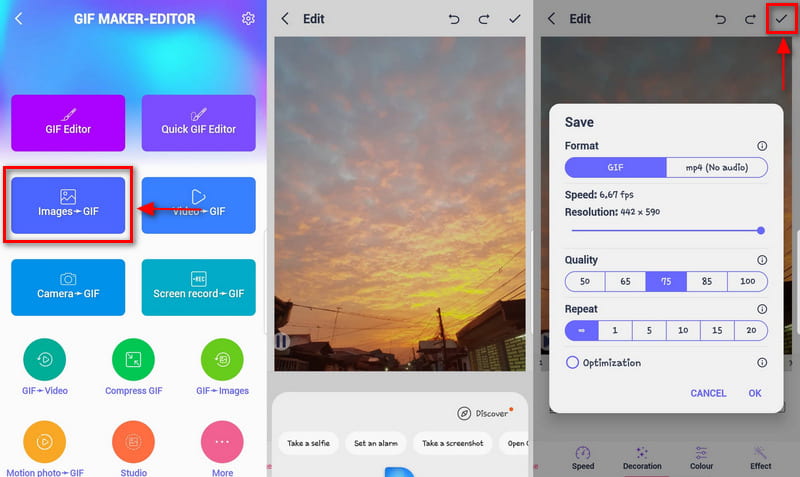
ابحث عن المزيد من الحلول
طرق إضافة علامة مائية إلى GIF وإزالة العلامة المائية على GIF [6 أدوات] كيفية ضبط تغيير حلقة GIF وتشغيلها إلى الأبدالجزء 2. الأسئلة الشائعة حول إنشاء صور GIF من الصور
ما هو الغرض من GIF؟
GIF هو تنسيق ملف نقطي شائع الاستخدام على الإنترنت، مثل منصات الشبكات الاجتماعية. يمكنه دعم ما يصل إلى 8 بت لكل بكسل ويحتوي على 256 لونًا مفهرسًا. كما يسمح للمستخدمين بإنشاء صور GIF عن طريق تمشيط الصور أو الإطارات.
لماذا تكون جودة صور GIF منخفضة جدًا؟
تظهر صور GIF متقطعة وأقل ألوانًا لأنها صغيرة الحجم تحتوي على 256 لونًا ومقاطع قصيرة ومصممة لتكون فعالة.
ما هي الفائدة الرئيسية من استخدام صور GIF المتحركة؟
تُستخدم صور GIF عادةً للتواصل، حيث يمكنك استخدامها لنقل رسالتك. يساعدك على التعبير عن نفسك دون استخدام أي كلمات. بالإضافة إلى ذلك، يمكنك استخدام صور GIF لإجراء خطوة بخطوة، وسرد قصة، وغير ذلك الكثير.
خاتمة
إذا كنت تخطط ل جعل GIF من الصور، أنت في المكان الصحيح. لتحقيق ذلك، تحتاج إلى استخدام الأداة المناسبة لإنتاج مخرجات عالية الجودة. ولذلك قدمت هذه المشاركة أدوات يمكنك الوصول إليها باستخدام سطح المكتب أو الهاتف المحمول. يمكنك الآن البدء في إنشاء صور GIF باستخدام الصور التي اخترتها. يمكنك الآن رفع مستوى صورك، كما اتضح، كصورة GIF متحركة.
ما رأيك في هذا المنصب؟ انقر لتقييم هذه المشاركة.
ممتاز
تقييم: 4.9 / 5 (على أساس 368 الأصوات)
المقالات النسبية
- تعديل الصورة
- إضافة موسيقى إلى GIF: قم بدمج الموسيقى في ملف GIF الخاص بك بعد التحويل
- أداة تغيير حجم GIF: الأدوات المثالية لتغيير حجم ملف GIF المتحرك
- [6 أدوات] كيفية ضبط تغيير حلقة GIF وتشغيلها إلى الأبد
- GIF Cutter: كيفية قص GIF بطرق سهلة وسريعة
- إرشادات سهلة حول كيفية قص مقطع فيديو على Snapchat
- أسهل الطرق لتقصير الفيديو على أجهزة مختلفة
- 3 طرق لإضافة نص إلى الفيديو باستخدام الأدوات المتاحة عبر الإنترنت وغير المتصلة بالإنترنت
- طرق إضافة علامة مائية إلى GIF وإزالة العلامة المائية على GIF
- كيفية إنشاء فلتر Instagram باستخدام أدوات ممتازة
- طرق سهلة حول كيفية إضافة صورة في الفيديو عبر الإنترنت وغير متصل



