كل ما تحتاج لمعرفته حول ShareX (مع بدائل ShareX)
بالنسبة للعديد من مستخدمي سطح المكتب، لم يعد التقاط لقطة شاشة وفيديو أمرًا صعبًا مع العديد من مسجلات الشاشة المتقدمة. شارك اكس، بميزاته القوية وأدائه الرائع، لا يزال يبرز بين مجموعة واسعة من المنتجات. فما هو سر سحرها؟ هل ShareX متاح للجوال وماك؟ يمكنك الحصول على نظرة ثاقبة هنا.
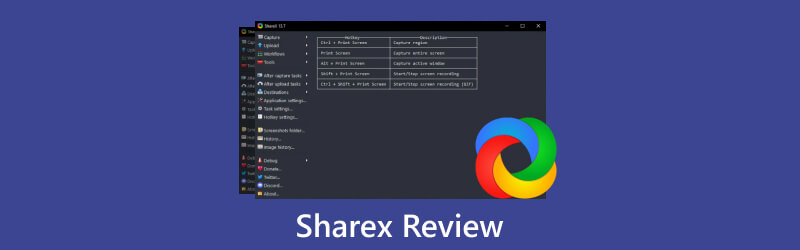
- قائمة الدليل
- الجزء 1. ما هو ShareX؟
- الجزء 2. كيف يتم استخدام مسجل الشاشة ShareX؟
- الجزء 3. أفضل بديل لـ ShareX
- الجزء 4. الأسئلة الشائعة حول تسجيل شاشة ShareX
الجزء 1. ما هو ShareX؟
تم تعيين ShareX كأداة مفتوحة المصدر تسمح للمستخدمين بالتقاط لقطات الشاشة وتسجيل مقاطع الفيديو وإجراء التحرير. تعمل هذه المنصة، المدعومة بمفاتيح الاختصار التي تم تكوينها، على تمكين الأشخاص من الانتقال إلى الوظيفة المستهدفة ومشاركة التسجيلات بسهولة وسرعة.
نظام التشغيل: ويندوز، ستيم
سعر: حر
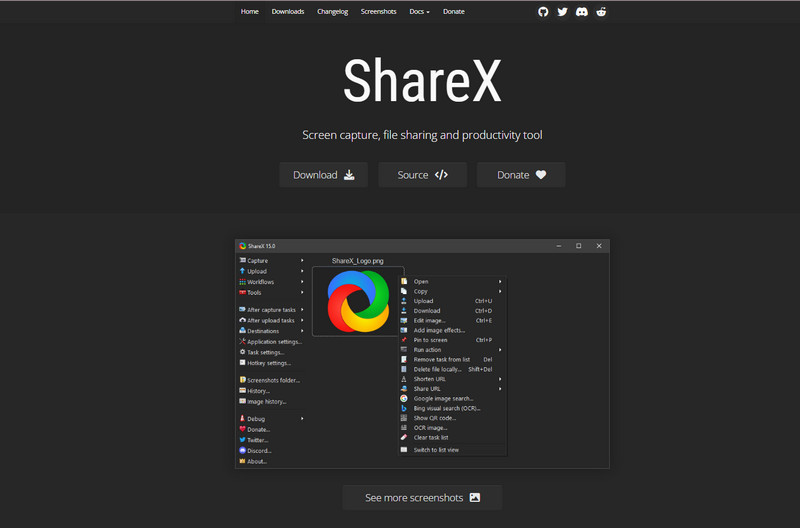
الجزء 2. كيف يتم استخدام مسجل الشاشة ShareX؟
لفهم أعمق لـ ShareX ومعرفة إيجابياته وسلبياته، قمنا بإدراج ميزاته وإجراء مقارنة بين ShareX وGreenshot. يمكنك أيضًا تعلم كيفية استخدام ShareX لالتقاط لقطات شاشة طويلة وتسجيل مقاطع الفيديو هنا.
تسليط الضوء:
◆ حرة ومفتوحة للجمهور. يمكن للمستخدمين تنزيل مسجل الشاشة هذا مجانًا للحصول على لقطات الشاشة والتسجيلات.
◆ أوضاع انتقائية لالتقاط الشاشة. يمكنك تخصيص مساحة الشاشة واللون ونوع المحتوى بناءً على تفضيلاتك.
◆ قنوات متعددة لتحميل ومشاركة الملفات. يمكنك إضافة صور عبر عنوان URL والحافظة ومجلد الملفات وإعدادات مفتاح التشغيل السريع للتحرير والمشاركة بسهولة.
العيوب:
◆ ليس من السهل متابعته. يتم ترتيب جميع الأزرار الوظيفية عموديًا، لذا قد يجد المستخدمون صعوبة في فهم قسم فردي بين التخطيط المتداخل.
◆ لا مزيد من الإعدادات المخصصة لتسجيل الفيديو. لا يوجد المزيد من الخيارات لضبط معلمات الفيديو والصوت ومعلومات الوسائط المتعددة للتسجيلات.
◆ توافق محدود. وهو مدعوم الآن على نظام التشغيل Windows 10 والإصدارات الأحدث ومنصة Steam. يحتاج مستخدمو Mac إلى ذلك التقاط لقطات الشاشة على نظام Mac مع البدائل الأخرى.
ShareX مقابل Greenshot
يتميز ShareX بالتقاط الفيديو والصور ولكنه متاح فقط لمستخدمي Windows وSteam. لكن Greenshot مفتوح المصدر ويمكنه تلبية احتياجات مستخدمي Windows وMac. ومع ذلك، فإن الخيار الأخير يمكّن المستخدمين فقط من التقاط لقطات الشاشة ولا يمنحهم إمكانية الوصول لتسجيل مقاطع الفيديو والصوت. لكن واجهة المستخدم أكثر سهولة وأسهل في المتابعة بناءً على تجربة المستخدمين.
تثبيت واستخدام ShareX
1. قم بزيارة موقع ShareX الرسمي (https://getsharex.com/) وانقر فوق تحميل زر للعثور على الإصدار الذي تريده. اتبع التعليمات التي تظهر على الشاشة للتثبيت.
2. أدخل أداة الشاشة هذه ويمكنك رؤية مفاتيح التشغيل السريع التي تم تكوينها لتسجيل مقاطع الفيديو والتقاط لقطات الشاشة في الواجهة.
لالتقاط لقطات الشاشة:
انقر على يأسر القسم وتصفح القائمة لاختيار المنطقة والوضع الذي تريده. أو يمكنك النقر Ctrl+PrtSc مفاتيح للمنطقة المخصصة، برتسك مفتاح للشاشة بأكملها أو البديل+برتسك مفاتيح لأي نافذة نشطة.
إذا كانت لقطة الشاشة طويلة، فيمكنك الاختيار التقاط التمرير للحصول على الجزء المطلوب.
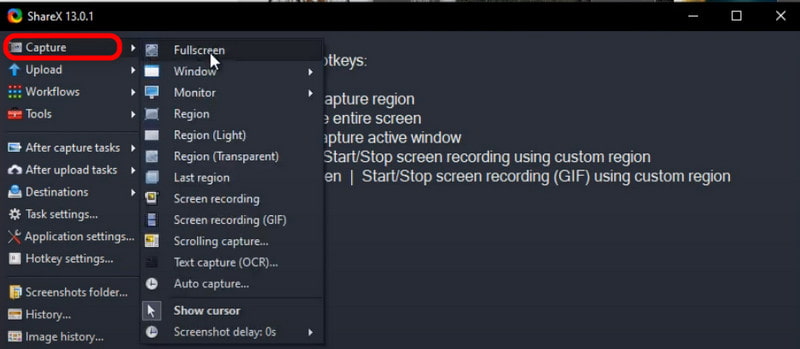
لتحرير لقطة الشاشة:
افتح ال مجلد لقطات الشاشة لتحميل صورة أو اضغط السيطرة + U مفاتيح لإضافة واحد.
أو يمكنك النقر بزر الماوس الأيمن فوق لقطة الشاشة واختيار تعديل الصورة عمود أو اضغط السيطرة + ه للانتقال إلى قسم التحرير وإنشاء رسومات أو تمييز أو إدخال نص.
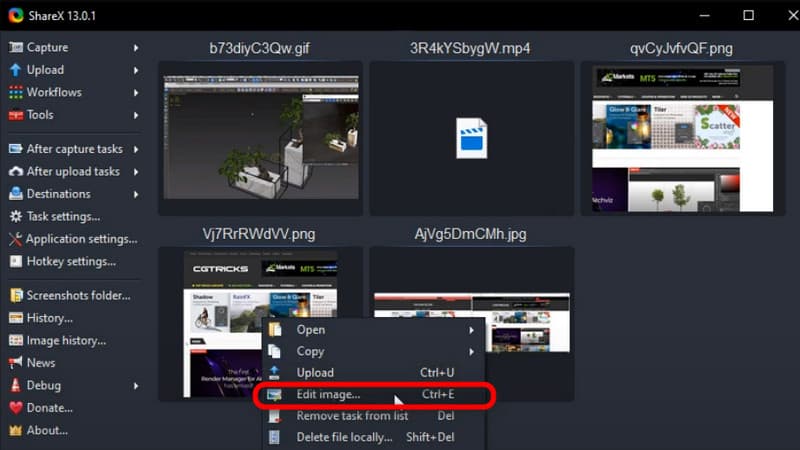
لتسجيل مقاطع الفيديو:
قم بالتمرير لأسفل يأسر قائمة واختيار تسجيل الشاشة. ثم يمكنك البدء في تسجيل الفيديو.
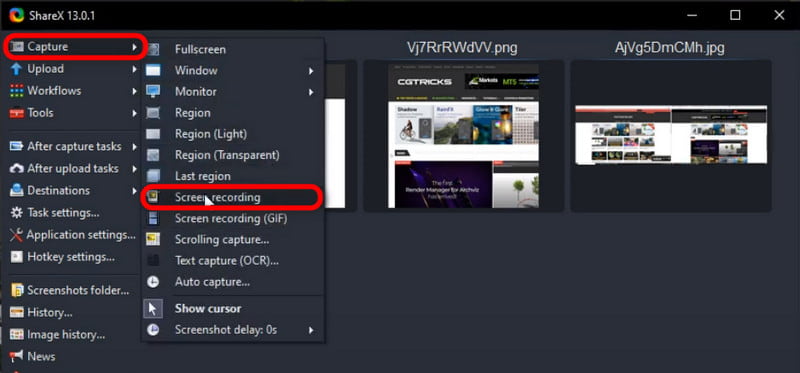
نصائح: إذا كنت تريد تحويل صورتك أو مقاطع الفيديو الخاصة بك إلى/من صور GIF لمزيد من المتعة، فإليك هذه الخطوات 10 محولات GIF لك.
الجزء 3. أفضل بديل لـ ShareX
هل هناك أي مسجل شاشة بواجهة أكثر سهولة؟ هل تريد تسجيل طريقة اللعب أو البرنامج التعليمي أو أي مقاطع فيديو باستخدام كاميرا الويب وصوتك؟ هل تحلم بمسجل شاشة لكل من أنظمة Mac وWindows؟
هنا يمكنك اللجوء إلى ArkThinker مسجل الشاشة كأفضل بديل ShareX.
بالمقارنة مع ShareX، يمكنك الحصول على تسجيلات عالية الجودة وتخصيص تنسيق الملف للقطات الشاشة ومقاطع الفيديو والصوت للإخراج بالإضافة إلى تغيير إعدادات مفتاح التشغيل السريع بناءً على تفضيلاتك باستخدام ArkThinker Screen Recorder.
- التقط سطح المكتب أو اللعبة أو كاميرا الويب أو أي نافذة بجودة 4K/HD.
- متوافق مع أحدث أنظمة Mac Ventura وWindows 11.
- قم بتسجيل مقاطع الفيديو والصوت بتنسيقات MP4 وMOV وMP3 وغيرها من التنسيقات الشائعة.
- عرض إعدادات مفتاح التشغيل السريع لالتقاط لقطات الشاشة وجدولة المهام.
- دعم التغييرات المخصصة للعلامات المائية والإيقاف التلقائي واللغات والتفضيلات.
نصائح إضافية: كيفية تسجيل الشاشات والتقاط لقطات الشاشة عبر مسجل الشاشة ArkThinker
تنزيل وتثبيت المسجل
قم بالوصول إلى هذا البرنامج باستخدام الروابط أعلاه لتثبيته على جهاز الكمبيوتر الخاص بك. ثم قم بتشغيله وادخل آلة تسجيل الفيديو لاستكمال.
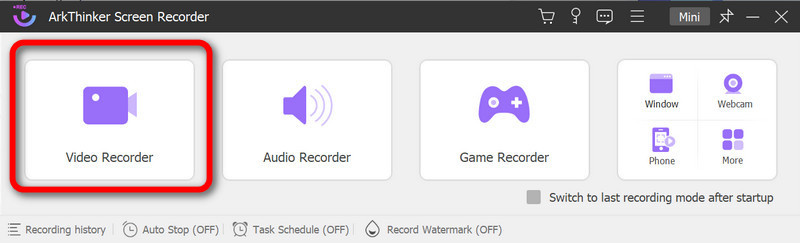
قم بإعداد الإعدادات للتسجيل
قم بتخصيص النافذة المسجلة وتشغيلها صوت النظام. إذا كنت تريد التقاط تسجيل الصوت والفيديو الخارجي بنفسك، فقم بتشغيل ميكروفون و كاميرا ويب قم بالتبديل بشكل فردي. ثم انقر فوق REC زر لبدء التسجيل.
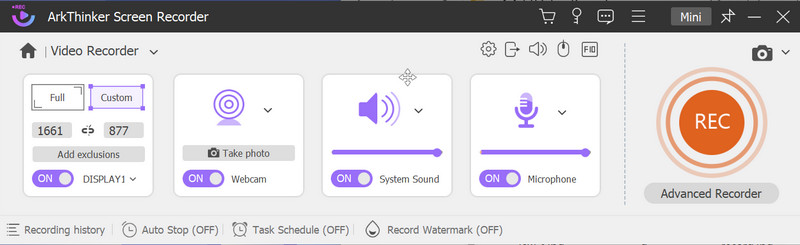
لالتقاط لقطات الشاشة، يمكنك النقر فوق تصوير الشاشة زر وحدد المنطقة لالتقاط لقطة شاشة أو اضغط على البديل + ج المفاتيح معًا لفتح أداة الالتقاط كإعداد افتراضي.
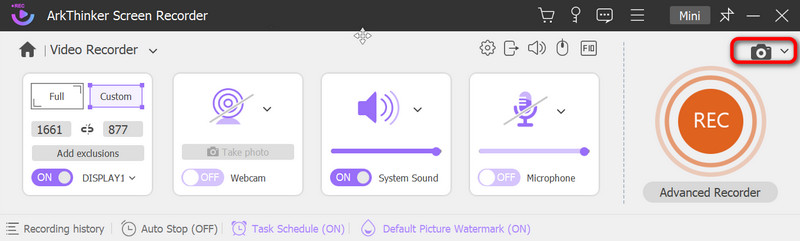
معاينة التسجيل الخاص بك
أثناء التسجيل، يمكنك النقر فوق أزرار القائمة للإيقاف المؤقت أو إيقاف التسجيل أو التقاط لقطات أو ضبط التوقيت أو فتح صندوق الأدوات لعمل الرسومات كما تريد. ثم انقر فوق نهاية زر ومعاينة الفيديو في النافذة التالية. اضغط على منتهي زر إذا كنت راضيا.
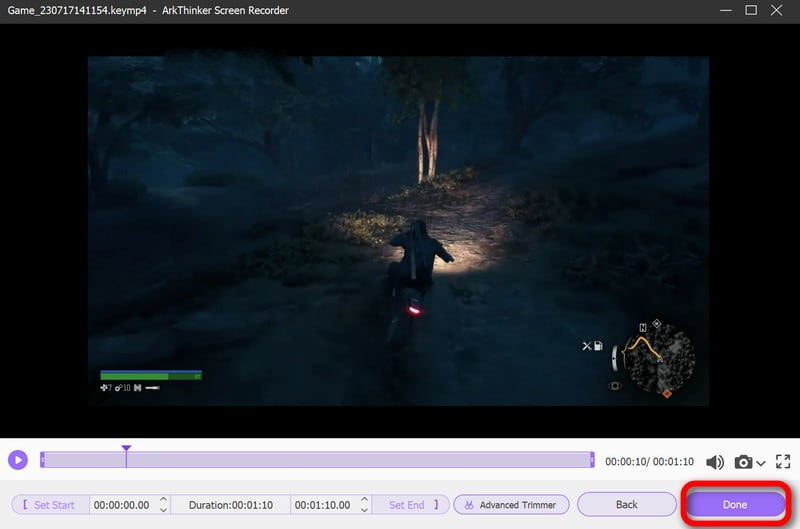
احفظ التسجيل
هنا يمكنك عرض سجل التسجيل بالكامل في القائمة وإعادة تسمية التسجيل أو حذفه أو تعديله أو مشاركته على منصات أخرى طالما أردت ذلك.

الجزء 4. الأسئلة الشائعة حول تسجيل شاشة ShareX
هل ShareX آمن؟
وفقًا لسياسة خصوصية ShareX، فهو آمن للاستخدام ولن يقوم بجمع أو تسريب أي معلومات شخصية.
هل ShareX جيد لتسجيل الألعاب؟
على الرغم من الراحة، فإن ShareX ليس مسجل الألعاب الأمثل. يمكنك اللجوء إلى Xbox Game Bar والمسجلات الأخرى للحصول على المساعدة.
هل هناك حد زمني لتسجيل ShareX؟
في الواقع لا. يتم تحديد طول التسجيل من خلال مساحة التخزين الداخلية لديك على جهاز الكمبيوتر الخاص بك، لذا يرجى التأكد من مسح ذاكرة التخزين المؤقت بالكامل لتحرير المزيد من المساحة.
خاتمة
هذه المشاركة هي أ مراجعة شيركس مع المقارنات وأفضل بديل لها. نأمل أن تتمكن من الحصول على شيء مفيد منه ونرحب دائمًا بمشاركة أفكارك معنا.
ما رأيك في هذا المنصب؟ انقر لتقييم هذه المشاركة.
ممتاز
تقييم: 4.9 / 5 (على أساس 422 الأصوات)
ابحث عن المزيد من الحلول
أسهل الطرق لتقصير الفيديو على أجهزة مختلفة 3 طرق لإضافة نص إلى الفيديو باستخدام الأدوات المتاحة عبر الإنترنت وغير المتصلة بالإنترنت أفضل أدوات محرر GIF المناسبة لأي جهاز كمبيوتر أو جهاز إرشادات سهلة حول كيفية قص مقطع فيديو على Snapchat أداة تغيير حجم GIF: الأدوات المثالية لتغيير حجم ملف GIF المتحرك GIF Cutter: كيفية قص GIF بطرق سهلة وسريعةالمقالات النسبية
- تسجيل الفيديو
- دليل مفصل حول كيفية تسجيل اللعب على Nintendo Switch
- مراجعة Screencast-O-Matic والميزات وأفضل بديل
- المراجعة النهائية لبرنامج FlashBack Express وأفضل بديل
- مراجعة كاملة لمسجل شاشة oCam وأفضل بديل لـ oCam
- استكشاف فوائد واستخدام تسجيل Webex
- CamStudio Screen Recorder: الوظائف الرئيسية والإيجابيات والسلبيات
- [محلول] كيفية تسجيل فيديو على Instagram بسلاسة
- أفضل 4 مسجلات لحركات الماوس لنظامي التشغيل Windows وMac
- كيفية استخدام Adobe Screen Recorder لتسجيل محتوياتك
- أفضل 7 مسجلات شاشة Ubuntu عبر الإنترنت وغير متصل لمستخدمي Ubuntu



