مراجعة مفصلة لـ CamStudio وأفضل بديل لـ CamStudio
CamStudio هي واحدة من مسجلات الشاشة الأكثر شعبية المتاحة اليوم. يمكنك استخدامه لالتقاط مقاطع الفيديو على جهاز كمبيوتر يعمل بنظام Windows. قبل تنزيله، قد تتساءل عما إذا كان مسجل الشاشة CamStudio آمنًا، وما هي الميزات الرئيسية لبرنامج CamStudio، وإيجابياته وسلبياته. هذا المنصب يعطي كاملا مراجعة كام ستوديو الذي يغطي جميع المعلومات المرتبطة.

- قائمة الدليل
- الجزء 1. مراجعة CamStudio
- الجزء 2. أفضل بديل لـ CamStudio
- الجزء 3. الأسئلة الشائعة حول CamStudio Screen Recorder
الجزء 1. ما هو مسجل الشاشة CamStudio
CamStudio هو برنامج شائع لتسجيل الشاشة يتيح لك التقاط شاشات الكمبيوتر وإنشاء مقاطع فيديو تعليمية وتسجيلات اللعب والعروض التوضيحية. يتم استخدامه بشكل أساسي لمستخدمي Windows لتسجيل أنشطة الفيديو والصوت على الشاشة. في هذا الجزء، سوف نستكشف ميزات CamStudio الرئيسية وسهولة الاستخدام والأداء وتجربة المستخدم الشاملة.
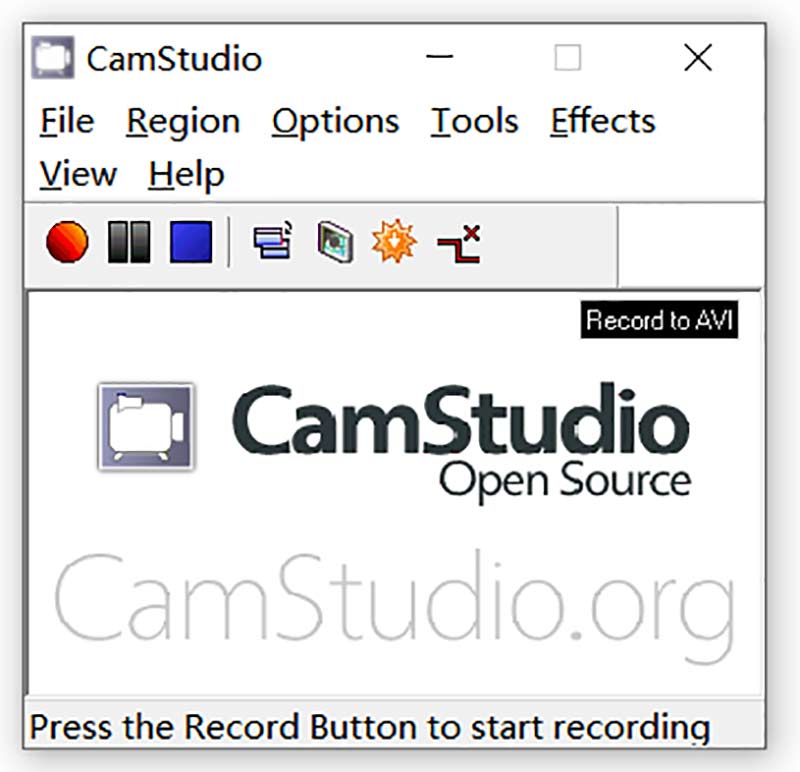
الملامح الرئيسية لبرنامج CamStudio
تصوير الشاشة: يمكّنك CamStudio من تسجيل شاشة جهاز الكمبيوتر الخاص بك بفيديو وصوت عالي الجودة. يوفر خيارات لاختيار مناطق معينة أو الشاشة بأكملها للتسجيل.
تسجيل الصوت: يمكن للمستخدمين تسجيل الصوت من مكبر الصوت والميكروفون في وقت واحد، مما يوفر القدرة على إضافة تعليق صوتي.
مؤشرات قابلة للتخصيص: يتيح لك مسجل الشاشة CamStudio تحسين تسجيلاتك عن طريق إضافة مؤشرات مخصصة، والتي يمكن أن تكون مفيدة أثناء إظهار إجراءات محددة أو تسليط الضوء على العناصر المهمة على الشاشة.
التعليقات التوضيحية للفيديو: يوفر CamStudio أدوات لإضافة نص وتعليقات توضيحية إلى مقاطع الفيديو المسجلة. يمكنك تمييز مناطق معينة والتأكيد عليها، ورسم أشكال أو أسهم، وحتى إضافة علامات مائية لحماية ملكيتك الفكرية.
تنسيقات الإخراج: يمكن حفظ التسجيلات بتنسيقات إخراج مختلفة بناءً على حاجتك، بما في ذلك MP4 وAVI وSWF والمزيد. تتيح المرونة سهولة المشاركة والتوافق مع العديد من مشغلات ومنصات الفيديو.
إيجابيات وسلبيات CamStudio
CamStudio هو برنامج مفتوح المصدر ويمكن استخدامه مجانًا بدون رسوم ترخيص. وهذا يجعله خيارًا يسهل الوصول إليه للمستخدمين الذين يحتاجون إلى ميزات تسجيل الشاشة الأساسية ولكن لديهم قيود على الميزانية.
واجهة CamStudio سهلة الاستخدام تجعل من السهل على المبتدئين والمستخدمين ذوي الخبرة التنقل والبدء تسجيل شاشاتهم بسرعة. تساهم عناصر التحكم المباشرة والتخطيط البديهي في توفير تجربة مستخدم سلسة.
CamStudio هو مسجل شاشة خفيف الوزن ولا يستهلك الكثير من موارد النظام. يعمل بسلاسة على معظم الأجهزة دون التسبب في أي تأثير ملحوظ على الأداء.
يمكنك تخصيص إعدادات مختلفة داخل CamStudio لتتوافق مع متطلبات التسجيل المحددة. تتضمن هذه الإعدادات جودة الفيديو ومصادر الصوت ومعدلات الإطارات وخيارات المؤشر، مما يسمح بتحكم أفضل في عملية التسجيل.
CamStudio لا يدعم نظام التشغيل Mac. إنه يتفوق في تسجيل الشاشة، بينما يفتقر CamStudio إلى ميزات تحرير الفيديو المتقدمة. قد يحتاج المستخدمون الذين يبحثون عن وظائف تحرير واسعة النطاق إلى برامج إضافية لتلبية احتياجاتهم. لا يسمح لك بالتقاط صوت النظام.
كان تطوير CamStudio غير نشط لعدة سنوات. قد يؤدي عدم وجود تحديثات إلى مشكلات التوافق مع أنظمة التشغيل الأحدث ونقاط الضعف الأمنية المحتملة. والأسوأ من ذلك أن معظم برامج مكافحة الفيروسات لا تثق في CamStudio. قد تواجه العديد من الأخطاء أثناء استخدام CamStudio.
يدعم CamStudio العديد من تنسيقات الفيديو الشائعة. لكنها تفتقر إلى بعض التنسيقات الأحدث المستخدمة على نطاق واسع في الصناعة، مثل MOV وMKV. قد تحتاج إلى تحويل مقاطع الفيديو المسجلة باستخدام برنامج خارجي.
تحميل كام ستوديو
يجب عليك الانتقال إلى المسؤول CamStudio موقع لتحميل مسجل الشاشة CamStudio. عندما تصل للصفحة اضغط على تحميل الزر، ثم اتبع المطالبات التي تظهر على الشاشة لتنزيله وتثبيته.
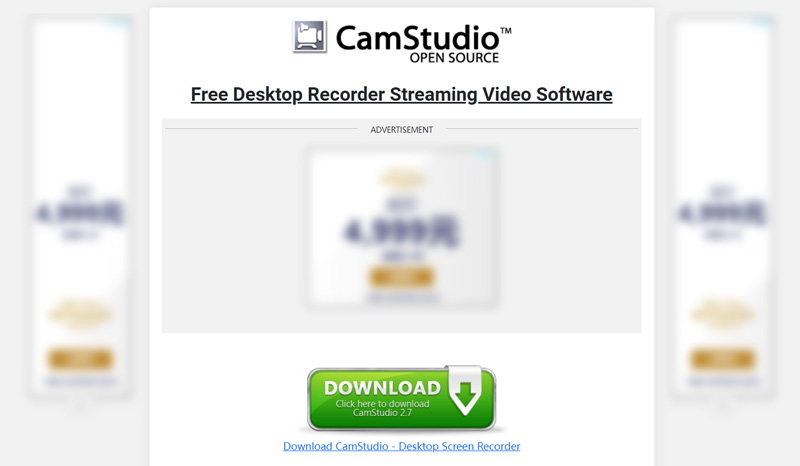
كيفية استخدام كام ستوديو
افتح CamStudio سطح المكتب مسجل الشاشة على حاسوبك. انتقل إلى المنطقة والخيارات لتكوين خيارات تسجيل الصوت والفيديو. قم بتعيين منطقة الشاشة المطلوبة ومصادر الصوت وجودة الفيديو والتفضيلات الأخرى وفقًا لمتطلباتك.
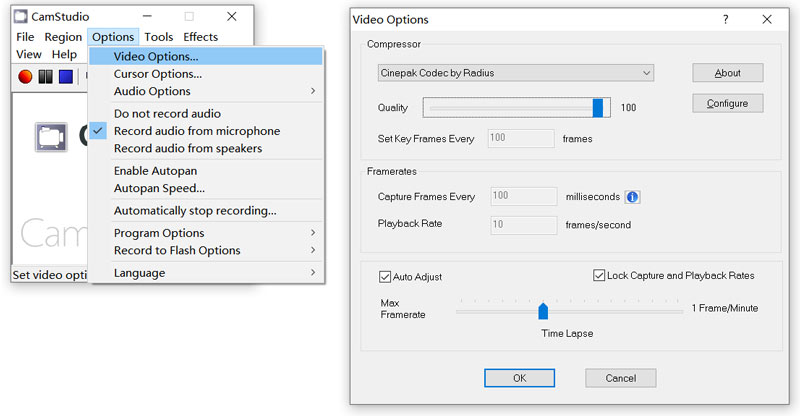
انقر فوق زر التسجيل داخل واجهة البرنامج لبدء التسجيل وإيقافه. بمجرد الانتهاء من التسجيل، يتيح لك CamStudio حفظ الفيديو الذي تم التقاطه في الموقع المطلوب بتنسيق الإخراج الافتراضي الخاص به. اختر الإعدادات المقابلة وقم بتصدير ملف التسجيل الخاص بك.
الجزء 2. أفضل بديل لمسجل الشاشة لبرنامج CamStudio
قد يمنحك CamStudio تجربة تسجيل سيئة. عند تشغيل CamStudio لأول مرة، سيُطلب منك ترقيته. ومع ذلك، فإن الإصدار الجديد المحدث هو نفس الإصدار الذي تم تنزيله. والأسوأ من ذلك أنه لا يمكنك ضبط واجهته وإخراج تسجيلك بتنسيق فيديو مفضل.
لنفترض أنك غير راضٍ عن CamStudio وتفضل أداة تسجيل أفضل. ما عليك سوى الانتقال إلى أفضل بديل لـ CamStudio، ArkThinker مسجل الشاشة. إنه مصمم بجميع وظائف التسجيل والتحرير الضرورية. فهو يتيح لك بسهولة التقاط شاشة الكمبيوتر الذي يعمل بنظام التشغيل Windows أو macOS بجودة عالية. علاوة على ذلك، يوفر لك بديل CamStudio هذا العديد من تنسيقات الإخراج.

يوفر بديل CamStudio الموصى به خيارات لاحتياجات التسجيل المختلفة، مثل مسجل الفيديو، ومسجل الصوت، ومسجل كاميرا الويب، ومسجل الألعاب، ومسجل الهاتف، والمزيد. يمكنك تنزيله على جهاز الكمبيوتر الخاص بك واختيار المسجل المحدد. يتيح لك التقاط جهازك بملء الشاشة أو منطقة محددة. علاوة على ذلك، يمكنه تسجيل الصوت من صوت النظام والميكروفون.

الجزء 3. الأسئلة الشائعة حول CamStudio Screen Recorder
هل CamStudio آمن للاستخدام؟
مسجل الشاشة CamStudio آمن للاستخدام. ولكن يجب عليك التأكد من تنزيل مسجل شاشة سطح المكتب من الموقع الرسمي.
هل يوجد CamStudio لنظام التشغيل Mac؟
لا، لا يقدم CamStudio مسجل شاشة لإصدار Mac. يمكنك فقط تنزيل CamStudio واستخدامه على جهاز كمبيوتر يعمل بنظام Windows.
كيفية إيقاف وميض الشاشة أثناء التسجيل في CamStudio؟
افتح CamStudio وانقر على قائمة الخيارات العلوية. انتقل إلى خيارات البرنامج وحدد خيار إخفاء المستطيل الوامض أثناء التسجيل. بعد ذلك سيتم تعطيل خاصية الركن الوامض.
خاتمة
CamStudio هو مسجل مجاني وسهل الاستخدام يوفر ميزات أساسية لالتقاط الشاشات. ومع ذلك، من خلال اختبارنا، لا يمكن أن يوفر تجربة تسجيل شاشة جيدة. لذلك نقدم لك أ بديل برنامج CamStudio لالتقاط ملفات الفيديو والصوت بشكل أفضل على جهاز الكمبيوتر الخاص بك.
ما رأيك في هذا المنصب؟ انقر لتقييم هذه المشاركة.
ممتاز
تقييم: 4.9 / 5 (على أساس 543 الأصوات)
ابحث عن المزيد من الحلول
الدليل التفصيلي لتسجيل الشاشة أو مقاطع الفيديو على أجهزة كمبيوتر Mac أفضل مسجل ألعاب لالتقاط اللعب [أدوات موثوقة + مراجعات] برنامج تعليمي لتسجيل الندوة عبر الإنترنت: لنظام التشغيل Windows وMac وiPhone وAndroid كيفية تسجيل الصوت على أجهزة Mac وWindows 11/10/8/7 PC وعلى الإنترنت 7 أفضل مسجلات VCR/VHS DVD وبرامج تسجيل DVD مراجعة كاملة لمسجل شاشة oCam وأفضل بديل لـ oCamالمقالات النسبية
- تسجيل الفيديو
- [محلول] كيفية تسجيل فيديو على Instagram بسلاسة
- أفضل 4 مسجلات لحركات الماوس لنظامي التشغيل Windows وMac
- كيفية استخدام Adobe Screen Recorder لتسجيل محتوياتك
- أفضل 7 مسجلات شاشة Ubuntu عبر الإنترنت وغير متصل لمستخدمي Ubuntu
- مراجعة حول Mobizen Screen Recorder وكل ما تحتاج إلى معرفته
- ادخل إلى Xbox Game Bar: ما الذي يشتهر به؟
- مراجعة Bandicam: الوظائف والميزات والبدائل
- كيفية تسجيل اللعب على Xbox One وSeries S وSeries X
- كيفية تسجيل لعبة Steam على أجهزة الكمبيوتر التي تعمل بنظام Windows 11/10/8/7 وMac
- أفضل توصيات مسجل الكاميرا: البرامج والأجهزة



