دليل تفصيلي لتسجيل شاشتك ببرنامج أدوبي
مع ظهور الإنترنت، يتزايد مشاركة الأشخاص لمقاطع الفيديو والصور على منصات التواصل الاجتماعي. باعتبارها علامة تجارية موثوقة للبرامج، توفر برامج Adobe العديدة وظائف قوية لمختلف المشكلات. بالإضافة إلى برنامجي Adobe Premiere Pro وPhotoshop الأكثر شهرة، فإنه يحتوي أيضًا على برنامج التسجيل الحصري الخاص به. هل تتساءل أيضًا عن البرنامج الذي تختاره عند تسجيل شاشتك به؟ مسجل الشاشة أدوبيهل تتساءل أيضًا عن البرنامج الذي يجب عليك اختياره؟
سنقدم في هذا المقال أداة أدوبي الأنسب لتسجيل الشاشات وتفاصيل كيفية استخدامها. سنوصي أيضًا بأداة تسجيل أخرى ذات وظائف مماثلة لاحتياجات تسجيل الشاشة الخاصة بك. يرجى القراءة للعثور على إجابتك!
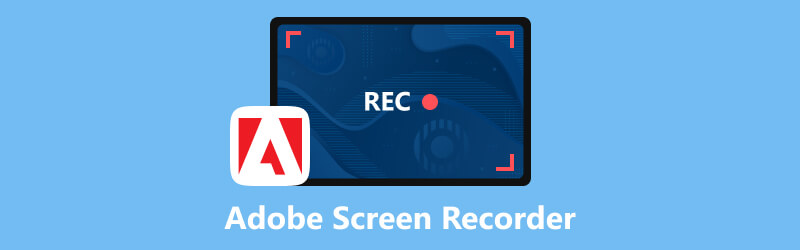
- قائمة الدليل
- الجزء 1. ما هو برنامج Adobe الذي يمكنه تسجيل الشاشة؟
- الجزء 2. كيفية تسجيل الشاشة باستخدام Adobe Captivate
- الجزء 3. أفضل بديل لبرنامج Adobe Screen Recorder يمكنك تجربته
- الجزء 4. الأسئلة الشائعة حول Adobe Screen Recorder
الجزء 1. ما هو برنامج Adobe الذي يمكنه تسجيل الشاشة؟
قامت شركة Adobe بتطوير العديد من البرامج لأغراض مختلفة، وإذا كنت تبحث عن أفضل برامج Adobe لتسجيل الفيديو، فإن برنامج Adobe Captivate سيكون خيارك الأفضل. فهو يكتشف نشاط الشاشة ويلتقط جميع الإجراءات التي تظهر على الشاشة، بما في ذلك حركات الماوس وصوت النظام ونشاط لوحة المفاتيح. ويمكنه أيضًا إنشاء عمليات محاكاة وعروض توضيحية للبرامج بناءً على المحتوى المسجل. يمكنك إدراج نص وكائنات ومربعات تمييز ورسومات وفقًا لمتطلبات المهن المختلفة. لديها الكثير من الوظائف، والتي إلى حد ما، تجعل تشغيلها أكثر صعوبة. وأدوات التحرير الخاصة به ليست متقدمة نسبيًا بشكل خاص.
الجزء 2. كيفية تسجيل الشاشة باستخدام Adobe Captivate
بعد قراءة مقدمتنا، نعتقد أنك تعلمت أن Adobe Captivate هي الأداة الأكثر ملاءمة لتسجيل الشاشة التي طورتها Adobe. بعد ذلك، سنوضح لك كيفية استخدامه لتسجيل شاشتك. نحن نؤمن أنه باتباع خطواتنا، يمكنك إتقان استخدامه الأساسي دون أي مشكلة.
قم بتنزيل Adobe Captivate وتثبيته على جهاز الكمبيوتر الخاص بك، وافتح الصفحة التي تريد تسجيلها.
يختار فيديو تجريبي على الواجهة، ثم انقر فوق يخلق زر.
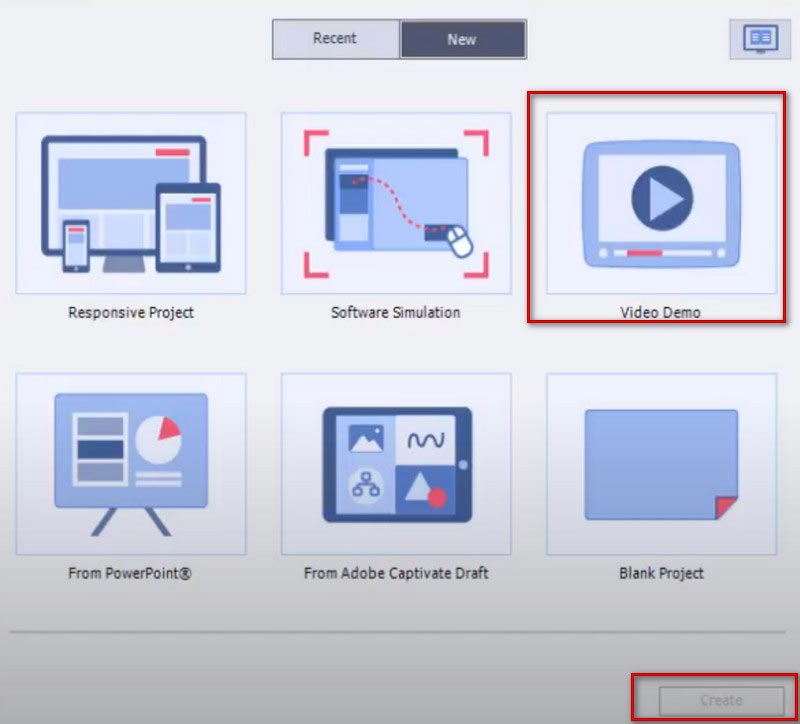
يمكنك الاختيار بين مساحة الشاشة و طلب اعتمادا على حاجتك. إذا قمت بتسجيل منطقة معينة، فاختر مساحة الشاشة، واختر ملء الشاشة أو شاشة مخصصة. إذا كنت تريد تسجيل المحتويات في أحد التطبيقات، فاختر طلب.
اختر نوع إدخال الصوت في الجزء السفلي.
بمجرد الانتهاء من الإعداد، يمكنك النقر فوق سِجِلّ زر للبدء.
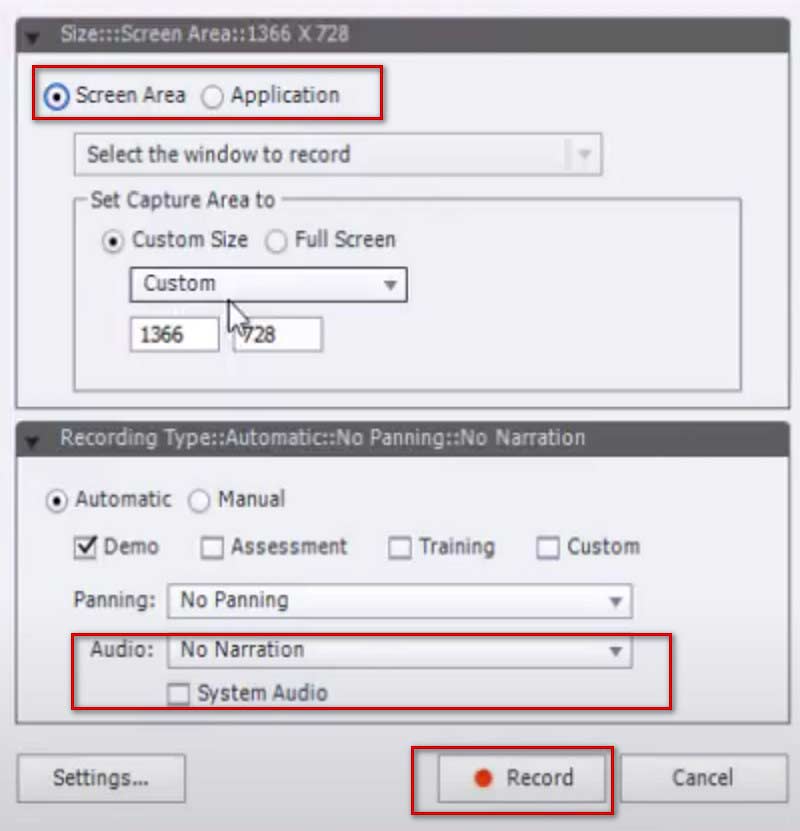
إذا كنت تريد إيقاف التسجيل، فاضغط على خروج على لوحة المفاتيح الخاصة بك. إذا كنت تستخدم نظام Mac، فاضغط على كمد و يدخل معاً.
الجزء 3. أفضل بديل لبرنامج Adobe Screen Recorder يمكنك تجربته
على الرغم من أن Adobe Captivate قوي كبرنامج لتسجيل الشاشة، إلا أن مشكلات مثل استهلاك الذاكرة الكبير وواجهة التشغيل المعقدة لا تزال موجودة. لذلك، نوصي باستخدام أداة تسجيل فيديو مفيدة ذات وظائف مماثلة، ArkThinker مسجل الشاشة.
مع واجهة سهلة الاستخدام، فهو لا يقل قوة عن مسجل Adobe Captivate. يساعدك على تسجيل المحتوى على شاشة جهاز الكمبيوتر الخاص بك، بما في ذلك الفيديو والصوت والألعاب والندوات عبر الإنترنت. الملفات المسجلة لا تحتوي تقريبًا على أي فقدان أو تأخير في الجودة. يمكنك اختيار نطاق التسجيل أو نافذة معينة بحرية. بالإضافة إلى تسجيل المحتوى على جهاز الكمبيوتر الخاص بك، يمكنه أيضًا تسجيل المحتوى على شاشة هاتفك عن طريق توصيله بالكمبيوتر. بعد الانتهاء من التسجيل، يمكنك أيضًا استخدام ميزات التحرير والتشذيب والضغط والتحويل لمعالجة الملفات التي تحصل عليها. إنها أداة شاملة وسهلة الاستخدام، لذلك حتى لو لم تكن قد جربت تسجيل الشاشة من قبل، فستتمكن من البدء بسرعة بمساعدتها.
فيما يلي الخطوات التفصيلية لاستخدامه.
قم بتنزيل وتشغيل ArkThinker Screen Recorder على جهازك. بعد فتحه، قم باختيار المسجل الذي تحتاجه من الواجهة. هنا سوف نأخذ آلة تسجيل الفيديو كمثال.

قم بتعيين النطاق الذي تريد تسجيله على الشاشة. يمكنك اختيار ممتلىء أو نطاق التسجيل المخصص بالنقر فوق مخصص زر. يمكنك الاختيار من بين 1920×1080، 1280×720، 854×480، 1024×768، 640×480، أو تحديد المنطقة عن طريق رسم منطقة باستخدام المؤشر.
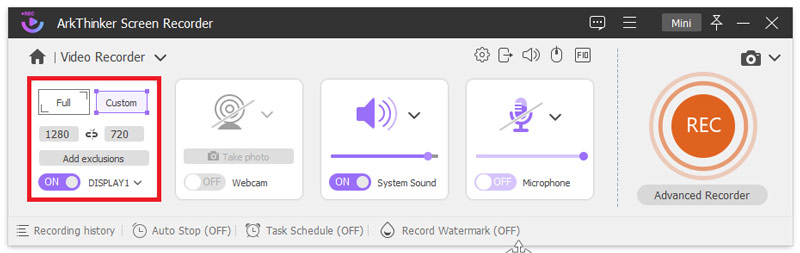
اختر مصدر الصوت من بين صوت النظام و ميكروفون. يمكنك ضبط حجم الإدخال بحرية.
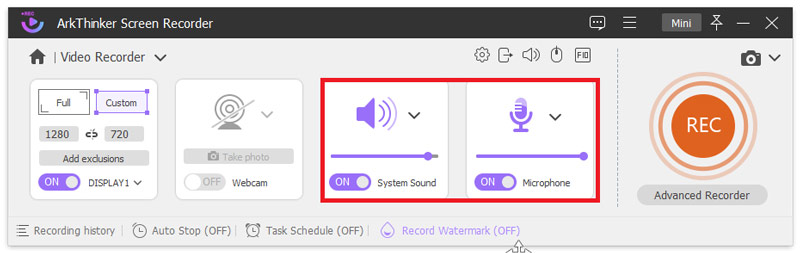
انقر على REC زر لبدء تسجيل الشاشة. يمكنك إضافة نص وأسطر وأسهم وتسميات محددة في هذه العملية عن طريق النقر على أيقونة التعديل الموجودة على الشريط الأيمن.
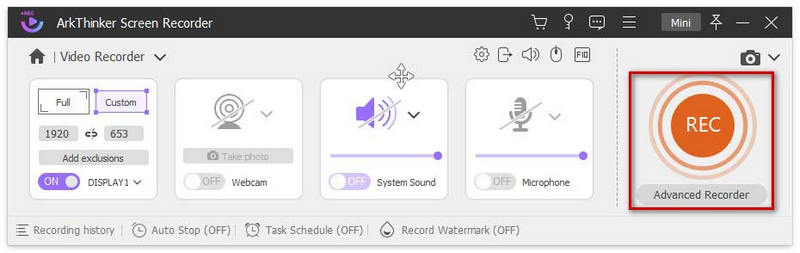
انقر على قف الزر عند انتهاء التسجيل. ويمكنك النقر ماكينة تشذيب متقدمة في صفحة المعاينة لتحرير ملفك.
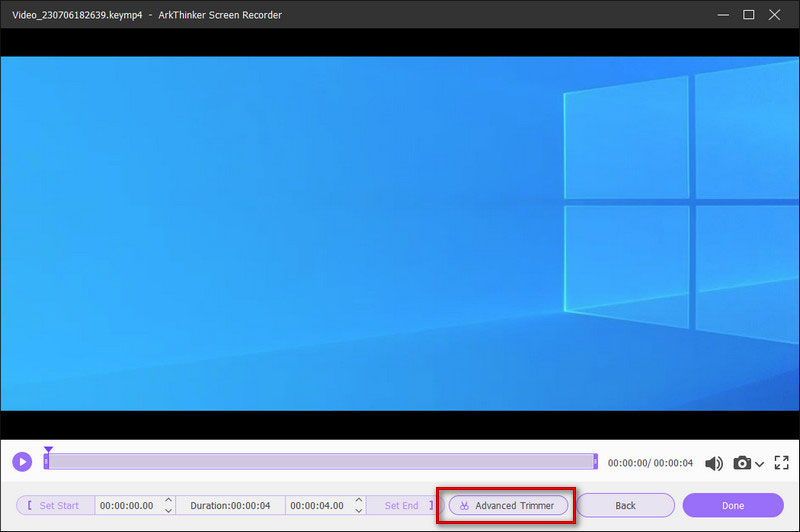
الجزء 4. الأسئلة الشائعة حول Adobe Screen Recorder
هل يمكنك تسجيل الموسيقى باستخدام Adobe Audition؟
بالتأكيد تستطيع. يمكنك مزج الصوت وتسجيله من ميكروفون الكمبيوتر أو معدات التسجيل في الاستوديو باستخدام Adobe Audition. بعد الحصول على الصوت، يمكنك أيضًا استخدام Adobe Audition لتحرير ملفاتك وتحسينها. أذا أردت تسجيل صوتي مع Adobe، يعد مسجل Adobe Audition هو الخيار الأفضل.
هل من غير القانوني تسجيل مقاطع الفيديو على الشاشة؟
يعتمد ذلك على الغرض من تسجيل الشاشة. إذا كنت تريد فقط جمع مقاطعك المفضلة ومشاهدتها بنفسك، فإن تسجيل الشاشة أمر جيد تمامًا. لكن إذا كنت تقوم بتوزيع الفيديو المسجل على منصة عامة واستخدامه لتحقيق الربح، فهذا غير قانوني تمامًا، وقد تنتهك هذه العملية قوانين حقوق الطبع والنشر.
لماذا لا أستطيع التسجيل في Adobe Audition؟
قد يكون السبب الجذري لهذا الحدوث هو أنك لم تقم بتشغيل أذونات الخصوصية. يمكنك التحقق من إعدادات الخصوصية لجهاز الكمبيوتر الخاص بك، انقر فوق ميكروفون، ثم تأكد من إلغاء تحديد Audition. إذا لم يحل هذا المشكلة بعد، فمن المحتمل أن يكون الاتصال بين Adobe Audition وجهاز الصوت قد فشل.
هل تقوم شركة Adobe بجمع البيانات؟
تقوم Adobe بجمع المعلومات اللازمة لضمان الاستخدام السلس للبرنامج. يمكن أن تتراوح هذه المعلومات بين معلومات تعريف الحالة ومعلومات الحساب ومعلومات الوصول إلى الحساب وما إلى ذلك. قبل الحصول على هذه المعلومات، سترسل لك Adobe رسالة تطلب فيها إذنك.
هل يؤثر تسجيل الشاشة للفيديو على جودة الصوت؟
يعتمد ذلك على محتوى الصوت الذي تقوم بتسجيله. إذا قمت بتسجيل أصوات النظام فقط، فلن يؤثر ذلك بشكل كبير على جودة الصوت. ولكن إذا قمت بتسجيل صوت الميكروفون أو صوت التشغيل الإضافي، فقد يكون الملف الناتج مختلطًا ببعض الضوضاء. بالطبع، يمكنك استخدام بعض الأدوات لمعالجة الملفات التي تم الحصول عليها و إزالة ضجيج الخلفية غير الضروري من مقاطع الفيديو.
خاتمة
في هذه المقالة، نجيب على أسئلتك حول أداة Adobe التي يجب استخدامها لتسجيل الشاشة ونزودك بتعليمات مفصلة حول كيفية الاستخدام برنامج أدوبي للشاشة. لقد أضفنا أيضًا برنامجًا قويًا لتسجيل الشاشة كبديل له، على أمل أن يساعدك في تحقيق المزيد من الوظائف. بشكل عام، برنامج Adobe قوي جدًا. يمكنك الاختيار وفقا لاحتياجاتك. نأمل أن يكون المحتوى الخاص بنا مفيدًا لك. مرحبا بكم في ترك تعليق للتواصل معنا.
ما رأيك في هذا المنصب؟ انقر لتقييم هذه المشاركة.
ممتاز
تقييم: 4.9 / 5 (على أساس 266 الأصوات)
المقالات النسبية
- تسجيل الفيديو
- كيفية تسجيل اللعب على Xbox One وSeries S وSeries X
- كيفية تسجيل لعبة Steam على أجهزة الكمبيوتر التي تعمل بنظام Windows 11/10/8/7 وMac
- أفضل توصيات مسجل الكاميرا: البرامج والأجهزة
- 7 أفضل مسجلات VCR/VHS DVD وبرامج تسجيل DVD
- مراجعة Nvidia ShadowPlay وأفضل بديل لـ ShadowPlay
- مراجعة XRecorder والإيجابيات والسلبيات وأفضل بديل لـ XRecorder
- 4 طرق سهلة لتسجيل Roblox بالصوت على أجهزة الكمبيوتر الشخصية وأجهزة Mac والهاتف
- 3 طرق أسهل لتسجيل أسلوب لعب Minecraft على نظامي التشغيل Windows وmacOS
- قم بإنشاء برنامج تعليمي لتسجيل اجتماعات Zoom على سطح المكتب أو الهاتف المحمول
- تسجيل مكالمات Skype: دليل خطوة بخطوة للحصول على مكالمات فيديو Skype



