طريقتان مختلفتان لتسجيل اجتماعات Webex الخاصة بك
في عالمنا الرقمي المتزايد، من الضروري للشركات والمؤسسات التعليمية والأفراد التواصل والتعاون بشكل فعال عن بعد. أحد الحلول التي اكتسبت شعبية كبيرة هو Webex، وهي منصة قوية وغنية بالميزات لعقد مؤتمرات الفيديو.
ومن بين مجموعة واسعة من القدرات، تسجيل ويبكس تبرز كأداة قيمة لالتقاط المحتوى المهم الذي تتم مشاركته خلال الاجتماعات الافتراضية والحفاظ عليه. سيرشدك هذا المنشور لمعرفة المزيد عن تسجيل Webex. يمكنك تعلم كيفية تسجيل اجتماعات Webex كمضيف أو مشارك.

- قائمة الدليل
- الجزء 1. ما هو تسجيل Webex؟
- الجزء 2. الطريقة الافتراضية لتسجيل اجتماع Webex
- الجزء 3. أفضل مسجل Webex للتسجيل كمشارك
- الجزء 4. الأسئلة الشائعة حول تسجيل Webex
الجزء 1. ما هو تسجيل Webex؟
تسجيل ويبكس هي ميزة مضمنة في منصة Webex تتيح لك تسجيل اجتماعاتك وعروضك التقديمية وجلساتك التدريبية وندواتك عبر الإنترنت بسهولة. فهو يلتقط الصوت والفيديو وأي محتوى مشترك، مما يمكّن المشاركين من مراجعة المواد المسجلة والرجوع إليها في الوقت الذي يناسبهم. يمكن الوصول إلى التسجيلات ومشاركتها عبر واجهة Webex أو تنزيلها للعرض في وضع عدم الاتصال.
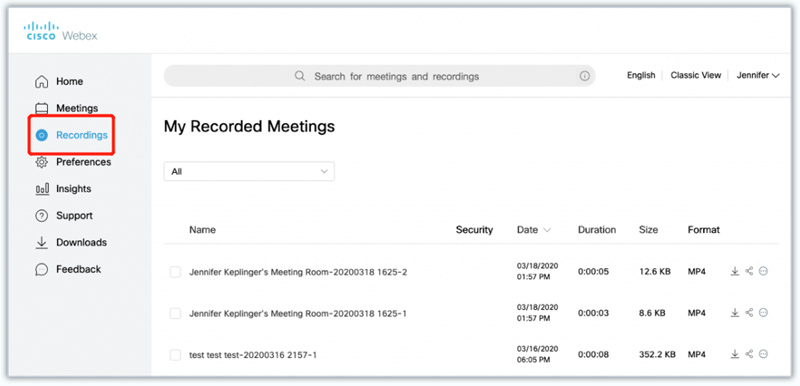
يسمح تسجيل Webex للمؤسسات والأفراد بتخزين المعلومات المهمة التي تتم مشاركتها أثناء الاجتماعات، مما يضمن عدم فقدانها أو نسيانها. يمكن للمشاركين الرجوع إلى التسجيلات للتوضيح أو لأغراض التدريب أو لتحديث ذاكرتهم بشأن التفاصيل المهمة. يمكن مشاركة اجتماعات Webex المسجلة والندوات والجلسات مع أعضاء الفريق الذين لم يكونوا حاضرين أثناء الاجتماع المباشر. وهذا يعزز التعاون وصنع القرار الشامل، حيث يمكن للأفراد متابعة المناقشات والمساهمة بأفكارهم، بغض النظر عن تواجدهم أثناء الاجتماع.
الجزء 2. الطريقة الافتراضية لتسجيل اجتماعات Webex
يعد مسجل Webex ميزة متكاملة لمنصة Webex Meetings التي تمكن المشاركين من تسجيل اجتماعاتهم عبر الإنترنت بسهولة. فهو يوفر موردًا قيمًا لأولئك الذين يرغبون في مراجعة المناقشات المهمة، أو مشاركة المحتوى مع الزملاء الغائبين، أو الاحتفاظ بالمعلومات للرجوع إليها في المستقبل. إذا كنت مضيف اجتماع Webex، فيمكنك بسهولة استخدام المسجل المدمج لإجراء تسجيل Webex الخاص بك.
لبدء استخدام مسجل Webex، تحتاج إلى تثبيت تطبيق Webex Meetings على جهازك. أو يمكنك الانتقال إلى موقع Webex الرسمي وتسجيل الدخول إلى حسابك.
بدء اجتماع وتحديد موقع سِجِلّ الزر الموجود في شريط أدوات عناصر التحكم في الاجتماع. يمكنك النقر فوق زر التسجيل لبدء تسجيل Webex. بمجرد انتهاء الاجتماع، قم بإيقاف التسجيل بالنقر فوق إيقاف التسجيل زر.
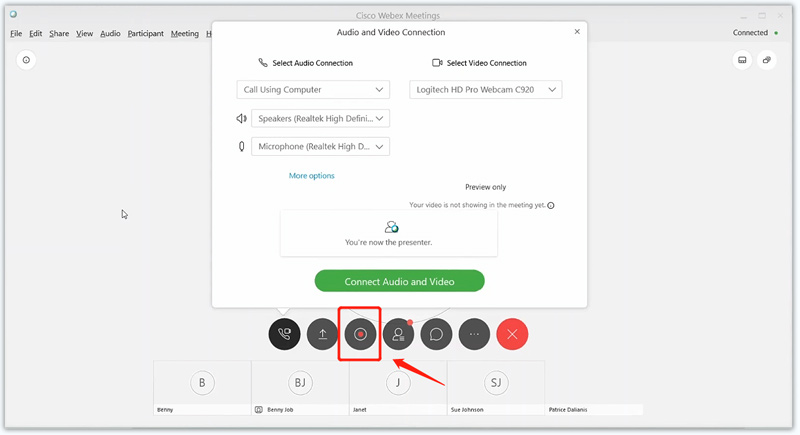
يوفر مسجل Webex خيارات تسجيل مرنة لتلبية سيناريوهات الاجتماعات المختلفة. تسجيل الاجتماع كاملا يلتقط الاجتماع بأكمله، بما في ذلك الصوت والفيديو والشاشات المشتركة والمناقشات أو جلسات الأسئلة والأجوبة. مع ال تسجيل المنطقة المحددة الخيار، يمكنك تسجيل مناطق معينة من اجتماع Webex، مثل الشاشات المشتركة، أو مقدم معين، أو مشارك معين. إذا كنت تحتاج فقط إلى تسجيل صوتي للاجتماع، فاستخدمه تسجيل الصوت فقط لالتقاط دفق الصوت دون تسجيل الفيديو.
الجزء 3. أفضل مسجل لتسجيل اجتماعات Webex كمشارك
سيقوم مسجل Webex المدمج بتخزين تسجيلاتك كملفات WRF. يجب عليك تحويل WRF إلى WMV باستخدام محرر تسجيل Webex. والأسوأ من ذلك، أنك قد لا تتمتع بصلاحية تسجيل اجتماع Webex كمشارك. ArkThinker مسجل الشاشة هو برنامج قوي لتسجيل الفيديو والصوت يمكنه تسجيل اجتماعات Webex بلا حدود. يمكنك تنزيله مجانًا على جهاز الكمبيوتر الخاص بك واتباع الخطوات أدناه لبدء تسجيل Webex.
افتح برنامج التسجيل Webex هذا واختر آلة تسجيل الفيديو ميزة. إذا كنت تحتاج فقط إلى التقاط صوت اجتماع Webex، فيمكنك تحديد ذلك مسجل الصوت. كما ترون، فهو يسمح لك أيضًا بالتقاط طريقة اللعب وكاميرا الويب والأنشطة على أجهزة iOS/Android.

عند بدء اجتماع Webex أو الانضمام إليه كمضيف أو مضيف بديل أو مضيف مشارك أو حاضر، يمكنك تخصيص منطقة التسجيل وتحديد مصدر الصوت، ثم النقر فوق الزر REC زر لتسجيل اجتماع Webex.

أثناء عملية تسجيل Webex، يمكنك إيقافها مؤقتًا أو متابعتها أو إيقافها بحرية حسب حاجتك. عند انتهاء الاجتماع، انقر فوق قف زر وحفظ التسجيل بتنسيق الإخراج المطلوب.

الجزء 4. الأسئلة الشائعة حول تسجيل Webex
لماذا لا يمكنني تسجيل اجتماع Webex الخاص بي؟
قد تواجه صعوبات في تسجيل اجتماع Webex لعدة أسباب. إذا لم تكن المضيف أو لم يتم منحك أذونات التسجيل من قبل المضيف، فقد لا تتمكن من تسجيل الاجتماع. تأكد من مراجعة المضيف أو المنظم للحصول على الإذن. إذا قام مضيف الاجتماع بتعطيل ميزة التسجيل، فلن يتمكن المشاركون من التسجيل. تواصل مع المضيف أو المنظم للاستفسار عن إعدادات التسجيل. في بعض الأحيان، يمكن أن تؤدي مشكلات الشبكة أو المشكلات الفنية إلى تعطيل وظيفة التسجيل.
أين يتم تخزين تسجيل Webex الخاص بي؟
افتراضيًا، سيقوم مسجل Webex بحفظ تسجيلاتك محليًا على جهازك. يمكنك تحديد المجلد الوجهة وتنسيق الملف الهدف لتسجيلاتك. علاوة على ذلك، يوفر Webex خيار حفظ تسجيلاتك تلقائيًا على السحابة. ويوفر المزيد من الراحة وسهولة الوصول. يمكنك تحديد موقع تسجيلات Webex الخاصة بك والوصول إليها من أي جهاز متصل بالإنترنت.
هل يمكنني مشاركة تسجيل Webex الخاص بي عبر البريد الإلكتروني؟
نعم. بمجرد تسجيل اجتماع على Webex، يمكنك مشاركة التسجيل مع الآخرين عبر البريد الإلكتروني. كما يتيح لك Webex مشاركته على منصة مشاركة الملفات أو تحميله على نظام إدارة المحتوى.
خاتمة
يشارك هذا المنشور طريقتين فعالتين ل تسجيل اجتماعات Webex. يمكنك اتباع الدليل أعلاه سواء كنت تريد مراجعة مناقشة ما، أو مشاركة المحتوى مع الزملاء الغائبين، أو الاحتفاظ بسجل شامل لاجتماعاتك. نأمل أن تتمكن من تحقيق أقصى استفادة من تسجيل Webex القوي ورفع مستوى تجربة التعاون عبر الإنترنت.
ما رأيك في هذا المنصب؟ انقر لتقييم هذه المشاركة.
ممتاز
تقييم: 4.9 / 5 (على أساس 396 الأصوات)
ابحث عن المزيد من الحلول
كيفية تسجيل الشاشة بالصوت على جهاز كمبيوتر يعمل بنظام Windows 11/10/8/7 أفضل مسجلات الشاشة لأنظمة Windows وMac وiPhone وAndroid أفضل 14 برنامجًا وأجهزة لتسجيل الصوت يجب ألا تفوتها الدليل التفصيلي لتسجيل الشاشة أو مقاطع الفيديو على أجهزة كمبيوتر Mac مسجل GIF الرائد لالتقاط صور GIF المتحركة [مراجعات تفصيلية] برنامج تعليمي لتسجيل الندوة عبر الإنترنت: لنظام التشغيل Windows وMac وiPhone وAndroidالمقالات النسبية
- تسجيل الفيديو
- [محلول] كيفية تسجيل فيديو على Instagram بسلاسة
- أفضل 4 مسجلات لحركات الماوس لنظامي التشغيل Windows وMac
- كيفية استخدام Adobe Screen Recorder لتسجيل محتوياتك
- أفضل 7 مسجلات شاشة Ubuntu عبر الإنترنت وغير متصل لمستخدمي Ubuntu
- مراجعة حول Mobizen Screen Recorder وكل ما تحتاج إلى معرفته
- ادخل إلى Xbox Game Bar: ما الذي يشتهر به؟
- مراجعة Bandicam: الوظائف والميزات والبدائل
- كيفية تسجيل اللعب على Xbox One وSeries S وSeries X
- كيفية تسجيل لعبة Steam على أجهزة الكمبيوتر التي تعمل بنظام Windows 11/10/8/7 وMac
- أفضل توصيات مسجل الكاميرا: البرامج والأجهزة



