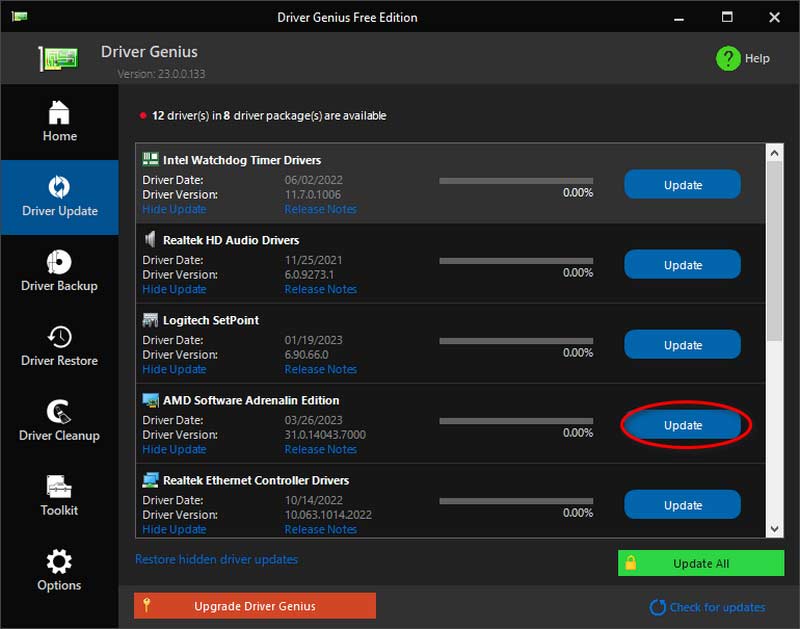قائمة الأسئلة الشائعة
الأسئلة الشائعة المتعلقة بالترخيص
1. هل يمكنني استخدام الرمز على نظامي التشغيل Windows وMac؟
آسف. لا يمكن لرمز واحد أن يدعم نظامين مختلفين. إذا قمت بشراء نسخة ترخيص خاطئة، يمكنك الاتصال مباشرة والحصول على المساعدة من فريق الدعم.
2. كيفية تسجيل المنتج؟
في البداية، عليك أن تفعل ذلك شراء ترخيص هذا البرنامج. سوف تتلقى رمز التسجيل في البريد الإلكتروني الخاص بك. ثم ابحث عن نافذة التسجيل وأدخل عنوان البريد الإلكتروني والرمز المستلم. الآن يمكنك النقر يسجل لتفعيل البرنامج.
الأسئلة الشائعة حول التسجيل
3. ما هي أوضاع تسجيل الشاشة؟
هناك ستة أوضاع للتسجيل الخاص بك. يتضمن مسجل الفيديو، ومسجل الصوت، ومسجل الألعاب، ومسجل النوافذ، ومسجل كاميرا الويب، ومسجل الهاتف. يمكنك اختيار وضع واحد مناسب لتسجيل الفيديو الخاص بك.
4. أين يتم تخزين الفيديو المسجل؟
إذا كنت تريد العثور على الفيديو المسجل، يمكنك النقر فوق تسجيل التاريخ في الزاوية اليسرى من الواجهة الرئيسية. سترى جميع مقاطع الفيديو والتسجيلات الصوتية المسجلة هناك. بالإضافة إلى ذلك، يمكنك استخدام أدوات التحرير لتحرير ملفاتك على اللوحة اليمنى.
أسئلة وأجوبة أخرى
5. كيفية إيقاف تشغيل جدار حماية Windows Defender؟
إذا تسبب جدار حماية Windows Defender في حدوث مشكلة في الحظر، فسيفشل جهازك في الاتصال بالكمبيوتر. بحيث تحتاج إلى إيقاف تشغيله باتباع الطرق.
الطريقة الأولى: استخدم لوحة التحكم
الخطوة 1. حدد النظام والأمن الخيار من الكمبيوتر لوحة التحكم. 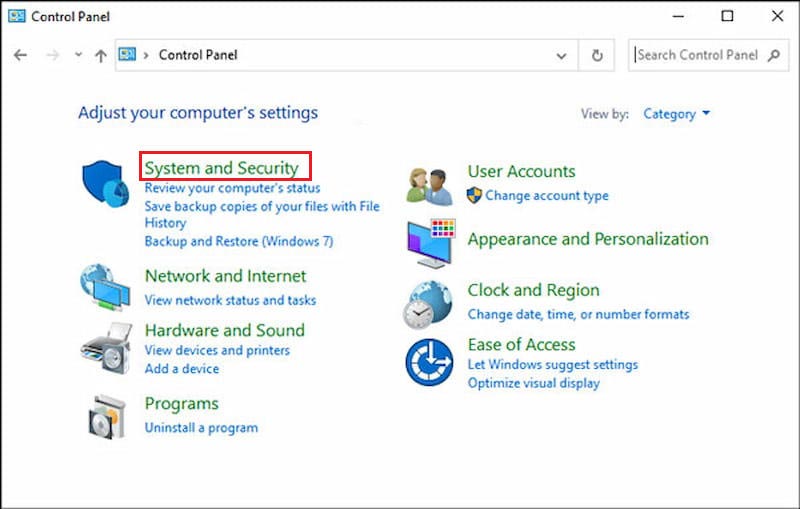 الخطوة 2. ثم سوف ترى جدار حماية ويندوز ديفندر وانقر على الخيار.
الخطوة 2. ثم سوف ترى جدار حماية ويندوز ديفندر وانقر على الخيار.
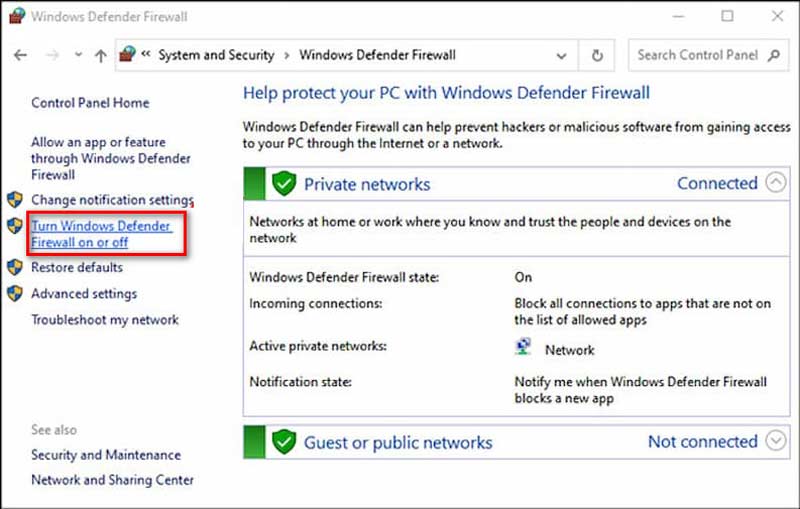 الخطوه 3. انقر قم بتشغيل جدار حماية Windows Defender أو إيقاف تشغيله من اللوحة اليسرى لجهاز الكمبيوتر الخاص بك.
الخطوه 3. انقر قم بتشغيل جدار حماية Windows Defender أو إيقاف تشغيله من اللوحة اليسرى لجهاز الكمبيوتر الخاص بك.
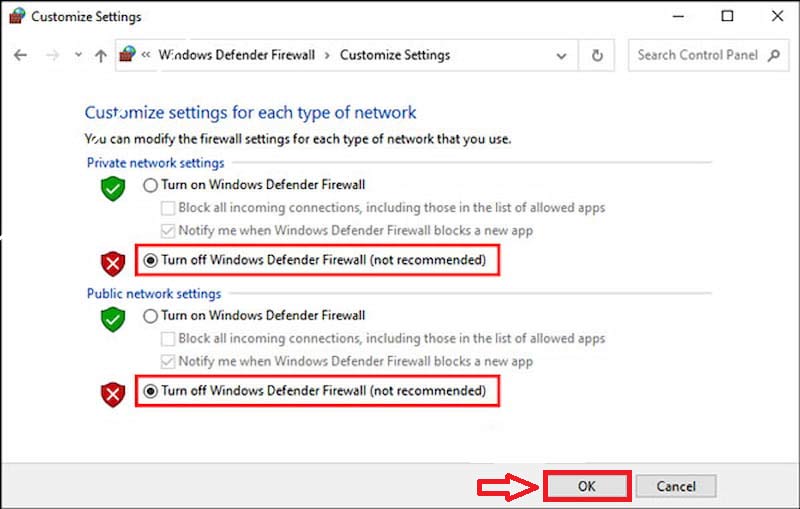 الخطوة 4. وأخيرا، انقر فوق نعم إذا قمت بتحديد المربع مسبقًا قم بإيقاف تشغيل جدار حماية Windows Defender.
الخطوة 4. وأخيرا، انقر فوق نعم إذا قمت بتحديد المربع مسبقًا قم بإيقاف تشغيل جدار حماية Windows Defender.
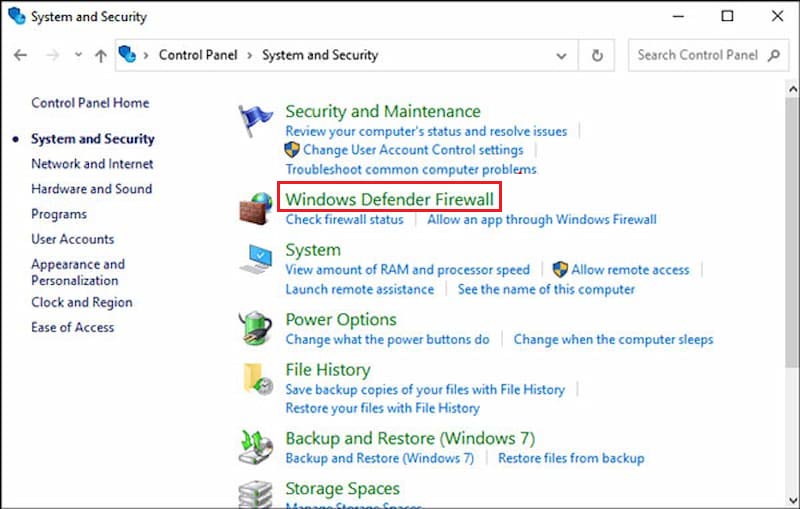 الطريقة الثانية: ضبط جدار الحماية وحماية الشبكة
الطريقة الثانية: ضبط جدار الحماية وحماية الشبكة
الخطوة 1. حدد جدار الحماية وحماية الشبكة الخيار من الكمبيوتر إعدادات.
الخطوة 2. ثم سوف تبحث عنه السماح لأحد التطبيقات من خلال جدار الحماية وانقر فوقه.
الخطوه 3. أخيرًا، حدد المربع الموجود بجوار البرنامج الذي تريد السماح به وانقر فوقه نعم.
الطريقة الثالثة. استخدم موجه الأوامر
يمكنك محاولة إدخال موجه الأوامر إذا كنت تريد العثور على المزيد من الطرق لحل مشكلة جدار الحماية. يختار موجه الأمر من مربع البحث، وأدخل نص الأمر مباشرة: netsh advfirewall set all Profiles State off. ثم سيقوم موجه الأوامر بتشغيل البرنامج النصي لتعطيل جدار حماية Windows Defender.
ما عليك سوى البحث عن موجه الأوامر في مربع البحث. بعد ذلك، أدخل أمر netsh advfirewall وقم بإيقاف تشغيل حالة جميع ملفات التعريف وسيقوم موجه الأوامر بتشغيل البرنامج النصي لتعطيل جدار حماية Windows Defender الخاص بك.
6. ما هي أوضاع التقاط الشاشة في مسجل الشاشة ArkThinker؟
هناك وضعان لالتقاط تسجيل الشاشة. عند استخدام البرنامج لأول مرة، ستستخدم الوضع التلقائي لأوضاع الالتقاط. وهو الوضع الافتراضي الموصى به للبرنامج. بالتأكيد، يمكنك أيضًا اختيار الوضعين يدويًا وفقًا لنوع الجهاز.
الآن، دعونا نعرف المزيد على النحو التالي.
الوضع 1 (مشترك): هذا الوضع هو بديل التقاط رئيسي لمسجل الشاشة ArkThinker. يمكنك ضبط الوضع لالتقاط فيديو الشاشة بجودة وطلاقة قياسية.
الوضع 2 (Windows 10 2004 والإصدارات الأحدث) WinRT: تم تصميم هذا الوضع لالتقاط فيديو الشاشة بجودة وطلاقة أفضل. وفي الوقت نفسه، تتطلب أوضاع التسجيل أن يكون جهاز الكمبيوتر الخاص بك يعمل بنظام التشغيل Windows 10 2004 أو إصدار أحدث.
إذا كانت الأوضاع المذكورة أعلاه غير مدعومة لجهازك، فيجب أن تعلم أن البرنامج سيقوم بتسجيل الشاشة باستخدام الوضع التلقائي.
7. ما نوع الجهاز الذي تستخدمه؟
قبل تقديم المعلومات، هناك بعض الأسباب والحلول المستحيلة للرجوع إليها. يرجى التحقق أولاً: إذا كان جهازك متصلاً ولكن لم يتم اكتشافه، فكيف يمكن حل المشكلة؟
- لأجهزة الأندرويد
- لنظام التشغيل iOS
8. كيفية تثبيت برنامج تشغيل USB يدويًا لمسجل الشاشة ArkThinker؟
قم بتنزيل برنامج تشغيل USB لهاتف Android
يمكنك تنزيل برنامج تشغيل USB مجانًا من القائمة التالية.
| ماركة | عنوان URL لبرامج التشغيل |
|---|---|
| سامسونج | http://samsungusbdriver.com/download/ |
| سوني | http://developer.sonymobile.com/downloads/drivers/ |
| إل جي | http://www.lg.com/us/support/software-firmware-drivers |
| موتورولا | https://androidmtk.com/download-motorola-usb-drivers |
| اتش تي سي | http://htcusbdriver.com/download/htc-usb-driver-v4-17-0-001 |
| هواوي | http://consumer.huawei.com/nz/support/downloads/index.htm |
| غوغل نيكسوس | http://developer.android.com/sdk/win-usb.html |
| لينوفو | http://support.lenovo.com/us/en?tabName=Downloads |
| شاومى | https://androidmtk.com/download-xiaomi-usb-drivers |
| شياومي ريدمي | http://xiaomiadvices.com/download-xiaomi-usb-drivers/ |
| ون بلس | https://androidmtk.com/download-oneplus-usb-driver |
| نوكيا | https://nokia-connectivity-cable-driver.en.uptodown.com/windows/download |
| زد تي إي | https://androidmtk.com/download-zte-usb-drivers |
| كولباد | https://androidmtk.com/download-coolpad-usb-driver/ |
| هيسنس | https://androidmtk.com/download-coolpad-usb-driver/ |
| كولباد | http://app.hismarttv.com/dss/resourcecontent.do?method=viewResourceDetail&resourceId=16&type=5 |
| حاد | https://androidmtk.com/download-coolpad-usb-driver/ |
| ممن لهم | http://www.oppo.com/index.php?q=software/view&sw_id=631 |
| بلاك بيري | https://swdownloads.blackberry.com/Downloads/entry.do?code=4EE0932F46276313B51570F46266A608 |
| أيسر | https://freeandroidroot.com/download-acer-usb-drivers/ |
| الكاتيل بلمسة واحدة | http://www.alcatel-mobile.com/car-en/support/faq/usbdriver.html |
| آسوس | http://support.asus.com/download/ |
| ديل | http://support.dell.com/support/downloads/index.aspx?c=us&cs=19&l=en&s=dhs&~ck=anavml |
| غارمين وآسوس | http://www8.garmin.com/support/download_details.jsp?id=591 |
| شركة انتل | http://www.intel.com/software/android |
| كيه تي تك | http://hexamob.com/news/download-android-usb-drivers-for-kt-tech/ |
| كيوسيرا | http://www.kyocera-wireless.com/support/phone_drivers.htm |
| بانتيك | http://www.pantechusa.com/support/ |
| بيجاترون | http://www.driverscape.com/manufacturers/pegatron/laptops-desktops |
| إس كيه تيليسيس | https://drp.su/en/devices/phone/sk-telesys |
| Telepoch | http://www.teleepoch.com/android.html |
| توشيبا | http://www.driverguide.com/driver/company/Toshiba/USB/index.html |
| MTK | http://online.mediatek.com/Public%20Documents/MTK_Android_USB_Driver.zip |
| توشيبا | http://support.toshiba.com/sscontent?docId=4001814 |
قم بتثبيت برنامج تشغيل USB لجهاز Android على جهاز الكمبيوتر
الخطوة 1. استخدم كبل USB لتوصيل الجهاز بالكمبيوتر.
لمستخدمي ويندوز 7: انقر بزر الماوس الأيمن من سطح المكتب أو مستكشف Windows وحدد يدير. ثم عليك أن تختار الأجهزة على الحاسوب.
لمستخدمي نظام التشغيل Windows 10/8.1: مدخل مدير الجهاز بواسطة شريط البحث الموجود على جهاز الكمبيوتر، أو اضغط على Windows + X، ثم اختر مدير الجهاز. الخطوة 2. في ال مدير الجهاز في الجزء الأيسر، يمكنك العثور على بعض الأجهزة الشائعة والخيارات الأخرى هناك. الخطوه 3. انقر بزر الماوس الأيمن فوق هاتف أندرويد، ثم انقر فوق تحديث برنامج التشغيل. يمكنك الآن تحديد استعراض جهاز الكمبيوتر الخاص بي بحثًا عن برنامج التشغيل والنقر فوق التالي. الخطوة 4. انقر تصفح وحدد موقع برنامج تشغيل USB التي قمت بتنزيلها في الخطوة 1. انقر فوق التالي لتثبيت برنامج تشغيل USB. 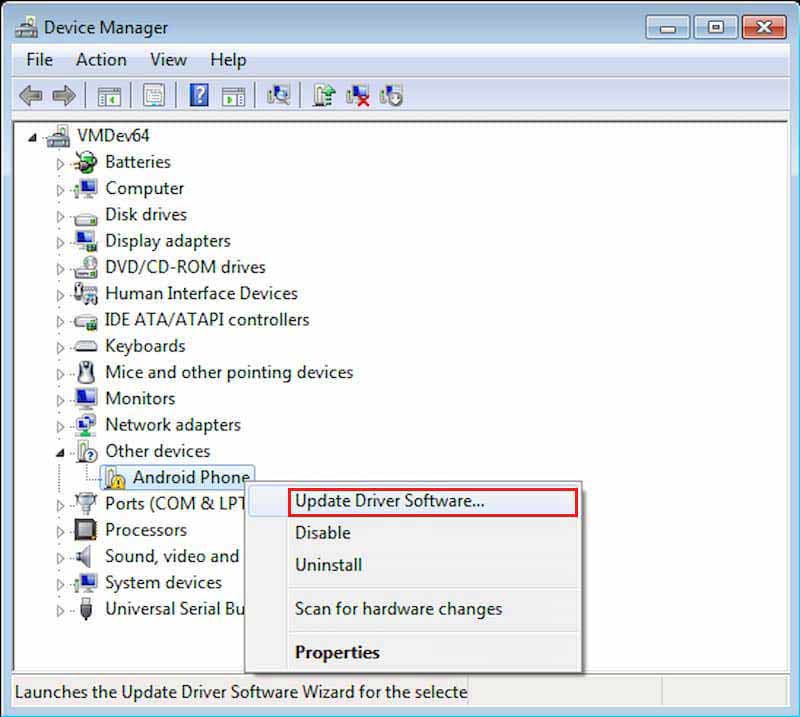
9. كيفية تمكين تصحيح أخطاء USB؟
أولا، تحتاج إلى العثور على إعدادات خيار.
لمستخدمي Android 4.2 والإصدارات الأحدث: يرجى التمرير لأسفل والنقر فوق اكمل العدد سبع مرات. ثم عليك العودة إلى إعدادات وانقر فوق خيارات للمطور لتشغيل وضع تصحيح أخطاء USB.
لمستخدمي Android 3.0 إلى Android 4.1: انتقل مباشرة للنقر خيارات للمطور لتشغيل وضع تصحيح أخطاء USB.
لمستخدمي Android 2.3 والإصدارات الأقدم: حدد طلب ثم اختر تطوير. وأخيرا، قم بتشغيل وضع تصحيح أخطاء USB.
10. كيفية إرسال صوت Android إلى جهاز الكمبيوتر الخاص بك؟
هناك بعض الخطوات التالية لمستخدمي Android لإرسال صوت الهاتف إلى جهاز الكمبيوتر.
الخطوة 1. قم بإعداد كابل مساعد. يتم توصيل طرفي الكابل بالمقبس الأزرق لجهاز الكمبيوتر المكتبي وجهاز Android. بالنسبة لمستخدمي الكمبيوتر المحمول، يجب أن يكون لديك بطاقة صوت خارجية لتوصيله.
الخطوة 2. انقر صوت ثم اختر افتح خلاط الصوت من شاشة جهاز الكمبيوتر الخاص بك.
الخطوه 3. انقر على أصوات النظام خيار. انتقل مباشرة للعثور على تسجيل علامة التبويب وانتقل إلى في الخط. انقر بزر الماوس الأيمن فوقه وقم بتعيين يُمكَِن خيار.
الخطوة 4. يختار ملكيات من في الخط انقر بزر الماوس الأيمن على القائمة. ثم حاول أن الاستماع إلى هذا الجهاز بعد الفحص.
الخطوة 5. انقر فوق "موافق" وقم بإرسال صوت Android إلى جهاز الكمبيوتر الخاص بك.
11. كيفية تبديل سمة Aero على نظام التشغيل Windows 7
طريقة 1
الخطوة 1. انقر بزر الماوس الأيمن على سطح المكتب وانقر على أضفى طابع شخصي خيار.
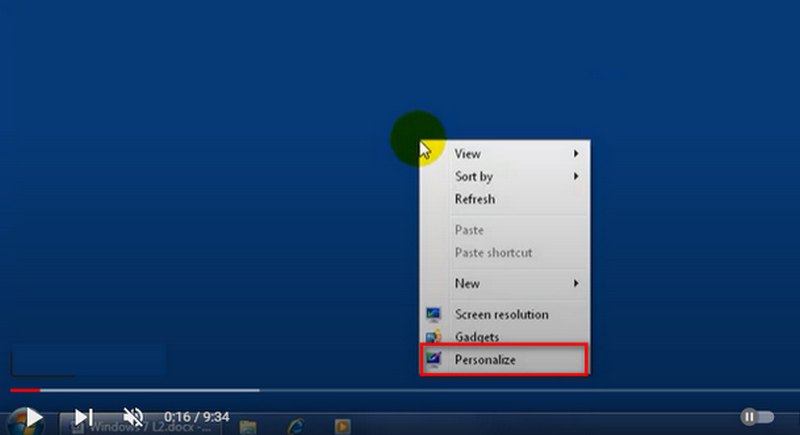 الخطوة 2. اختر سمة Aero المفضلة لديك، ثم انقر فوق لون النافذة لتخصيص لون الخلفية.
الخطوة 2. اختر سمة Aero المفضلة لديك، ثم انقر فوق لون النافذة لتخصيص لون الخلفية.
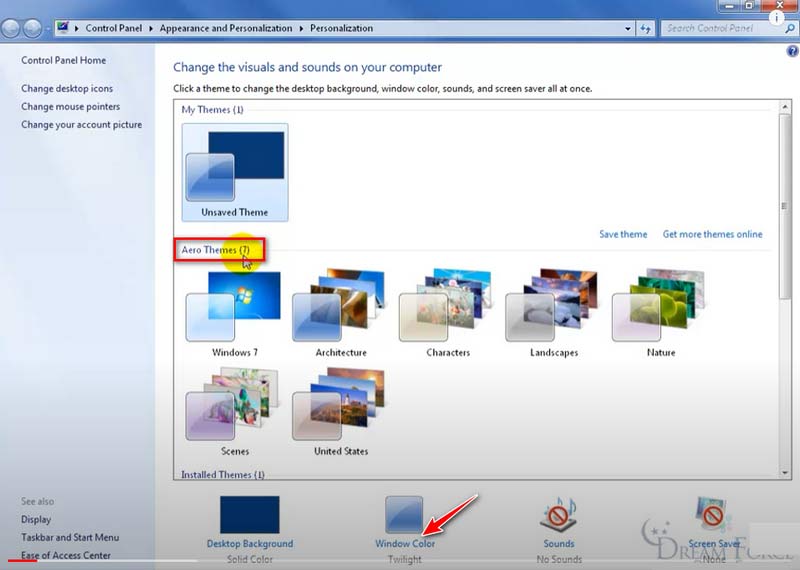 الخطوه 3. اختر اللون المفضل لديك ثم اضغط على يحفظ زر.
الخطوه 3. اختر اللون المفضل لديك ثم اضغط على يحفظ زر.
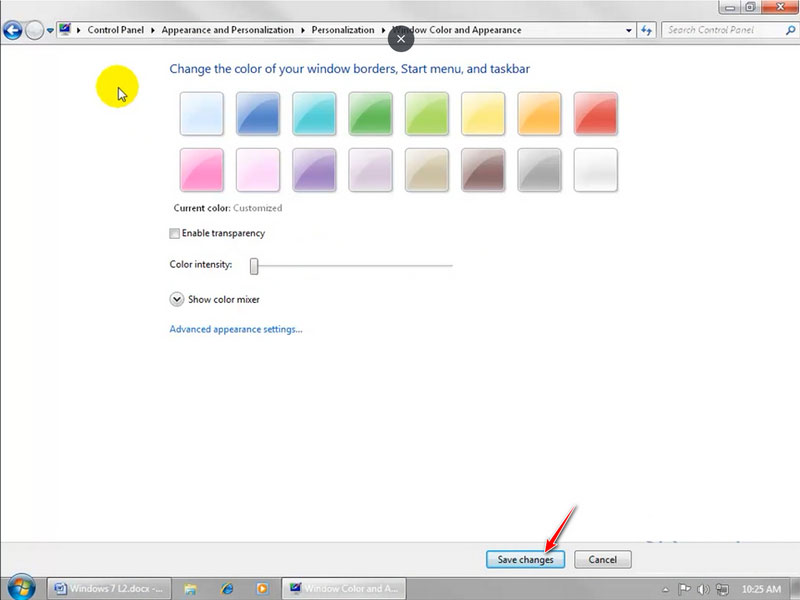 الطريقة 2
الطريقة 2
الخطوة 1. انقر بزر الماوس الأيمن فوق هذا الكمبيوتر أيقونة على سطح المكتب وانقر ملكيات.
الخطوة 2. حدد إعدادات النظام المتقدمة لوحة على اليسار للدخول خصائص النظام نافذة او شباك. حدد متقدم علامة التبويب، ثم انقر فوق إعدادات زر
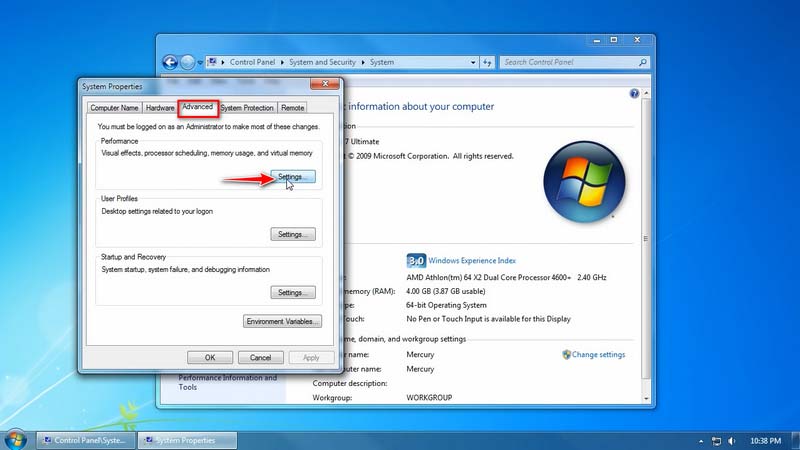 الخطوه 3. في ال خيارات الأداء، ضع علامة على اسمح لـ Windows باختيار ما يناسب جهاز الكمبيوتر الخاص بي الخيار مباشرة. وبعد ذلك يمكنك النقر نعم لحفظه.
الخطوه 3. في ال خيارات الأداء، ضع علامة على اسمح لـ Windows باختيار ما يناسب جهاز الكمبيوتر الخاص بي الخيار مباشرة. وبعد ذلك يمكنك النقر نعم لحفظه.
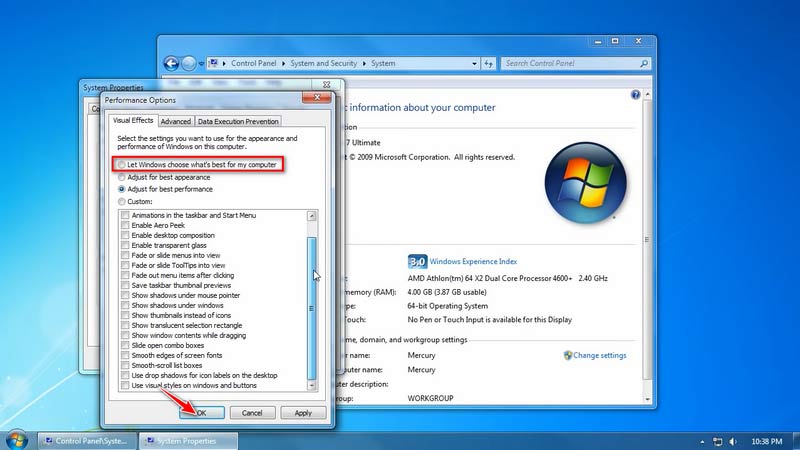 الطريقة 3
الطريقة 3
الخطوة 1. يضعط ويندوز + ر معًا، واكتبservices.msc في المربع المنبثق الموجود في الزاوية اليسرى السفلية.
الخطوة 2. أعثر على مدير جلسة مدير نوافذ سطح المكتب في القائمة، انقر بزر الماوس الأيمن، ثم حدد ملكيات.
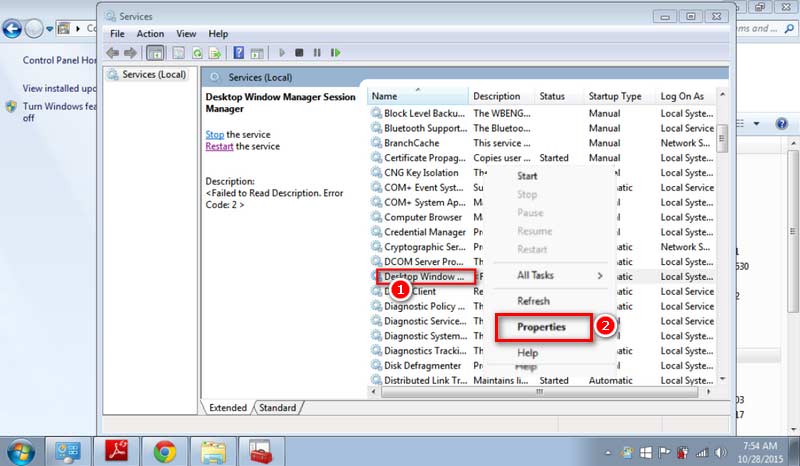 الخطوه 3. اضبط نوع الخدمة على تلقائي، انقر يبدأ لحالة الخدمة. وأخيرا، انقر فوق يتقدم.
الخطوه 3. اضبط نوع الخدمة على تلقائي، انقر يبدأ لحالة الخدمة. وأخيرا، انقر فوق يتقدم.
12. كيفية تحديث برامج تشغيل بطاقة الرسومات
الطريقة الأولى: التحقق من التحديث من خلال إدارة الأجهزة على نظام التشغيل Windows
لمستخدمي ويندوز:
الخطوة 1. انقر بزر الماوس الأيمن فوق هذا الكمبيوتر أيقونة على ويندوز. انقر يدير وحدد مدير الجهاز من اللوحة اليسرى.
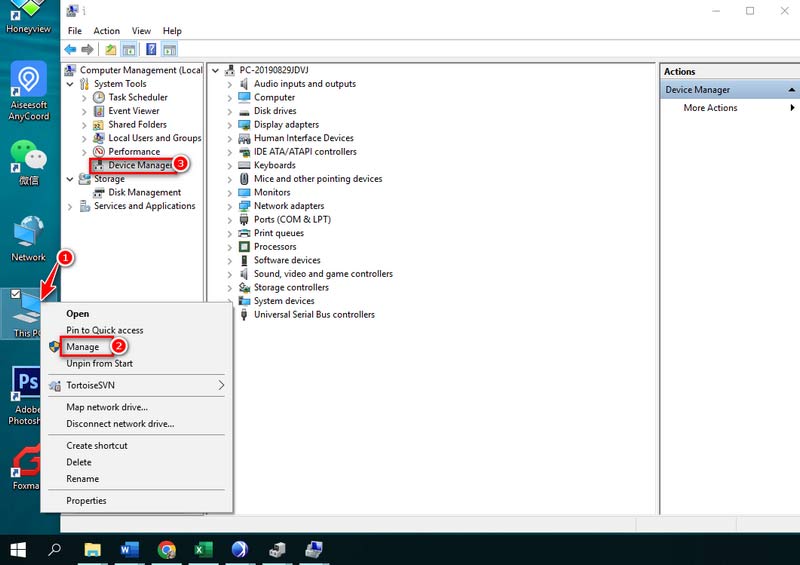 ملحوظة: إذا كنت تستخدم نظام التشغيل Windows 11/10، فيمكنك فتحه مدير الجهاز بسرعة أكبر. يفتح لوحة التحكم وابحث عن مدير الجهاز من أداة البحث المساعدة على شريط المهام.
ملحوظة: إذا كنت تستخدم نظام التشغيل Windows 11/10، فيمكنك فتحه مدير الجهاز بسرعة أكبر. يفتح لوحة التحكم وابحث عن مدير الجهاز من أداة البحث المساعدة على شريط المهام.
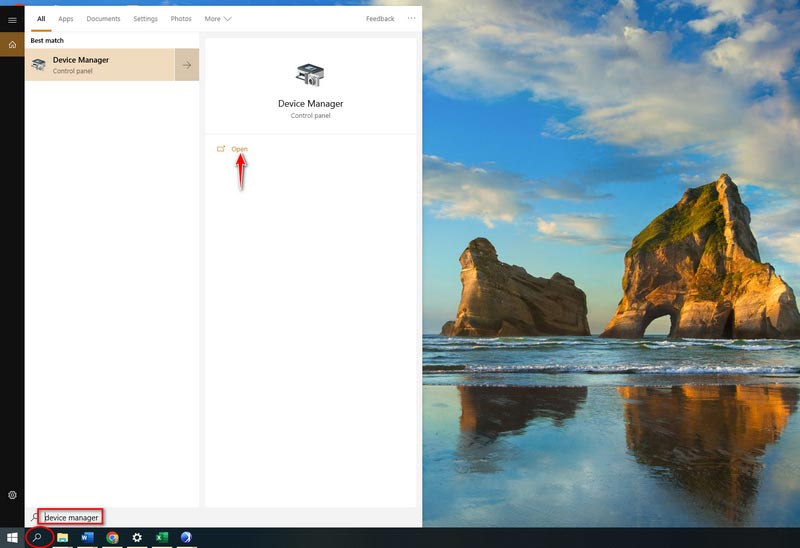 الخطوة 2. انقر محولات أجهزة العرض واختر القسم التالي. انقر بزر الماوس الأيمن فوقه ثم انقر فوق تحديث برامج التشغيل.
الخطوة 2. انقر محولات أجهزة العرض واختر القسم التالي. انقر بزر الماوس الأيمن فوقه ثم انقر فوق تحديث برامج التشغيل.
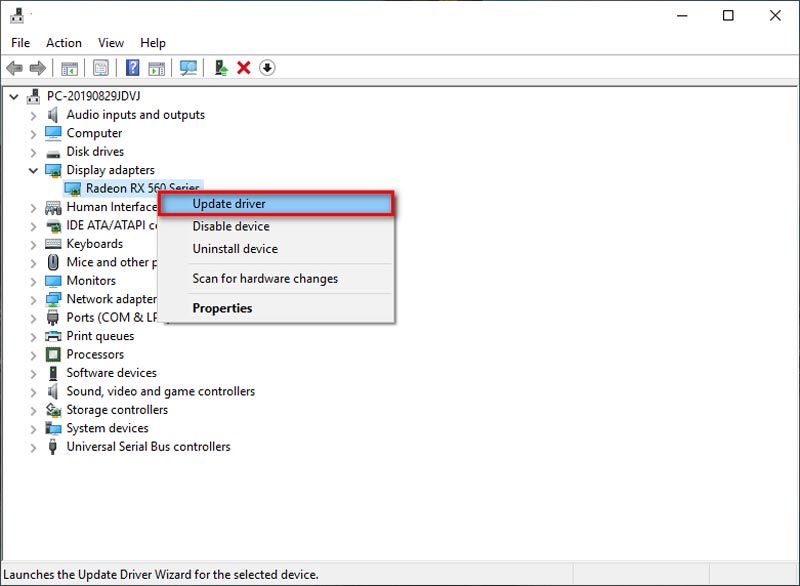 الخطوه 3. اقرأ التعليمات التي تظهر على الشاشة لاختيار برنامج التشغيل المستهدف الذي تحتاج إلى تثبيته. انتظر لحظة. انقر على يغلق الزر حتى تنتهي عملية التحديث.
الخطوه 3. اقرأ التعليمات التي تظهر على الشاشة لاختيار برنامج التشغيل المستهدف الذي تحتاج إلى تثبيته. انتظر لحظة. انقر على يغلق الزر حتى تنتهي عملية التحديث.
لمستخدمي ماك: برنامج تشغيل بطاقة الرسومات مدمج في نظام التشغيل الافتراضي. لذلك، عند التحديث إلى أحدث إصدار من macOS، سيقوم جهاز Mac الخاص بك بتثبيت أحدث برنامج تشغيل في نفس الوقت.
الطريقة الثانية: قم بتنزيل أحدث برنامج تشغيل
الخطوة 1. إطلاق نفيديا الموقع الرسمي وانقر سائق في شريط القائمة العلوي.
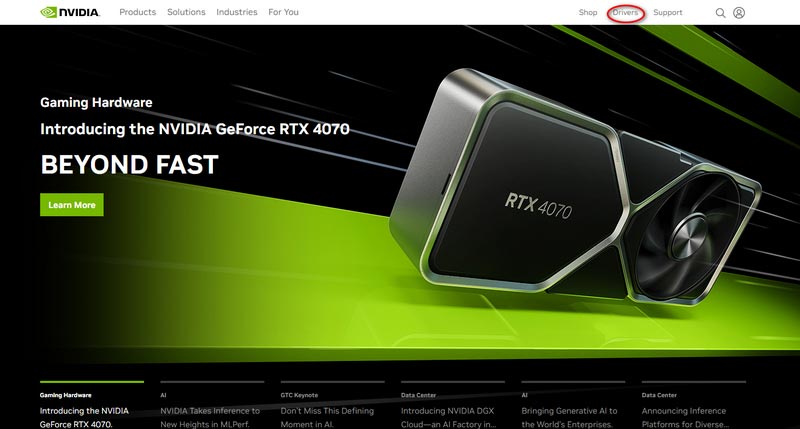 الخطوة 2. اختر برنامج التشغيل من القائمة المنسدلة أدناه. ثم تحقق من نوع المنتج والسلسلة ونظام التشغيل ونوع التنزيل واللغة. بعد ذلك، يمكنك النقر يبحث.
الخطوة 2. اختر برنامج التشغيل من القائمة المنسدلة أدناه. ثم تحقق من نوع المنتج والسلسلة ونظام التشغيل ونوع التنزيل واللغة. بعد ذلك، يمكنك النقر يبحث.
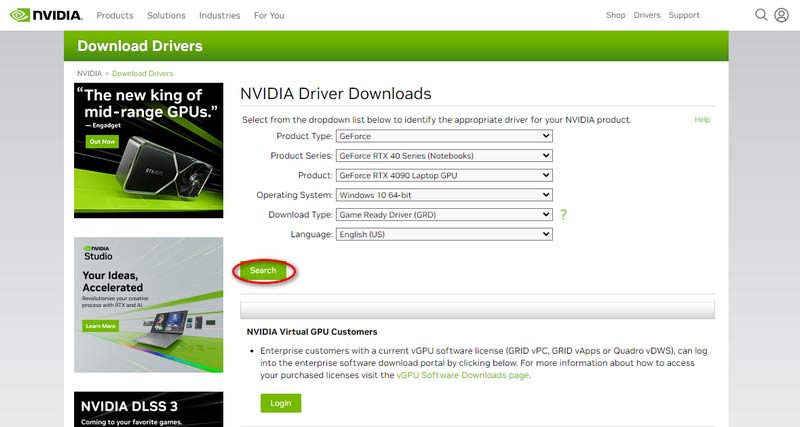 الخطوه 3. وأخيرا، انقر فوق تحميل زر.
الخطوه 3. وأخيرا، انقر فوق تحميل زر.
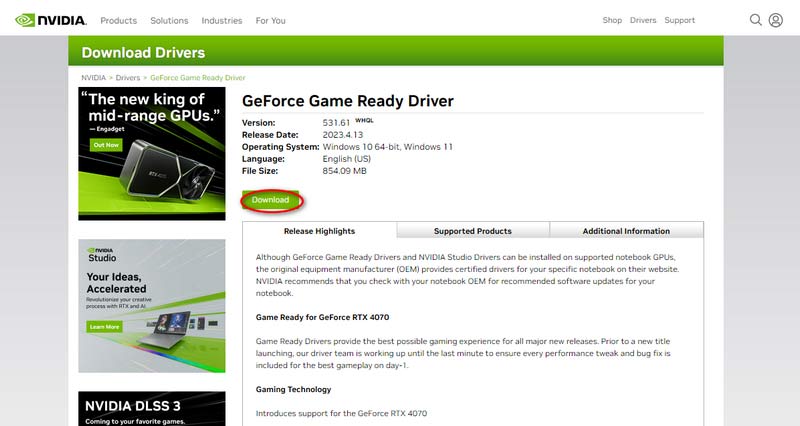 الطريقة الثالثة. قم بتنزيل مدير برامج التشغيل
الطريقة الثالثة. قم بتنزيل مدير برامج التشغيل
الخطوة 1. بحث عن عبقرية السائق وتنزيله على جهاز الكمبيوتر الخاص بك.
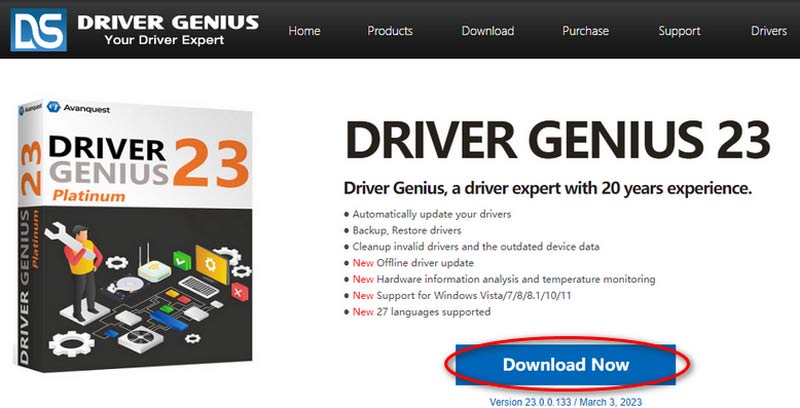 الخطوة 2. تثبيت وفتح مدير السائق. يختار تحديث برنامج التشغيل من شريط القائمة الأيسر.
الخطوة 2. تثبيت وفتح مدير السائق. يختار تحديث برنامج التشغيل من شريط القائمة الأيسر.
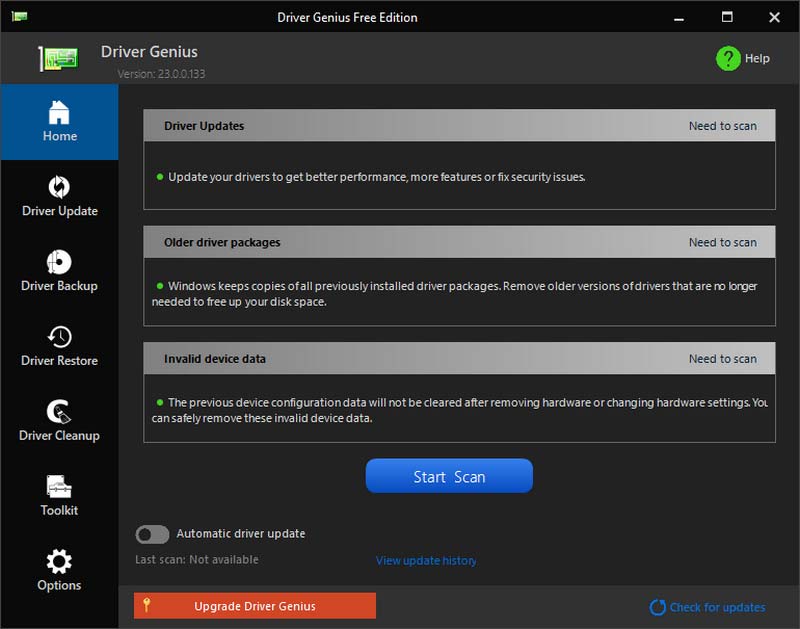 الخطوه 3. ثم اختر برنامج التشغيل المتاح للتحديث بالنقر فوق تحديث أو تحديث الجميع.
الخطوه 3. ثم اختر برنامج التشغيل المتاح للتحديث بالنقر فوق تحديث أو تحديث الجميع.