Jak komprimovat video MP4 na menší velikost souboru na ploše a online
Tento tutoriál vám ukáže nejjednodušší způsoby, jak komprimovat videa MP4 na Windows a Mac. Přestože je MP4 komprimovaný formát videa pro ukládání videa, zvuku, titulků a dalších, můžete zjistit, že mnoho videí MP4 má velké soubory. Nejenže zabírají velké místo na vašem pevném disku, ale také vedou k problémům s nahráváním a hostováním. Naštěstí existují způsoby, jak se z tohoto příspěvku naučit efektivně zmenšit velikost souboru videa.

- SEZNAM PRŮVODCE
- Část 1: Nejlepší způsob komprese MP4
- Část 2: Jak komprimovat MP4 online
- Část 3: Více způsobů komprese MP4 zdarma
- Část 4: Časté dotazy o kompresi MP4
Část 1: Nejlepší způsob komprese MP4
ArkThinker Video Converter Ultimate je jedním z nejlepších programů pro úpravu videa na trhu. Vybavuje téměř vše, co potřebujete k postprodukci videa, včetně kompresoru MP4. Díky tomu je pro začátečníky nejjednodušší volbou snížení velikosti souboru videa.
- Komprimujte video MP4 bez technických dovedností.
- Ořízněte velké video na klipy, abyste snížili velikost souborů.
- Udržujte kvalitu videa co možná nejvíce.
- Nabídněte širokou škálu bonusových nástrojů, jako je převod videa.
Jak komprimovat MP4 bez oříznutí
Otevřete MP4
Po instalaci do počítače spusťte nejlepší kompresor MP4. Existuje další verze pro Mac. Přejděte do okna Toolbox z horního pásu karet a vyberte Video kompresor. Otevřete okno průzkumníka souborů, najděte velký soubor MP4 a přetáhněte jej na rozhraní, abyste jej okamžitě otevřeli.

Komprimujte MP4
Poté se objeví hlavní rozhraní. Posuňte posuvník v Velikost dokud nebude velikost souboru videa dostatečně malá. Nebo můžete cílovou velikost souboru zadat přímo do pole. Chcete-li zachovat formát videa, vyberte možnost MP4 z Formát Jídelní lístek. Kliknutím na tlačítko Náhled zkontrolujte výsledek. Nakonec nastavte cílovou složku v Uložit do pole a klepněte na Komprimovat pro export komprimovaného MP4.

Jak komprimovat MP4 oříznutím
Importovat MP4
Pokud je vaše MP4 velmi dlouhá a potřebujete jen část videa nebo jej rozdělit na klipy, vyberte si Video Trimmer na Toolbox okno. Poté klikněte na Přidat pro import cílového MP4.

Oříznout MP4
Chcete-li video oříznout, přehrajte MP4 na časové ose a klikněte na Nastavte Start na nový začátek a stiskněte Nastavit konec tlačítko na novém koncovém bodu. Klikněte na Přidat segment tlačítko na levé straně pro přidání klipu do seznamu.
Pokud chcete video rozdělit, klikněte na Rychlé rozdělení tlačítko a nastavte jej podle svých potřeb.
Dále nastavte název souboru, výstupní formát a umístění v dolní části. Udeř Vývozní tlačítko pro potvrzení komprimace MP4.

Jak komprimovat MP4 pomocí převodu
Načíst MP4
Spusťte nejlepší kompresor MP4 a přejděte na Konvertor okno. Přidejte velké MP4 video nebo videa klepnutím na Přidat ikona.

Převést MP4
Klikněte na Převést vše na nabídky v pravé horní části pro aktivaci dialogu profilu. Přejít na Video vyberte komprimovaný formát videa, např FLVa vyberte předvolbu.
Poté se vraťte do hlavního rozhraní a klikněte na Složka ikonu pro nastavení adresáře pro uložení výstupu. Klikněte na Převést vše tlačítko pro kompresi MP4 změnou formátu.

Část 2: Jak komprimovat MP4 online
Existuje mnoho online kompresorů MP4, které vám mohou pomoci zmenšit velikost souborů videa. Většina z nich však není k použití zdarma. Některé z nich vyžadují předplatné a jiné vyžadují, abyste zaplatili za odstranění vodoznaku. MP4 Compress jsme uvedli jako příklad pro komprimaci videa mp4 na menší velikost online zdarma.
Otevřete webový prohlížeč a navštivte kompresor MP4 online, například https://www.mp4compress.com/.
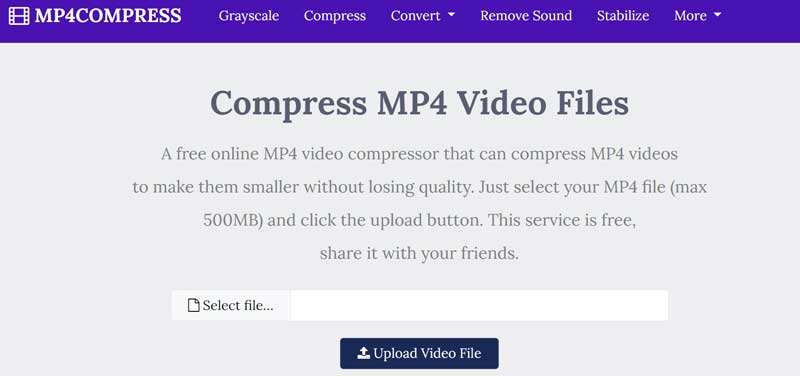
Klikněte na Zvolte soubor vyberte video soubor, který chcete komprimovat. Poté stiskněte tlačítko Nahrát video soubor. Maximální velikost souboru je 500 MB.
Po nahrání bude webová aplikace fungovat automaticky. Až budete hotovi, stiskněte tlačítko Stáhnout soubor odkaz pro uložení komprimovaného MP4.
Část 3: Více způsobů komprese MP4 zdarma
Běžným způsobem komprimace MP4 je snížení rozlišení videa, ale zároveň se tím sníží kvalita videa. Pokud vám to nevadí, ukážeme vám dva bezplatné způsoby komprese vašich MP4 videí.
Způsob 1: Jak komprimovat MP4 pomocí VLC Media Player
VLC je mnohem víc než jen jednoduchý přehrávač médií. Dodává se s řadou užitečných nástrojů zdarma, jako je komprimace MP4 snížením rozlišení a datového toku. Níže jsou uvedeny kroky.
Spusťte svůj VLC, přejděte na Média menu a vyberte si Převést/Uložit.
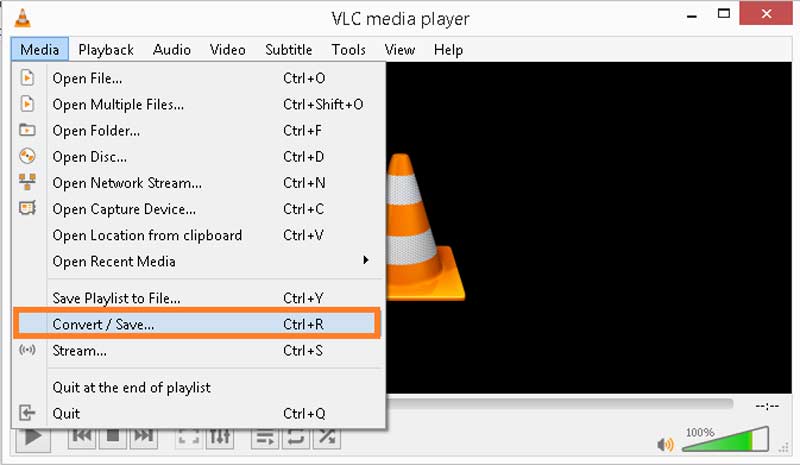
Udeř Přidat a importujte velký soubor videa. zmáčkni Převést/Uložit tlačítko pro pohyb dál.
Stáhněte dolů Profil a vyberte správný výstupní formát. Chcete-li zachovat formát, zvolte MP4; v opačném případě vyberte komprimovaný formát videa. Klikněte na nový profil ikonu pro otevření Profilová edice dialog.
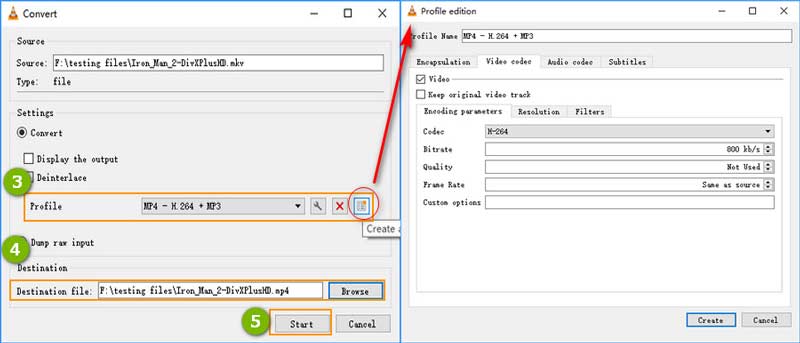
Přejít na Video kodek kartu a snížit datový tok, kvalitu a/nebo snímkovou frekvenci. Udeř Vytvořit tlačítko pro potvrzení změn.
Udeř Procházet a nastavte umístění a název souboru. Klikněte na Start pro zahájení komprimace MP4.
Způsob 2: Jak komprimovat MP4 pomocí ruční brzdy
HandBrake je open-source video konvertor, který obsahuje spoustu vlastních možností, které vám pomohou komprimovat MP4 změnou kvality, bitrate a dalších.
Otevřete požadované video MP4 v aplikaci HandBrake.
Přejít na Video ve spodní části a uvidíte vlastní možnosti.
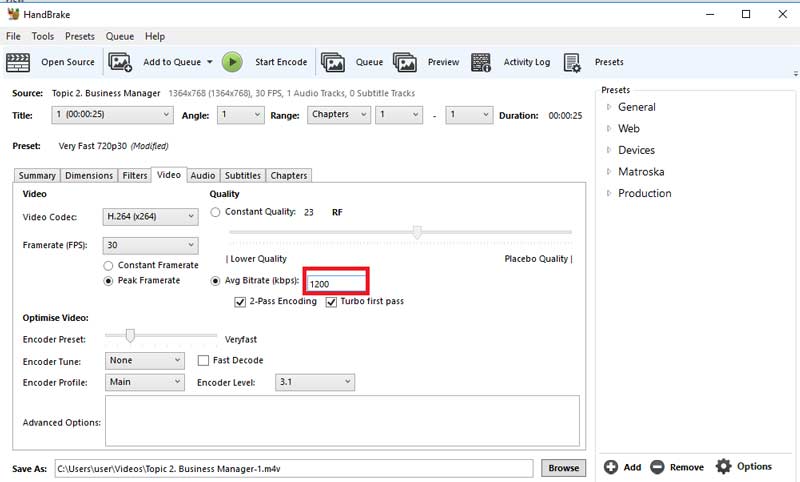
Stáhněte dolů Snímková frekvence a vyberte menší hodnotu. Snižte hodnotu hodnoty v Prům. přenosová rychlost pole. Přesuňte Kvalitní posuvník na stranu nižší kvality.
Vyhledejte Předvolby panelu na pravé straně a vyberte nižší rozlišení, např Velmi rychlé 720p.
Nakonec klikněte na Spusťte kódování tlačítko pro zahájení komprese MP4.
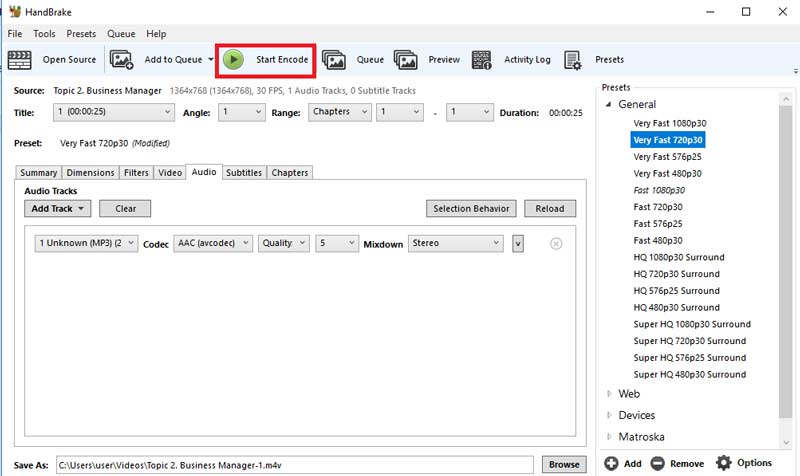
Část 4: Časté dotazy o kompresi MP4
Můžete komprimovat MP4 ve Windows Media Player?
Promiň, nemůžeš. Windows Media Play je pouze vestavěný přehrávač a správce médií ve Windows. Nemůže upravovat nebo komprimovat video soubor.
Jak zazipuji video soubor?
Komprimování videí je jednoduchý způsob, jak komprimovat více videí do jednoho archivu. Nejprve vložte všechna videa do jedné složky v počítači. Poté zadejte složku, zvýrazněte všechna videa, klikněte pravým tlačítkem na libovolné a vyberte si Poslat komu a pak Komprimovaná složka.
Je možné komprimovat MP4 bez ztráty kvality?
Pokud komprimujete videa převodem formátu nebo jejich rozdělením na krátké klipy, nepoškodí to kvalitu. Snížení rozlišení však ovlivní kvalitu videa.
Závěr
Nyní byste se měli naučit alespoň čtyři způsoby, jak komprimovat MP4 online nebo na ploše. Kompresory webového videa mají obvykle určitá omezení, jako jsou vodoznaky, omezení velikosti souborů a další. Free video kompresory to umí pouze změnou rozlišení. Proto doporučujeme ArkThinker Video Converter Ultimate. Poskytuje více možností, jak získat menší velikosti souborů MP4. Pokud máte jiné problémy, kontaktujte nás prosím zanecháním zprávy pod tímto příspěvkem.
Co si myslíte o tomto příspěvku? Kliknutím ohodnotíte tento příspěvek.
Vynikající
Hodnocení: 4.8 / 5 (na základě 128 hlasy)
Najděte další řešení
Jak oříznout video online na iPhone, Android a Mac/PC Collage Video – 4 aplikace pro video koláže pro vytváření kolážových videí Akcelerace GPU zrychluje zpracování videa a obrazu Jak oříznout zvuk v Audacity, WMP, iMovie, Online, Trimmer Získejte 3 aplikace pro odstranění šumu na pozadí z videa 2022 Odebrat zvuk z videa – ztlumit video na různých zařízeníchRelativní články
- Upravit video
- 16 nejlepších aplikací pro úpravu videa na Windows/Mac/iPhone/Android
- Praktický návod na úpravu barvy videa bez ztráty kvality
- Praktické metody pro zjasnění videa na počítačích nebo mobilních zařízeních
- Top 8 placených a bezplatných programů pro úpravu videa pro Windows 11/10/8/7
- Top 8 placených a bezplatných programů pro úpravu videa pro počítače/notebooky Mac
- Zdarma software pro úpravu videa – 7 nejlepších bezplatných aplikací pro úpravu videa
- Top 8 placených a bezplatných programů pro úpravu videa pro počítače/notebooky Mac
- Zdarma software pro úpravu videa – 7 nejlepších bezplatných aplikací pro úpravu videa
- 100% pracovní způsoby komprese velikosti video souboru MP4 bez ztráty kvality
- Top 5 tvůrců 2D až 3D videa, které byste si neměli nechat ujít na Windows/Mac



