Jak přehrávat hudbu při nahrávání pomocí stolních a mobilních zařízení
Někdy chcete na svém zařízení nahrávat hudbu, ale hudba se zastaví, jakmile stisknete tlačítko nahrávání. Pokud chcete do nahrávky přidat zvukovou stopu, může to být velká nepříjemnost. Můžete při nahrávání přehrávat hudbu? Abych odpověděl na vaši otázku - ano, je možné to udělat pomocí nahrávací aplikace.
Předpokládejme, že jste tvůrcem zvukového obsahu, nahráváte pro svůj podcast nebo vytváříte mluvenou poezii. V tom případě je potřeba zakomponovat soundtrack, který zaujme pocity a emoce posluchačů. Bylo by pro vás snazší, kdy můžete nahrávat svůj obsah a zároveň začlenit hudbu. Tento příspěvek představí metody přehrávat hudbu při nahrávání na iPhone a další zařízení. Jste rádi, že se o těchto metodách dozvíte? Pokud ano, podívejte se na následující díly.
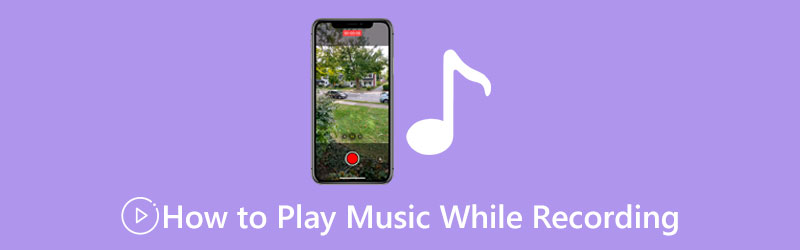
- SEZNAM PRŮVODCE
- Část 1. Jak přehrávat hudbu při nahrávání na iPhone
- Část 2. Jak udržet hudbu při nahrávání na Androidu
- Část 3. Jak nahrávat při přehrávání hudby na Windows a Mac
- Část 4. Časté dotazy o přehrávání hudby při nahrávání
Část 1. Jak přehrávat hudbu při nahrávání na iPhone
Mideo je nezbytná aplikace pro každého, kdo chce přehrávat hudbu a zároveň nahrávat video. Tato aplikace podporuje různé režimy: přední, zadní, krajina, portrét, blesk a zoom. Umožňuje uživatelům nahrávat video v rozlišení 720P, 1080P nebo 4K, čímž vzniká vysoce kvalitní zaznamenaný výstup. Kromě toho může nahrávat pouze na základě zbývající paměti zařízení zobrazené na obrazovce. Dobrá věc na této aplikaci je, že po otevření programu automaticky začne nahrávat. K zahájení procesu nahrávání nemusíte stisknout tlačítko nahrávání. Poté se váš zaznamenaný výstup uloží do složky fotoaparátu.
Zde je návod, jak zachovat přehrávání hudby při nahrávání z iPhone:
V první řadě navštivte na svém mobilním zařízení App Store a stáhněte si a nainstalujte aplikaci Mideo. Poté pokračujte v otevření programu a spusťte proces nahrávání.
Začněte přehrávat hudbu z jakéhokoli zdroje zvuku, ať už z Apple Music, SoundCloud, Spotify, Podcast nebo Youtube.
Otevřete aplikaci Mideo a pokračujte Začít nahrávat. Hudba by měla pokračovat v přehrávání, jakmile stisknete tlačítko nahrávání. Ale v některých případech, pokud hudba přestane hrát, můžete pokračovat v přehrávání hudby z Ovládacího centra. Navíc, pokud se chcete na chvíli zastavit, stiskněte Pauza knoflík. Také, pokud chcete změnit přehrávání hudby během nahrávání, změňte skladbu z Kontrolní centrum.
Jakmile dokončíte nahrávání, váš výstup se automaticky uloží na váš fotoaparát.
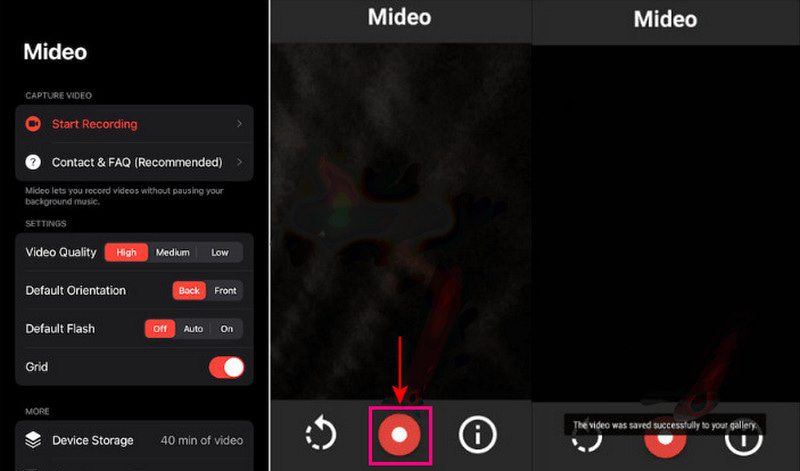
Část 2. Jak udržet hudbu při nahrávání na Androidu
Together je aplikace, která uživatelům umožňuje poslouchat hudbu a zároveň nahrávat videa. Tato aplikace je pro vás, pokud zažíváte náročný čas nahrávání videa, zatímco na pozadí hraje hudba. Together je bezplatný záznamník obrazovky, který vám zajistí, že hudba, kterou posloucháte, se během nahrávání nezastaví.
Níže je uveden průvodce, podle kterého můžete pokračovat v přehrávání hudby při nahrávání videa Android:
Otevřete na svém mobilním zařízení Obchod Google Play a vyhledejte Společně – Nahrávání videa při přehrávání hudby. Stáhněte a nainstalujte aplikaci, abyste dosáhli svého cíle, když aplikaci najdete.
Vraťte se na domovskou obrazovku a otevřete hudební přehrávač nebo jakoukoli aplikaci, ve které se nachází vaše volba skladby. Může to být z jakékoli platformy, která má různé druhy hudby, ze kterých si můžete vybrat. Jakmile je skladba vybrána, nechte ji hrát na pozadí.
Spusťte aplikaci Together a klepněte na Videokamera ikonu pro zahájení nahrávání, zatímco hudba hraje na pozadí.
Po dokončení nahrávání klikněte na Čtvercový tlačítko pro zastavení procesu nahrávání. Poté se váš výstup automaticky uloží do vašeho zařízení. Svůj výstup můžete také sdílet s různými platformami sociálních médií, které podporuje.
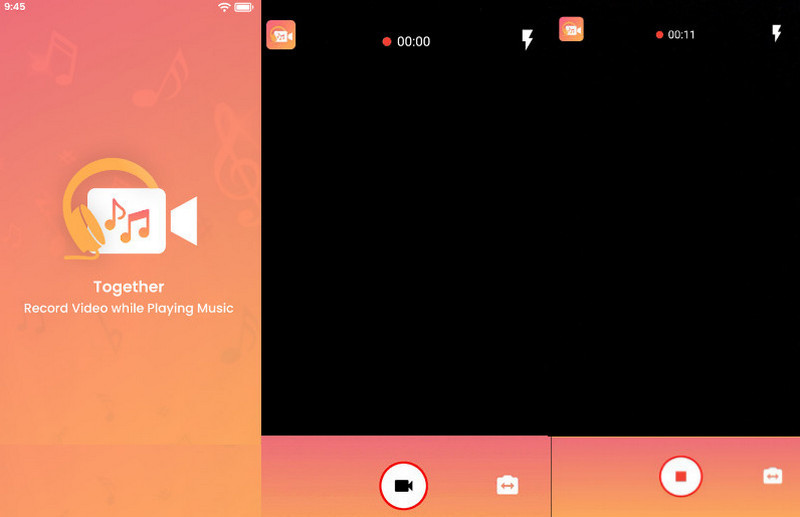
Část 3. Jak nahrávat při přehrávání hudby na Windows a Mac
ArkThinker Screen Recorder má mnoho vestavěných funkcí nahrávání schopných zaznamenat vaše aktivity na obrazovce a zvuk. Umožňuje uživatelům nahrávat video a zároveň jej přehrávat na svých počítačových zařízeních. Má nástroj pro snímání obrazovky, který umožňuje uživatelům zachytit cokoli na obrazovce. Při nahrávání můžete zapnout systémový zvuk a mikrofon, abyste do nahrávky začlenili zvuk. Můžete také zapnout webovou kameru, aby na nahrávce překryla váš obličej.
ArkThinker Screen Recorder je jedním z nejlepších programů pro záznam vaší prezentace, písně, podcastu nebo obsahu. Před nahráváním můžete zaznamenat celou obrazovku nebo si upravit oblast obrazovky, kterou chcete pouze zaznamenat. Navíc má možnost automatického zastavení, která vám může pomoci nastavit délku, velikost a čas ukončení záznamu. Můžete také nastavit plán úloh pro nahrávání obrazovky pomocí vybraného vestavěného rekordéru. Navíc je to program bez vodoznaku, který do vašeho výstupu nevkládá vodoznak. Chcete-li se naučit přehrávat hudbu během nahrávání, postupujte podle uvedených kroků.
Stáhněte a nainstalujte ArkThinker Screen Recorder
Chcete-li mít úplný přístup, stáhněte si a nainstalujte program do zařízení Mac nebo Windows. Po procesu instalace spusťte program a spusťte proces nahrávání.
Spusťte záznam zvuku
Jakmile otevřete program, vyberte Záznamník zvuku ze seznamu prezentovaných funkcí vestavěného rekordéru. Po výběru režimu nahrávání zapněte Systémový zvuk a Mikrofon pro nahrávání hudby na pozadí a vašeho hlasu. Bude nahrávat hudbu přehrávanou na vašem zařízení a zároveň nahrávat zvuk pomocí mikrofonu. Jakmile se usadíte, stiskněte REC tlačítko pro zahájení nahrávání během přehrávání hudby.
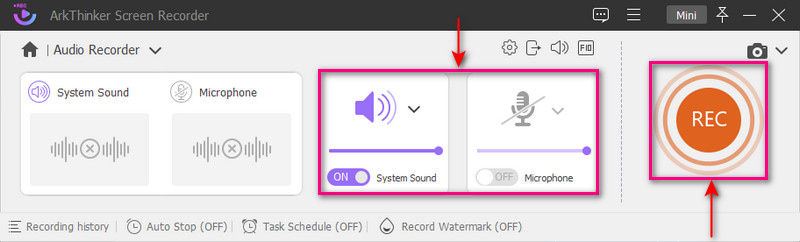
Zastavit nahrávání zvuku
Pokud se chcete na chvíli zastavit, klikněte na Pauza knoflík. Až budete chtít znovu pokračovat, klikněte na Životopis knoflík. Po dokončení nahrávání klikněte na červenou Stop tlačítko pro ukončení nahrávání. Na obrazovce se objeví nové okno, kde si můžete přehrát nahrávku s hudbou na pozadí. Pokud jsou na nahrávce části, které chcete odstranit, klikněte na Pokročilý zastřihovač k odříznutí těchto částí. Přetáhněte posuvníky ze začátku a konce nahrávky a ponechte si zvukové části, které potřebujete. Po dokončení klikněte na Oříznout knoflík.
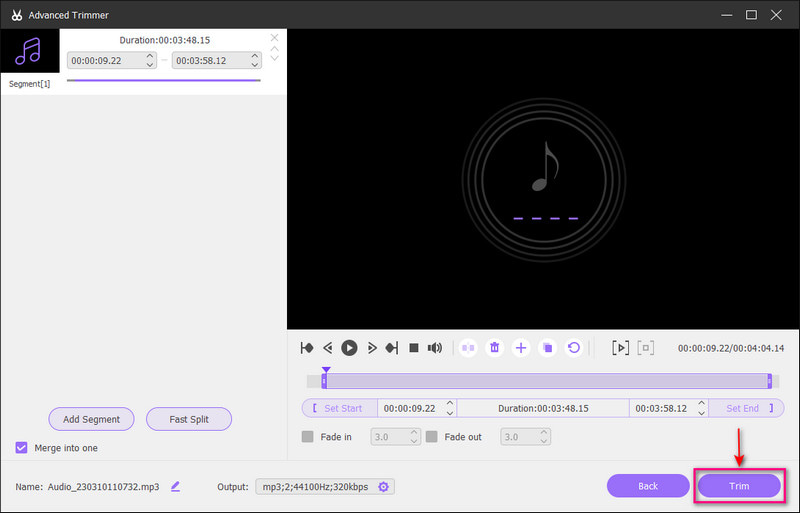
Uložit nahraný zvuk
Až budete s výsledky spokojeni, klikněte na Hotovo tlačítko pro uložení záznamu. Poté je váš zvukový záznam umístěn na začátek historie nahrávek a uložen do složky na ploše.
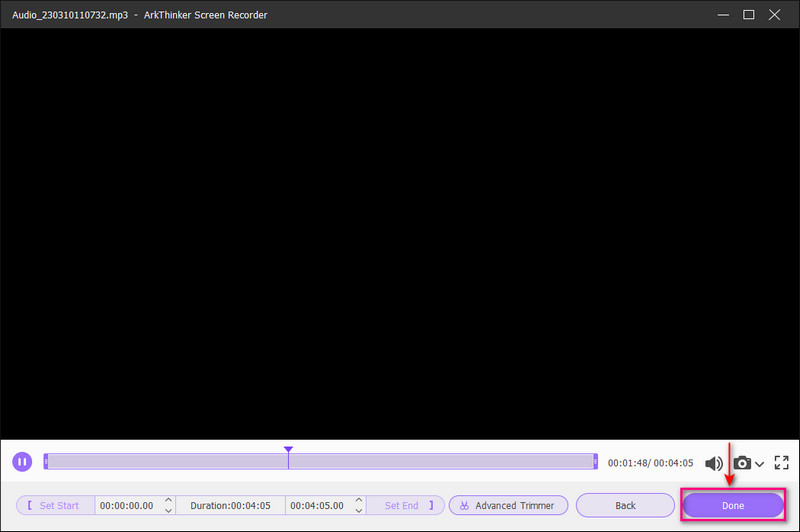
Část 4. Časté dotazy o přehrávání hudby při nahrávání
Proč se hudba při nahrávání videa zastaví?
Mobilní zařízení ve výchozím nastavení pozastaví hudbu, kdykoli začnete nahrávat video. Důvodem je to, že výrobci zařízení preferují chování většiny uživatelů. Nemá cenu tedy přidávat nová nastavení pro tuto konkrétní funkci.
Jaký je význam zvukového záznamu?
Vysoce kvalitní nahrávku mohou vaši posluchači snadno pochopit a slyšet. Naproti tomu nekvalitní nahrávka se poslouchá obtížně a posluchači pravděpodobně přestanou poslouchat váš obsah.
Jaké jsou typy zvukových nahrávek?
Existují dva druhy záznamu zvuku, a to analogový a digitální formát. Analogový záznam vytváří nejpřirozenější zvuk. Naproti tomu digitální záznam podporuje širší rozsah frekvencí během procesu záznamu a přehrávání.
Způsobuje to nepříjemnosti, když je vaším cílem přehrávat hudbu při nahrávání, ale nepodporuje to jiné aplikace. Když jste tvůrcem zvukového obsahu, je nezbytné začlenit hudbu, aby ovlivnila pocity a emoce posluchačů. Takže učení jak přehrávat hudbu při nahrávání je velkým faktorem ve vaší práci. Tento příspěvek představil nahrávací aplikace a metody pro přehrávání hudby při nahrávání.
Najděte další řešení
Jak vytvořit hudební video pomocí 3 aplikací Music Video Maker 5 nejlepších editorů hudebních značek pro iPhone, Android, PC a Mac OBS Screen Recorder: Výkonný nástroj pro obrazovku a vysílání Důkladné způsoby záznamu obrazovky pomocí Quicktime na zařízeních Apple Výhodné kroky Jak nahrát podcast [Návod] Top 14 softwaru a hardwaru pro nahrávání zvuku, které byste si neměli nechat ujít- Záznam zvuku
- Jak nahrát živou konverzaci nebo telefonní hovor na iPhone
- 5 nejlepších magnetofonů pro zachycení čistého hlasu
- Výhodné kroky Jak nahrát podcast [Návod]
- Top 14 softwaru a hardwaru pro nahrávání zvuku, které byste si neměli nechat ujít
- Nástroje pro záznam mikrofonu: Nahrajte svůj hlas z mikrofonu
- Výhodné kroky Jak nahrát podcast [Návod]
- Top 14 softwaru a hardwaru pro nahrávání zvuku, které byste si neměli nechat ujít
- Nástroje pro záznam mikrofonu: Nahrajte svůj hlas z mikrofonu
- Google Recorder: Pixel-exkluzivní aplikace pro záznam zvuku
- Bezkonkurenční proces o tom, jak nahrávat zvuk na zařízeních Android



