Android Record Audio: Různé vestavěné funkce pro nahrávání zvuku
Chcete nahrát svůj hlas, když zpíváte? Nebo naslouchat svému hlasu, když přednášíte svou linii ve vaší roli? Můžete také nahrávat zvuk, zatímco si procvičujete, co říkáte v reportáži, ať už ve škole nebo v práci. To vše je možné provést pomocí nástroje pro záznam zvuku. Dobrá věc na dnešní době je, že naše mobilní zařízení mají vestavěné aplikace pro nahrávání zvuku a Android není výjimkou. Kvůli tomu nemusíte stahovat nahrávací nástroj pro nahrávání zvuku. Tento příspěvek nabídne různé způsoby jak nahrávat zvuk na Android. Představí různé telefony Android s vestavěným nástrojem pro nahrávání zvuku. Chcete-li se s nimi seznámit, přečtěte si více a přejděte k následujícím dílům.

- SEZNAM PRŮVODCE
- Část 1. Jak nahrávat zvuk na Androidu
- Část 2. Nejlepší telefonní rekordér pro zachycení zvuku ve vysoké kvalitě
- Část 3. Nejčastější dotazy o Android Voice Recorder
Část 1. Jak nahrávat zvuk na Androidu
Nastává období, kdy byste měli na svém zařízení Android nahrávat zvuk, ať už jste student nebo zaměstnanec. Existují případy, kdy si potřebujete procvičit svůj projev nebo zprávu nahráním zvuku a následným poslechem. Svou prezentaci si můžete poslechnout, než ji budete prezentovat ostatním. Tato část vás naučí nahrávat zvuk na Android pomocí vestavěného rekordéru. Chcete-li je poznat, přejděte k následujícím informacím.
1. Samsung
Přejděte do aplikace Hlasový záznamník v telefonu.
Ve spodní části obrazovky uvidíte kulaté červené tlačítko, které znamená nahrávání. Prašť do toho zaoblené-červené tlačítko pro zahájení procesu nahrávání.
Pokud chcete nahrávání pozastavit, klikněte na Pauza tlačítko v levé dolní části obrazovky. Pokud jste dokončili nahrávání zvuku a chcete zastavit proces nahrávání, klikněte na Čtvercový-bílý knoflík. Je umístěn v pravém dolním rohu obrazovky.
Poté do výstupu před uložením zadejte preferovaný název souboru a uloží se jako soubor M4A. Kromě toho můžete svůj nahraný zvuk najít ve složce Moje soubory v části Zvuk.
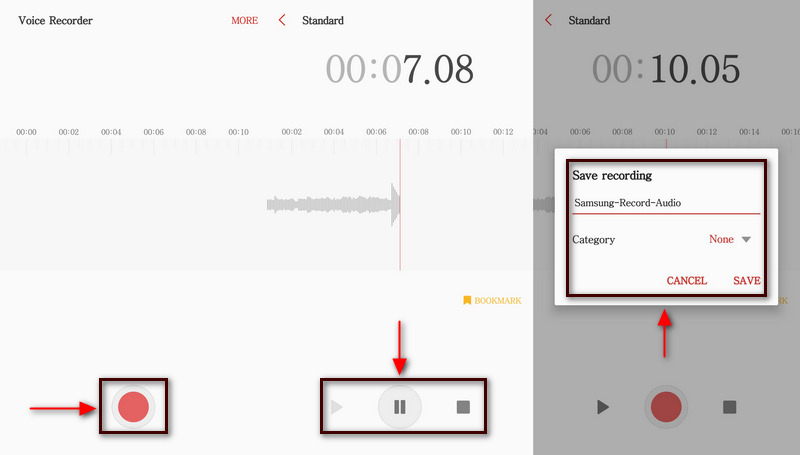
2. Pixel
Pomocí telefonu Pixel otevřete aplikaci Diktafon.
Na obrazovce klikněte na Červeně zaoblené tlačítko pro zahájení nahrávání zvuku. Během nahrávání uvidíte text, který říká Probíhá nahrávání v oznamovací liště.
Pokud chcete zastavit proces nahrávání, klikněte na Kulaté červené tlačítko, které představuje pauzu. Také, pokud chcete znovu pokračovat v nahrávání, klikněte na Životopis knoflík. Kromě toho můžete také kliknout na Vymazat pokud chcete nahrávání zopakovat.
Klikněte na Uložit Pokud jste dokončili nahrávání zvuku a již jste řekli, co chcete říct. Chcete-li navíc nahrávku pojmenovat, vyberte Přidat tituleka systém navrhne klíčová slova pro název vašeho souboru. Můžete si také vybrat preferované umístění v telefonu, kam uložit nahraný zvuk.
3. OnePlus
Na domovské obrazovce začněte klepnutím na aplikaci Záznamník.
Uvidíte Mikrofon ikonu ze spodní části obrazovky. Klepněte na tuto ikonu a spustí se proces nahrávání. Až budete hotovi s nahráváním zvuku, v pravém dolním rohu klepněte na Stop ikona.
Na obrazovce se objeví dialogové okno, do kterého zadáte název souboru. Poté stiskněte Uložit tlačítko pro uložení nahraného zvuku do složky souborů.
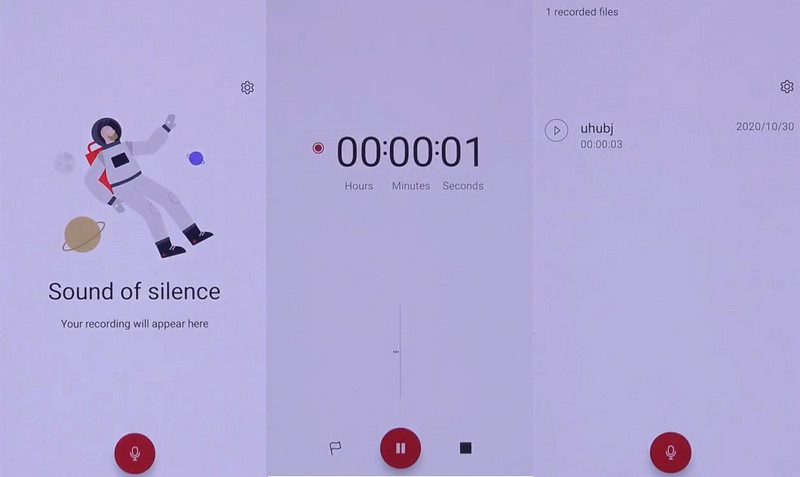
4. Huawei
Vyhledejte aplikaci Recorder v telefonu Huawei.
Ve spodní části obrazovky klikněte na Kulatý bílý kruh tlačítko pro zahájení nahrávání zvuku.
Během nahrávání můžete kliknout na Štítek tlačítko pro vstup zvuku do hudby nebo jiných audio streamů. Také klikněte na Pauza pokud se chcete na chvíli zastavit. Po dokončení klikněte na Zaoblený-bílý kruh tlačítko pro zastavení nahrávání.
Poté se nahraný zvuk zobrazí na obrazovce, kde si jej můžete přehrát a poslechnout.
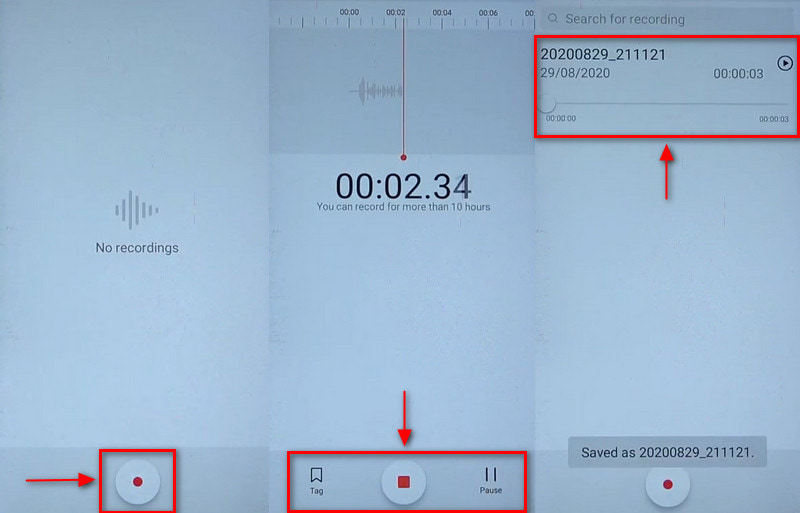
5. Oppo
Pomocí telefonu Oppo se podívejte a klikněte na aplikaci Záznamník.
Klikněte na Zaoblený-červený a začněte nahrávat zvuk.
Pokud se chcete na chvíli zastavit, klikněte na Pauza tlačítko v dolní střední části obrazovky. Po dokončení nahrávání zvuku klikněte na (✔) jej zastavíte. Poté zadejte název souboru a uložte jej.
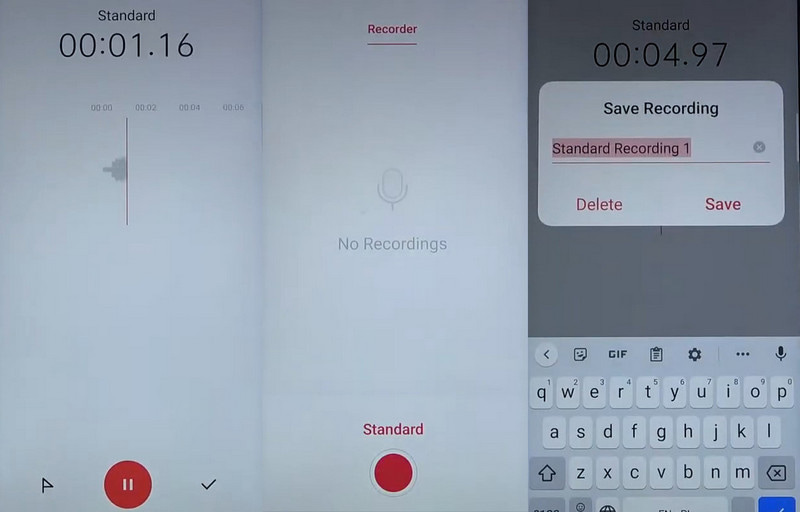
Část 2. Nejlepší telefonní rekordér pro zachycení zvuku ve vysoké kvalitě
Pokud hledáte program schopný nahrávat váš telefon, můžete se spolehnout ArkThinker Screen Recorder. Tento program má jednoduché rozhraní, kde se můžete snadno orientovat a ovládat. Je snadné jej používat, pokud jste začátečník, protože zaručuje, že dosáhnete svého cíle během několika minut. Tento program má vestavěnou funkci pro záznam vašich aktivit na obrazovce a zvuku, ať už jste uživatelem iOS nebo Android. Chcete-li úspěšně nahrát zvuk a obrazovku telefonu, budete si muset do telefonu stáhnout aplikaci. Chcete-li se s tím seznámit a zahájit proces, přejděte k následující příručce.
Stáhněte a nainstalujte ArkThinker Screen Recorder
Chcete-li mít úplný přístup, stáhněte si a nainstalujte program do svého stolního počítače. Po procesu instalace pokračujte v otevření programu.
Otevřete Záznamník telefonu
V hlavním rozhraní programu vyhledejte soubor Telefon uvnitř krabice, kde je také umístěno okno a webová kamera. Dále se na obrazovce zobrazí výzva k výběru typu zařízení a kliknutí na Android rekordér knoflík. Požádá vás o stažení aplikace Fonelab Mirror do telefonu. Pamatujte, že váš telefon Android a stolní počítač by měly být připojeny ke stejné síti WLAN. Poté otevřete telefon Android a vyberte způsob, jak odeslat obrazovku. Můžete klepnout na ikonu Detekce, zadat PIN kód nebo naskenovat QR kód. Poté bude obrazovka vašeho telefonu zrcadlena na vašem stolním počítači.
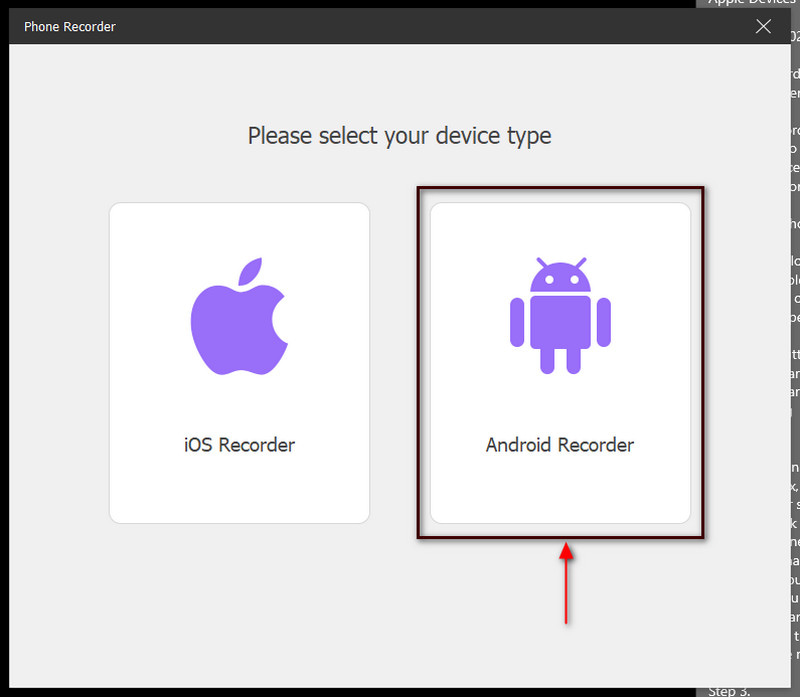
Spusťte záznam zvuku
Pod oknem náhledu klikněte na Nahrávání obsahu. Odtud zrušte zaškrtnutí Obrazovka, zaškrtněte políčko vedle tlačítka Reproduktor a vyberte Telefon Mikrofon. Jakmile budete hotovi, stiskněte Záznam tlačítko pro zahájení procesu nahrávání.
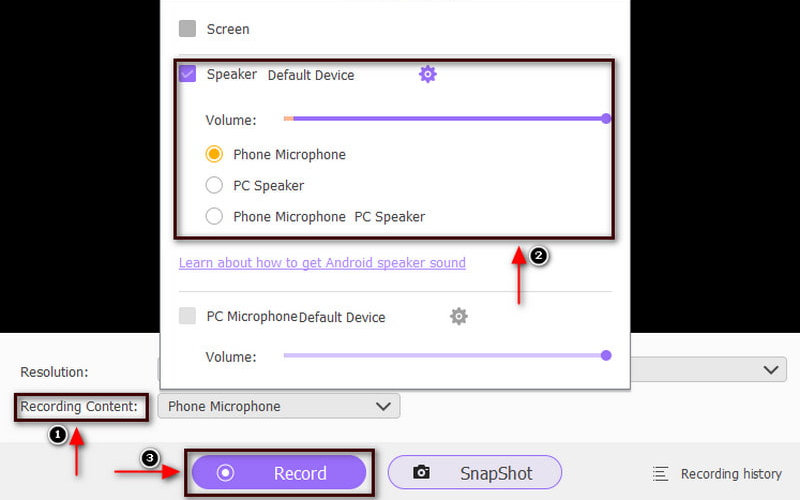
Uložit nahraný zvuk
Klikněte na Pauza Chcete-li se na chvíli zastavit, klepněte na tlačítko Životopis pokud chcete znovu pokračovat. Po dokončení nahrávání zvuku přejděte na Stop knoflík. Poté si můžete poslechnout nahraný zvuk a stisknout tlačítko Hotovo tlačítko pro uložení.
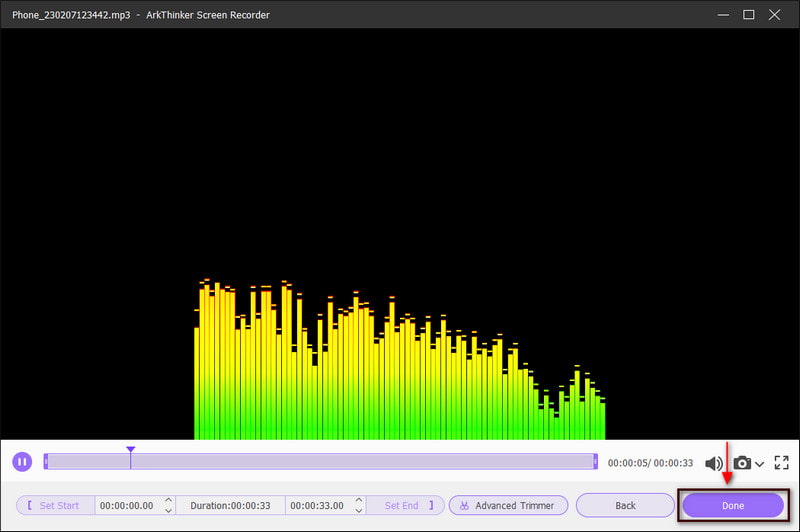
Najděte další řešení
4 snadné způsoby úpravy zvukových souborů v systémech Windows a Mac Řezačky zvuku: Offline a online nástroje pro řezání zvukových souborůČást 3. Nejčastější dotazy o Audio Voice Recorder
Jaký je nejlepší způsob nahrávání zvuku v systému Android?
Vaše zařízení Android má vestavěnou aplikaci pro záznam hlasu. Chcete-li jej použít, vyhledejte Záznam zvuku v seznamu vaší aplikace. Pokud ale používáte starší verzi Androidu, přejeďte prstem po domovské obrazovce telefonu nahoru. Vestavěná aplikace Záznam zvuku může nahrávat zvuk a přehrávat zvukové soubory.
Jak dlouho může diktafon Android nahrávat?
Vaše zařízení Android dokáže nahrát až 18 hodin na jeden záznam. Dokáže nahrávat zvuk, i když je telefon zamčený nebo spí. Při nahrávání také uvidíte v oznamovací sekci text aktuálně nahrávaného záznamu.
Jak dlouho může Samsung nahrávat hlas?
Hlasový záznamník Android může nahrávat, pokud má zařízení dostatek energie a místa. 100-700 MB pro MP3 při 256 kpbs a Mono při 48 je asi 4-5 gigabajtů za hodinu v hudbě ve 24bitovém souboru WAV. Je důležité zkontrolovat soubor, typ zvuku a přenosovou rychlost.
Závěr
V současné době má mnoho nových mobilních telefonů vestavěné nástroje pro nahrávání zvuku. Díky tomu můžete ušetřit čas hledáním jiné aplikace. Vaše práce bude dostupnější, protože budete nahrávat zvuk přímo na své mobilní zařízení. Prostřednictvím tohoto příspěvku se to naučíte nahrávat zvuk na Androidu, protože také zmíní různá zařízení Android s kroky. Kromě toho můžete také použít ArkThinker Screen Recorder pro záznam zvuku s vysoce kvalitním výstupem.
Co si myslíte o tomto příspěvku? Kliknutím ohodnotíte tento příspěvek.
Vynikající
Hodnocení: 4.9 / 5 (na základě 511 hlasy)
Relativní články
- Záznam zvuku
- Jak nahrávat vokály v Ableton Live: Krok za krokem
- Nejlepší MP3 rekordér pro záznam zvuku počítače a mikrofonu
- Jak nahradit zvuk ve videu na různých zařízeních 2022
- Jak oříznout zvuk v Audacity, WMP, iMovie, Online, Trimmer
- 4 nejjednodušší způsoby, jak změnit a upravit hlasitost zvuku na PC a Mac
- 4 snadné způsoby úpravy zvukových souborů v systémech Windows a Mac
- Jak komprimovat zvukové soubory bez ztráty kvality zvuku
- Jak zkombinovat 2 nebo více zvukových souborů na různých zařízeních
- 5 nejlepších editorů hudebních značek pro iPhone, Android, PC a Mac
- Přidejte obal alba do MP3 na Windows, Mac, iPhone a Android



