2 různé způsoby, jak zaznamenat schůzky Webex
V našem stále více digitálním světě je pro podniky, vzdělávací instituce a jednotlivce zásadní, aby efektivně komunikovali a spolupracovali na dálku. Jedním z řešení, které si získalo významnou popularitu, je Webex, robustní a na funkce bohatá platforma pro videokonference.
Mezi jeho širokou škálu schopností patří Záznam Webex vyniká jako cenný nástroj pro zachycení a uchování důležitého obsahu sdíleného během virtuálních schůzek. Tento příspěvek vás provede dozvědět se více o nahrávání Webex. Můžete se naučit nahrávat schůzky Webex jako hostitel nebo účastník.

- SEZNAM PRŮVODCE
- Část 1. Co je záznam Webex
- Část 2. Výchozí způsob záznamu schůzky Webex
- Část 3. Nejlepší rekordér Webex pro záznam jako účastník
- Část 4. Často kladené otázky o Webex Recording
Část 1. Co je záznam Webex
Záznam Webex je vestavěná funkce platformy Webex, která vám umožní snadno zaznamenávat vaše schůzky, prezentace, školení a webináře. Zachycuje zvuk, video a jakýkoli sdílený obsah a umožňuje účastníkům prohlížet si nahraný materiál a odkazovat na něj podle potřeby. K nahrávkám lze přistupovat a sdílet je prostřednictvím rozhraní Webex nebo je lze stáhnout pro offline prohlížení.
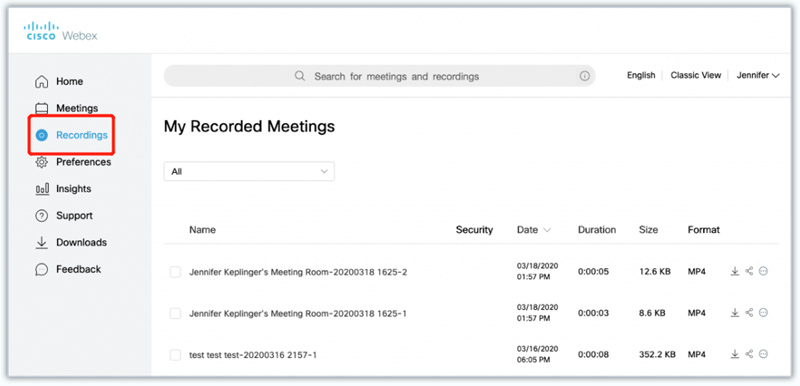
Nahrávání Webex umožňuje organizacím a jednotlivcům ukládat důležité informace sdílené během schůzek a zajistit, aby se neztratily nebo nezapomněly. Účastníci se mohou na nahrávky odvolávat pro objasnění, tréninkové účely nebo pro osvěžení paměti na kritické detaily. Zaznamenané schůzky Webex, webináře a relace lze sdílet se členy týmu, kteří nebyli přítomni během živé schůzky. To podporuje spolupráci a inkluzivní rozhodování, protože jednotlivci mohou dohnat diskuse a přispět svými postřehy, bez ohledu na jejich dostupnost během setkání.
Část 2. Výchozí způsob záznamu schůzek Webex
Záznamník Webex je nedílnou součástí platformy Webex Meetings, která účastníkům umožňuje snadno zaznamenávat jejich online schůzky. Poskytuje cenný zdroj pro ty, kteří si chtějí prohlédnout důležité diskuse, sdílet obsah s nepřítomnými kolegy nebo si uchovat informace pro budoucí použití. Pokud jste hostitelem schůzky Webex, můžete snadno použít vestavěný záznamník k vytvoření záznamu Webex.
Chcete-li začít používat záznamník Webex, musíte mít na svém zařízení nainstalovanou aplikaci Webex Meetings. Nebo můžete přejít na oficiální web Webex a přihlásit se ke svému účtu.
Zahajte schůzku a vyhledejte Záznam na panelu nástrojů pro ovládání schůzky. Kliknutím na tlačítko Record spustíte nahrávání Webex. Jakmile schůzka skončí, zastavte nahrávání kliknutím na Zastavit nahrávání knoflík.
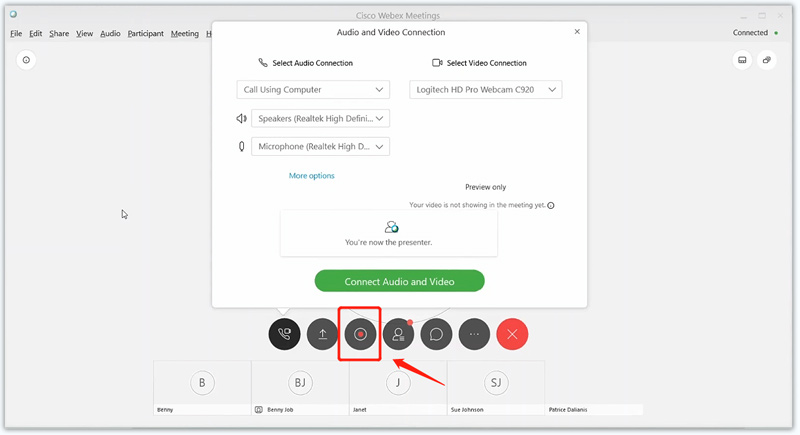
Záznamník Webex nabízí flexibilní možnosti nahrávání pro různé scénáře jednání. Kompletní záznam jednání zachycuje celou schůzku, včetně zvuku, videa, sdílených obrazovek a diskuzí nebo relací otázek a odpovědí. s Nahrávání vybrané oblasti můžete zaznamenat konkrétní oblasti schůzky Webex, jako jsou sdílené obrazovky, konkrétní přednášející nebo konkrétní účastník. Pokud potřebujete pouze zvukový záznam z jednání, použijte Nahrávání pouze zvuku pro zachycení audio streamu bez nahrávání videa.
Část 3. Nejlepší záznamník pro záznam schůzek Webex jako účastník
Vestavěný rekordér Webex uloží vaše nahrávky jako soubory WRF. Musíte převést WRF na WMV pomocí Webex Recording Editor. A co je horší, možná nemáte oprávnění nahrávat schůzku Webex jako účastník. ArkThinker Screen Recorder je výkonný software pro nahrávání videa a zvuku, který dokáže nahrávat schůzky Webex bez omezení. Můžete si jej zdarma stáhnout do svého počítače a pomocí níže uvedených kroků spusťte záznam Webex.
Otevřete tento záznamový software Webex a vyberte Videorekordér Vlastnosti. Pokud potřebujete pouze zachytit zvuk schůzky Webex, můžete si vybrat Záznamník zvuku. Jak můžete vidět, také vám umožňuje zachytit vaši hru, webovou kameru a aktivity na zařízeních iOS/Android.

Když zahájíte schůzku Webex nebo se k ní připojíte jako hostitel, alternativní hostitel, spoluhostitel nebo účastník, můžete upravit oblast nahrávání, vybrat zdroj zvuku a poté kliknout na REC tlačítko pro záznam schůzky Webex.

Během procesu nahrávání Webex jej můžete libovolně pozastavit, pokračovat nebo zastavit podle potřeby. Po skončení schůzky klikněte na Stop a uložte záznam ve vámi požadovaném výstupním formátu.

Část 4. Často kladené otázky o Webex Recording
Proč nemohu nahrávat schůzku Webex?
Problémy s nahráváním schůzky Webex můžete mít z několika důvodů. Pokud nejste hostitelem nebo vám hostitel neudělil oprávnění k nahrávání, možná nebudete moci nahrávat schůzku. Ujistěte se, že u hostitele nebo organizátora získáte povolení. Pokud hostitel schůzky zakázal funkci nahrávání, účastníci nemohou nahrávat. Obraťte se na hostitele nebo organizátora a zeptejte se na nastavení nahrávání. Funkce nahrávání mohou občas narušit síťové nebo technické problémy.
Kde je můj záznam Webex uložen?
Ve výchozím nastavení bude rekordér Webex ukládat vaše nahrávky lokálně na vašem zařízení. Můžete vybrat cílovou složku a formát cílového souboru pro vaše nahrávky. Kromě toho Webex nabízí možnost automaticky ukládat vaše nahrávky do cloudu. Poskytuje větší pohodlí a dostupnost. Své nahrávky Webex můžete vyhledat a přistupovat k nim z jakéhokoli zařízení s připojením k internetu.
Mohu svůj záznam Webex sdílet prostřednictvím e-mailu?
Ano. Jakmile nahrajete schůzku na Webex, můžete nahrávku sdílet s ostatními prostřednictvím e-mailu. Webex vám také umožňuje sdílet je na platformě pro sdílení souborů nebo je nahrát do systému pro správu obsahu.
Závěr
Tento příspěvek sdílí dva účinné způsoby nahrávat schůzky Webexu. Můžete se řídit výše uvedeným průvodcem, ať už chcete zopakovat diskusi, sdílet obsah s nepřítomnými kolegy nebo vést komplexní záznamy ze svých schůzek. Doufám, že dokážete co nejlépe využít výkonné nahrávání Webex a zvýšit úroveň své online spolupráce.
Co si myslíte o tomto příspěvku? Kliknutím ohodnotíte tento příspěvek.
Vynikající
Hodnocení: 4.9 / 5 (na základě 396 hlasy)
Najděte další řešení
Jak nahrávat obrazovku se zvukem na Windows 11/10/8/7 PC Nejlepší Screen Recorders pro Windows, Mac, iPhone a Android Top 14 softwaru a hardwaru pro nahrávání zvuku, které byste si neměli nechat ujít Podrobný průvodce nahráváním obrazovky nebo videa na počítačích Mac Přední GIF Recorder pro pořizování animovaných GIFů [Podrobné recenze] Návod k nahrávání webináře: Pro Windows, Mac, iPhone a AndroidRelativní články
- Nahrát video
- [Vyřešeno] Jak plynule zaznamenat video na Instagramu
- Top 4 rekordéry pohybu myši pro Windows a Mac
- Jak používat Adobe Screen Recorder k nahrávání obsahu
- Top 7 Ubuntu Screen Recorder online a offline pro uživatele Ubuntu
- Recenze Mobizen Screen Recorder a vše, co potřebujete vědět
- Vstupte do Xbox Game Bar: Čím je tak slavný?
- Bandicam Review: Funkce, vlastnosti a alternativy
- Jak nahrávat hru na Xbox One, Series S a Series X
- Jak nahrávat hru Steam na Windows 11/10/8/7 PC a Mac
- Nejlepší doporučení pro kamerový záznam: Software a hardware



