3 effektive metoder til at erstatte lyd i en videofil
Dette indlæg dækker 3 enkle måder at erstatte lyd i videoen. Uanset om du vil ændre lyden af en video online, på din bærbare iOS/Android-enhed eller på en computer, kan du finde den relaterede editor til at gøre det.
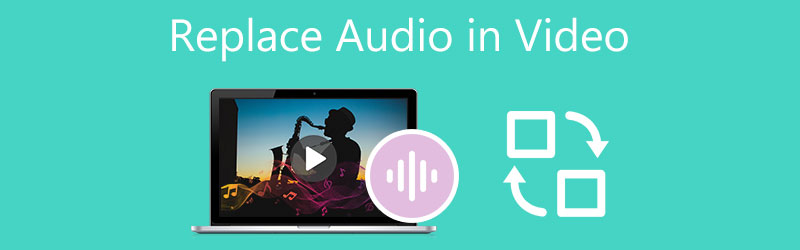
- GUIDELISTE
- Del 1. Bedste måde at erstatte lyd i video
- Del 2. Skift lyden af en video online
- Del 3. Erstat lyd i en videofil i VLC
- Del 4. Ofte stillede spørgsmål om, hvordan man udskifter eller ændrer lyd i video
Del 1. Bedste måde at erstatte lyd i en videofil på Windows PC og Mac
Når du vil erstatte lyd i en videofil, slå det originale lydspor fra eller ændre baggrundsmusikken, bør du prøve den kraftfulde Video Converter Ultimate. Som en videoredigerer og -konverter med alle funktioner understøtter den alle ofte brugte video- og lydformater, herunder MP4, AVI, FLV, MKV, MOV, WMV, MP3, AAC, M4A, FLAC og mere. Du kan gratis downloade den og følge trinene nedenfor for at erstatte lyd i en video.
Start Video Converter Ultimate, klik Tilføj filer eller + for at gennemse og importere din videofil.

Klik på lydkanalen i højre side af din tilføjede video, og vælg derefter Tilføj lydspor funktion. Fra et pop op-vindue skal du vælge den fil, du vil bruge til at erstatte kildelyden i videoen.
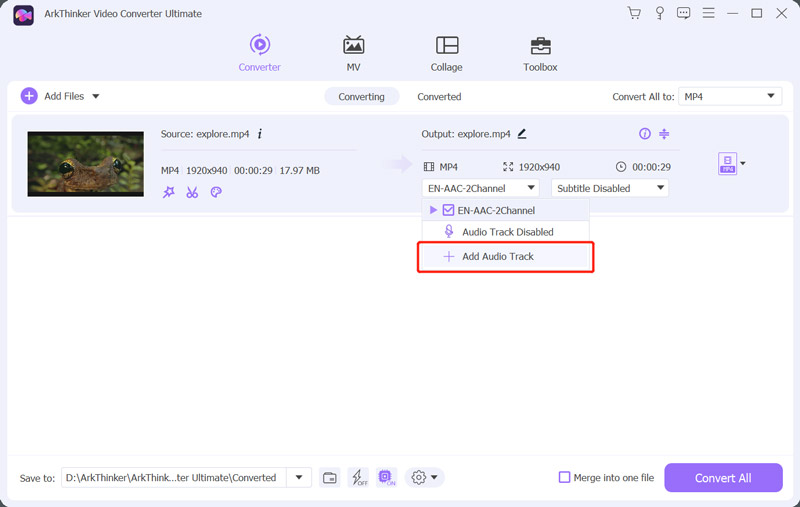
Når du har tilføjet et nyt lydspor, bliver du bedt om at redigere det. Du kan klikke på Rediger nu knappen for at komme videre.
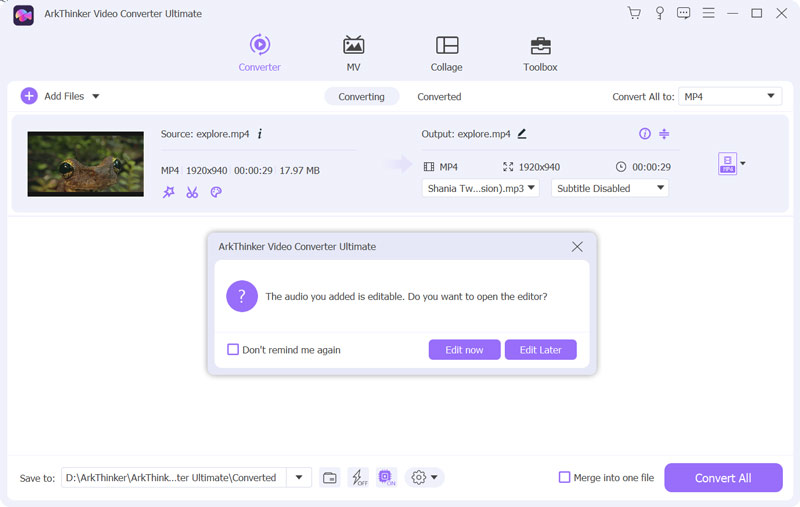
Nu bliver du guidet til hovedvinduet til lydredigering. Du kan erstatte lyd i video, tilføje ny baggrundsmusik, justere lydstyrken, indstille forsinkelse og udføre andre handlinger. Du kan også klikke på Redigere ikonet under din indlæste video, og klik derefter på Lyd fanen for at få adgang til disse funktioner.
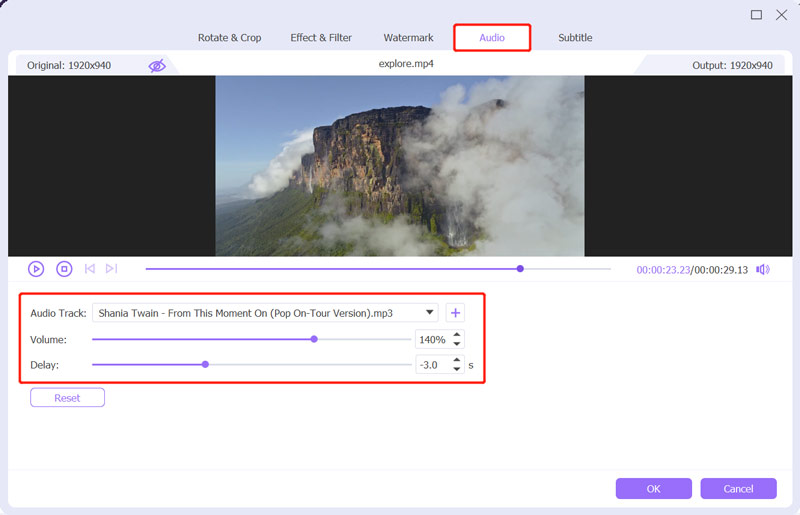
Når du har erstattet lyd i en videofil, kan du klikke på OK for at gemme dine ændringer. Vælg derefter det rigtige outputformat fra rullelisten for Konverter alle til. Klik på Konverter alle knappen for at gemme denne redigerede videofil.
Del 2. Sådan ændres lyden i en video online og gratis
For nemt at tilføje baggrundsmusik og ændre kildelydsporet til din video, kan du også stole på nogle gratis onlinetjenester. Der tilbydes mange videoredigeringsprogrammer på internettet, som kan hjælpe dig med at erstatte lyd i en videofil direkte på din webbrowser. Her tager vi det populære Clideo som et eksempel for at vise dig, hvordan du ændrer lyden af en video online.
Uanset om du bruger Chrome, Safari, IE, Edge, Firefox eller Yahoo, skal du åbne din webbrowser og gå til Clideo Føj musik til video side. Du kan også gå til det officielle websted for Clideo, klik Alle værktøjer, og vælg derefter Føj musik til video.
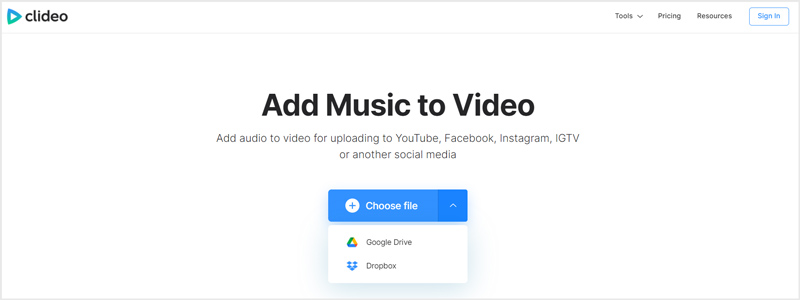
Når du kommer dertil, klik Vælg fil for at gennemse og tilføje din videofil. Her kan du også redigere en video fra Google Drev eller Dropbox. Alle almindeligt anvendte video- og lydformater understøttes, såsom MP4, MOV, FLV, WMV, AVI, MP3, WMA og andre.
Det vil tage relativt lang tid at fuldføre uploaden. Klik derefter Tilføj lyd på højre side for at ændre lyden af en video online. Under dette trin kan du frit tilpasse lydsporet, så det passer til videofilen. Desuden har du lov til at justere lydstyrken på kildelydsporet og det nyligt tilføjede.
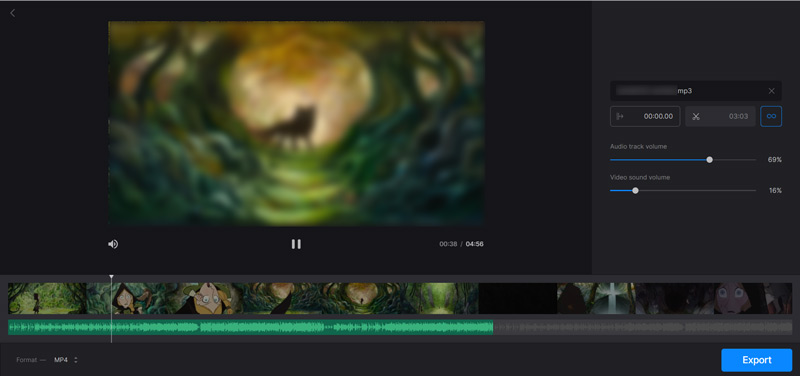
Når du har erstattet lyden i videoen, kan du vælge et outputformat fra Format mulighed, og klik derefter på Eksport knappen for at gemme denne redigerede video. Hvis du bruger dens gratis version, tilføjer Clideo et vandmærke til din outputvideo. For at fjerne det, skal du opgradere til en betalt version.
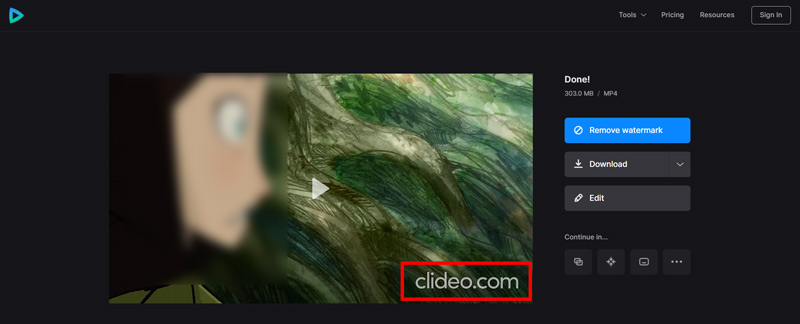
Udover at ændre lydsporet på en computer, giver Clideo dig også mulighed for at erstatte lyd i en videofil på din iPhone, iPad eller Android-telefon. Det tilbyder en enkel måde at tilføje ny baggrundsmusik til din video uden omkodning.
Del 3. Sådan udskiftes lyd i en videofil ved hjælp af VLC Media Player
VLC er en populær og open source medieafspiller, der er designet med mange almindelige video- og lydredigeringsfunktioner. Den er kompatibel med Windows, macOS, Linux, iOS og Android. Hvis du har VLC Media Player installeret på din enhed, kan du bruge den til at erstatte lyd i en video.
Start VLC Media Player, klik på toppen Medier menuen, og vælg derefter Konverter/Gem mulighed. I pop op-vinduet Åbn Medier vindue, skal du klikke på Tilføje knappen for at indlæse din videofil.
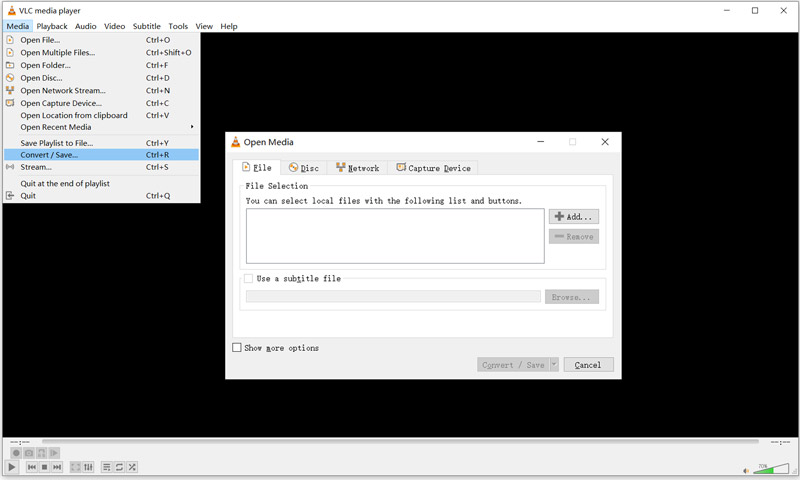
Sæt kryds i boksen foran Vis flere muligheder, og sæt derefter kryds i Afspil et andet medie synkront mulighed. Klik på Gennemse knappen for at få vist et andet Åbn medie-vindue. Her kan du klikke på Tilføje knappen og importer lyd. Klik på Vælg knappen for at komme videre.
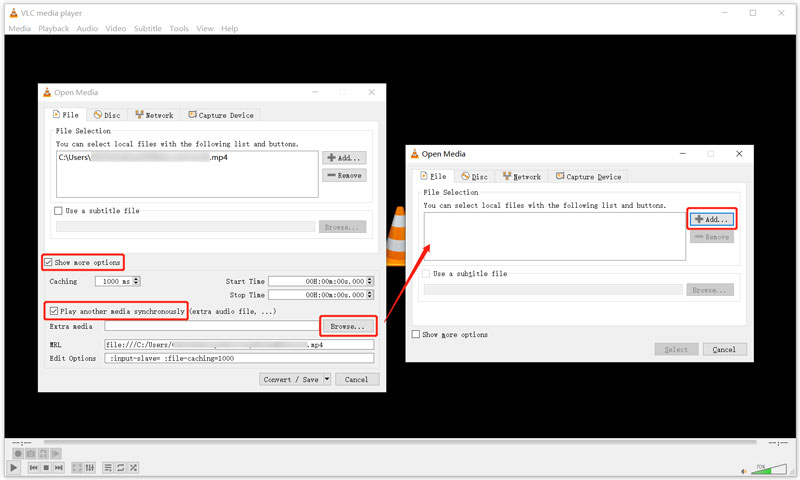
Fra rullelisten Konverter/Gem skal du vælge Spil mulighed. Ved at gøre det kan du afspille din videofil og den nye lyd i VLC.
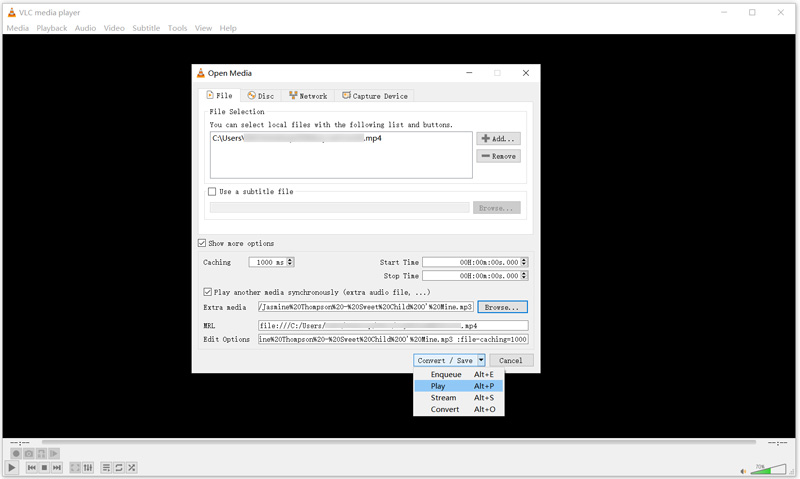
Klik på toppen Lyd menu, vælg Lydspor, og vælg derefter Spor 1 eller Spor 2 for at ændre den originale lyd i din video.
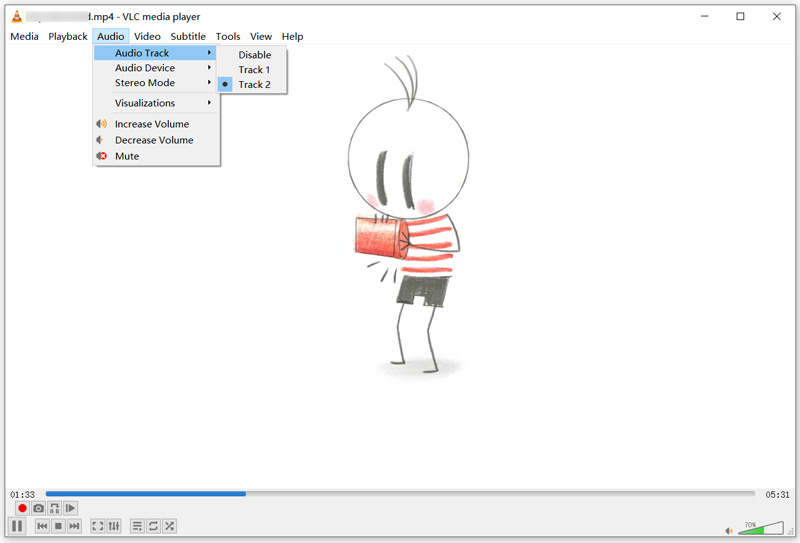
Del 4. Ofte stillede spørgsmål om, hvordan man udskifter eller ændrer lyd i en videofil
1. Kan Adobe Audition erstatte lyd i en video?
Ja, som den professionelle lydredigeringssoftware kan Adobe Audition skabe, mixe og designe lydeffekter. Det giver dig mulighed for at erstatte lyd i en videofil. Men det er ret komplekst at bruge. Du kan starte en gratis prøveperiode og tjekke, om du kan finde ud af, hvordan du bruger den.
2. Hvordan kan du erstatte lyd i en YouTube-video?
Åbn YouTube, og log ind på YouTube Studio. Du kan klikke på Indhold i menuen til venstre og derefter vælge den video, du vil erstatte dens lyd. Klik på Editor, vælg Lydmusik, og erstat derefter lyd ved hjælp af dens søgefiltre. Når du får et passende lydspor, kan du klikke på Tilføj for at bekræfte det.
3. Hvordan kan jeg gratis erstatte lyd i en video på min iPhone?
Du kan bruge iMovie til at ændre lyden af en video på både iOS-enheder og Mac. Åbn iMovie på din iPhone, og indlæs din video. Tryk på Rediger og vælg derefter Rediger klip. På den nederste skærm på din iPhone kan du se nogle almindeligt anvendte redigeringsmuligheder. Her kan du vælge Musik for at erstatte kildelydsporet på din video.
Konklusion
Dette indlæg fortæller 3 nyttige metoder til erstatte lyd i en videofil. Når du vil ændre kildelydsporet for en video, kan du bruge dit foretrukne værktøj til at gøre det.
Hvad synes du om dette indlæg? Klik for at bedømme dette opslag.
Fremragende
Bedømmelse: 4.8 / 5 (baseret på 138 stemmer)
Find flere løsninger
Sådan roteres en video på iPhone, Android, Mac/PC og online Trim video online på iPhone, Android, Windows og Mac Video Enhancer - Sådan forbedrer du videokvalitet og -opløsning Sådan vender du en video på iPhone, Android, Mac/pc og online Få 3 apps til at fjerne baggrundsstøj fra en video 2022 Fjern lyd fra video - Slå video fra på forskellige enhederRelative artikler
- Rediger video
- Videofilter – Sådan tilføjer og sætter du et filter på en video 2022
- Skift videoopløsning – Sænk eller øg videoopløsning
- Top 16 videoredigeringsapplikationer på Windows/Mac/iPhone/Android
- Handlingsvejledning til redigering af videofarve uden kvalitetstab
- Handlingsbare metoder til at lysne en video på computere eller mobile enheder
- Top 8 betalte og gratis videoredigeringssoftware til Windows 11/10/8/7
- Rediger lyd
- Sådan udskiftes lyd i en video på forskellige enheder 2022
- Sådan klippes lyd i Audacity, WMP, iMovie, Online, Trimmer
- Fire nemmeste måder at ændre og redigere lydstyrke på pc og Mac
- 4 nemme metoder til at redigere lydfiler på Windows- og Mac-computere
- Sådan komprimeres lydfiler uden at miste lydkvalitet
- Sådan kombineres 2 eller flere lydfiler på forskellige enheder



