Sådan beskærer du en video i QuickTime Player uden at miste kvalitet
"Jeg skal beskære en video og fjerne uønskede dele, men jeg kan ikke finde funktionen i min QuickTime Player, nogen forslag?" Det er velkendt, at QuickTime Player er langt mere end en simpel videoafspiller på Mac. Den indeholder også en lang række nyttige funktioner, såsom optagelsesskærm, redigering af videoer og mere. Denne guide vil fortælle om, hvordan du kan beskære eller ændre størrelsen på en video ved hjælp af QuickTime Player på Mac.
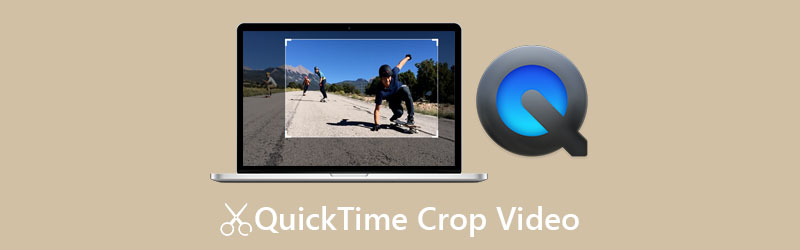
- GUIDELISTE
- Del 1: Sådan beskæres en video i QuickTime
- Del 2: Bedste alternative måde at beskære en video på
- Del 3: Ofte stillede spørgsmål om beskæring af video i QuickTime
Del 1: Sådan beskæres en video i QuickTime
Leder du efter beskæringsfunktionen i din indbyggede QuickTime Player? Desværre inkluderer den gratis version det ikke. Alternativt skal du opgradere din afspiller til Pro-versionen for at få den. Du kan købe appen fra App Store for $29.99. Derudover skal det fungere med Adobe Photoshop. Her er trinene til at beskære en video i QuickTime Player Pro.
Find målvideoen i din Finder-app, højreklik på den, og åbn den med QuickTime Pro. Afspil videoen til en hvilken som helst ramme, og tryk på Pause knap.
Gå til Redigere menu på menulinjen, og vælg Kopi. Det vil lave en kopi af den aktuelle ramme.
Åbn Photoshop, opret et nyt billedprojekt, og indsæt rammekopien på baggrunden. Brug derefter Rektangulært markeringsrammeværktøj på værktøjslinjen for at omslutte det område, du vil vedligeholde.
Sørg for at udfylde det valgte område med sort farve og andre dele med hvid farve.
Gem derefter maskefilen i GIF- eller TIFF-format.
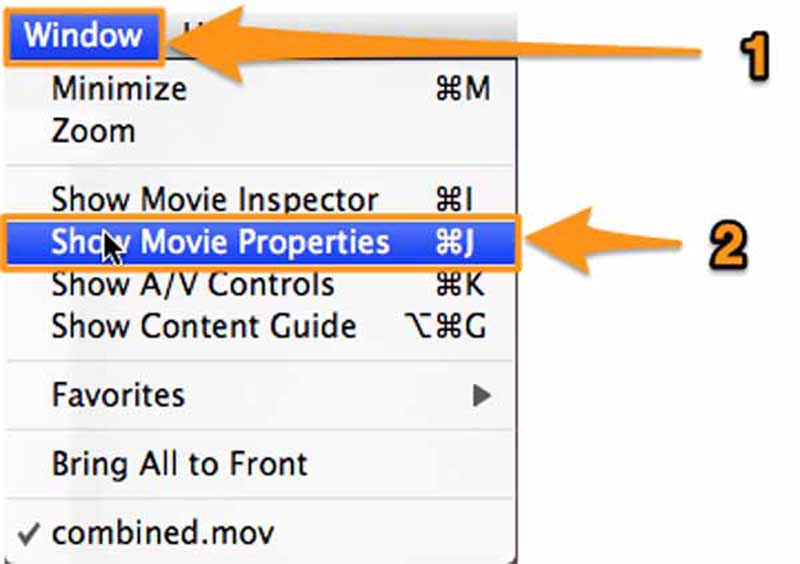
Gå tilbage til QuickTime Player, gå til Windows menu, og vælg Vis filmegenskaber. Skift til Visuelle indstillinger fanen, tryk på Vælge knappen under Maske rude, og tilføj maskefilen lavet i Photoshop.
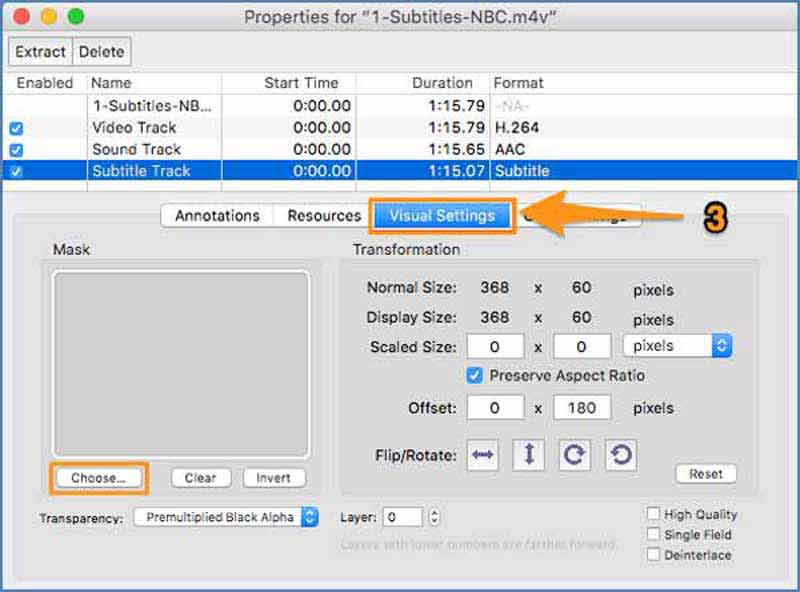
Så vil du først se det valgte område på videoen, efter du har påført masken.
Gå endelig til Fil menu, og vælg Eksport. Indtast filnavnet og destinationen, og gem den beskårede video fra QuickTime.
Del 2: Bedste alternative måde at beskære en video på
QuickTime Player Pro er ikke den eneste måde at beskære dine videoer på. ArkThinker Video Converter Ultimate, for eksempel er en af de alt-i-én videoredigeringssoftware på markedet. Det er et alternativ til QuickTime at beskære en video uden ekstra software. Desuden er proceduren strømlinet.
- Beskær en video uden tekniske færdigheder.
- Optimer video- og lydkvalitet under redigering.
- Understøtter næsten alle videoformater, inklusive MOV.
- Tilbyd flere måder at ændre størrelse på videoer uden QuickTime.
Sådan beskæres en video med QuickTime Alternative
Åbn en video
Start det bedste alternativ til QuickTime, efter du har installeret det på din pc. Der er en anden version til Mac. Skift til Værktøjskasse fanen fra det øverste bånd, og vælg Video Cropper. Træk og slip målvideoen ind i grænsefladen for at åbne den.

Beskær video
Nu kan du beskære videoen i QuickTime-alternativet ved at trække beskæringsboksen på billedet. Eller indstil den nye værdi for bredde og højde i Afgrødeareal afsnittet præcist. Det Aspektforhold giver dig mulighed for at nulstille videoformatet, når du beskærer det.

Forhåndsvis og gem videoen
Forhåndsvis den beskårede video med den indbyggede medieafspiller ved at trykke på Preview-knappen. Hvis du er tilfreds med effekten, skal du indstille filnavnet, outputformatet og placeringsmappen nederst. Til sidst skal du klikke på Eksport knappen for at gemme resultatet.

Del 3: Ofte stillede spørgsmål om beskæring af video i QuickTime
Hvilke videoformater understøtter QuickTime Player?
QuickTime Player understøtter de fleste Apple multimedieformater. Ifølge Apple kan den åbne MOV, MP4, M4V, MPEG-2, MPEG-1 og mere. Hvis du ikke kan åbne en video i QuickTime, skal du konvertere videoformatet til MOV.
Kan jeg ændre størrelsen på en video i den gratis QuickTime Player på Mac?
Den gratis QuickTime Player inkluderer ikke videobeskæringsfunktionen. Hvis du ikke har noget imod outputkvaliteten, kan du ændre størrelsen på billedet ved hjælp af skærmoptagelsesfunktionen i stedet.
Hvad er forskellen mellem videobeskæring og trimning?
Videobeskæring betyder at ændre størrelsen på billedet, bevare en del af billedet og fjerne uønskede områder. Trimning af videoer vil ændre længden af en video, beholde nogle billeder og slette andre.
Konklusion
Denne vejledning har diskuteret, hvordan man beskærer en video i QuickTime Player. Den gratis version kan ikke gøre det, men du kan installere Pro-versionen for at ændre størrelsen på din video. Husk, at det skal fungere med Photoshop. Desuden anbefalede vi også et alternativ til QuickTime, ArkThinker Video Converter Ultimate, kraftfuldt software til videoredigering. Det hjælper dig med at beskære video hurtigt. Hvis du har andre spørgsmål om dette emne, bedes du skrive dem ned under dette indlæg.
Hvad synes du om dette indlæg? Klik for at bedømme dette opslag.
Fremragende
Bedømmelse: 4.4 / 5 (baseret på 148 stemmer)
Find flere løsninger
Få 3 apps til at fjerne baggrundsstøj fra en video 2022 Video Enhancer – Sådan forbedrer du videokvalitet og -opløsning Sådan vender du en video på iPhone, Android, Mac/pc og online Fjern lyd fra video - Slå video fra på forskellige enheder Videofilter – Sådan tilføjer og sætter du et filter på en video 2022 Skift videoopløsning – Sænk eller øg videoopløsningRelative artikler
- Rediger video
- Komprimer GIF – Reducer GIF-størrelsen på pc/Mac, iPhone, Android
- 5 bedste MP4-kompressorer til at reducere videofilstørrelsen 2022
- Komprimer video Android – Reducer videostørrelsen på Android
- Sådan ændrer du størrelsen på en video til Instagram Story, Feed og IGTV
- Adobe Premiere Crop Video - Sådan beskærer du video i Premiere
- Verificeret vejledning til at komprimere en video på iPhone uden kvalitetstab
- Alt hvad du behøver at vide om videoformatforhold
- Handlingsbare metoder til at beskære en video på en Android-telefon eller -tablet
- Konkret vejledning til at beskære og ændre størrelse på en video i QuickTime Player
- Verificeret vejledning til permanent beskæring af en video i VLC for begyndere



