Sådan ændrer du størrelse og beskærer en video i VLC og gemmer ændringerne korrekt
"JEG beskåret en video i VLC, men det er tilbage til den oprindelige tilstand, efter jeg har lukket medieafspilleren, hvordan gemmer man den beskårede video?" VLC er en af de mest populære multimedieafspillere rundt om i verden, delvist fordi den inkluderer en række gratis bonusværktøjer. Det komplekse design er dog en stor smerte. Derfor vil denne guide vise dig, hvordan du permanent beskærer og gemmer en video i VLC korrekt.

- GUIDELISTE
- Del 1: Sådan beskæres en video i VLC
- Del 2: Bedste alternativ til VLC for at beskære en video
- Del 3: Ofte stillede spørgsmål om beskæring af en video i VLC
Del 1: Sådan beskæres en video i VLC
VLC beskærer en video uden ekstra software; det gemmer dog ikke resultatet, hvis du bruger beskæringseffekten direkte. Nedenfor demonstrerer vi arbejdsgangen til permanent at beskære og gemme en video i VLC.
Åbn videoen for at beskære i din VLC.
Klik og udvid Værktøjer menu, og vælg Effekter og filtre. Gå til Afgrøde fanen, og juster Top, venstre, højre og bund muligheder, indtil videoen er beskåret som du ønsker. Husk de fire værdier.
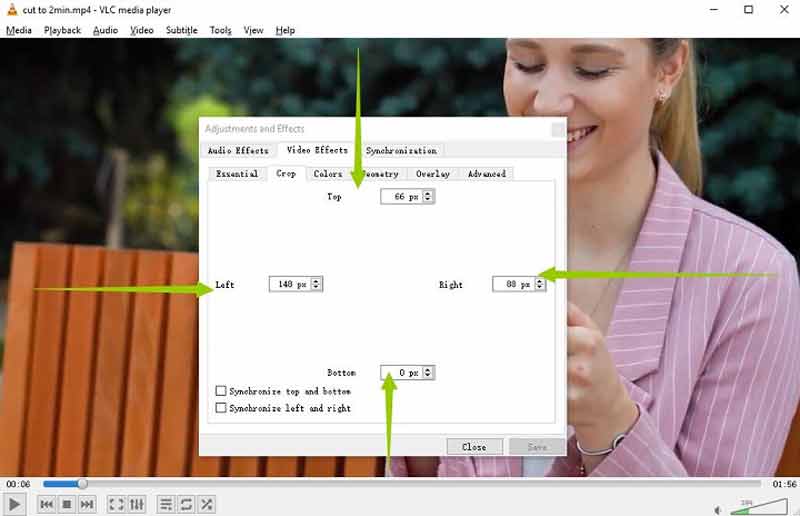
Gå til Værktøjer menuen igen, og vælg Præferencer denne gang. Vælg Alle under Vis indstillinger areal. Udvid derefter punktet Filtre på listen, og vælg Croppadd.
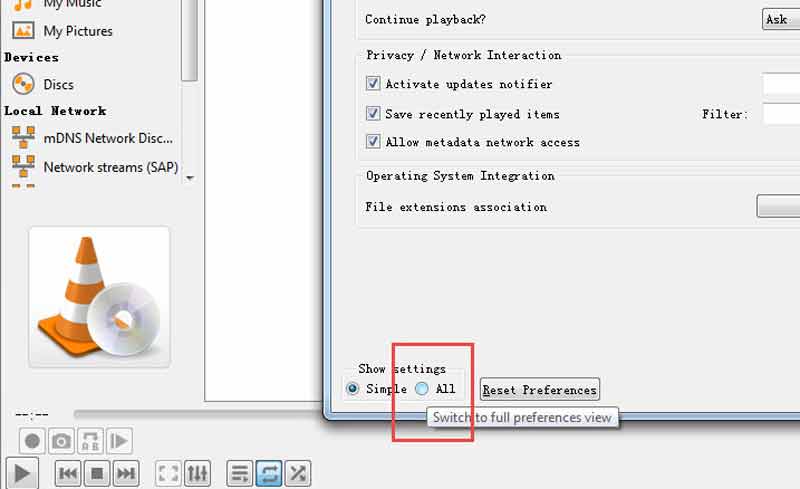
Indtast de fire værdier i felterne under Afgrøde afsnittet korrekt. Klik på Gemme knap.
Tryk derefter på Filtre punkt på listen, og marker afkrydsningsfeltet ud for Videobeskæringsfilter på den højre side. Tryk på Gemme knap.
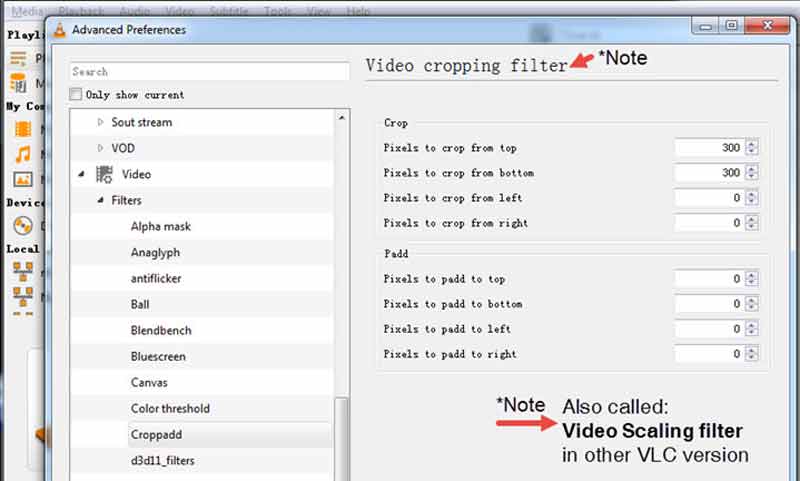
Skift til Medier menu, og vælg Konverter/Gem. Tilføj videofilen, og klik på Konverter/Gem knap. Indstil formatet.
Klik på redigere den valgte profil ikon i Profil areal. Gå til Video codec fanen, og vælg Filtre. Sæt kryds i feltet ved siden af Videobeskæringsfilter. Klik på Gemme knap.
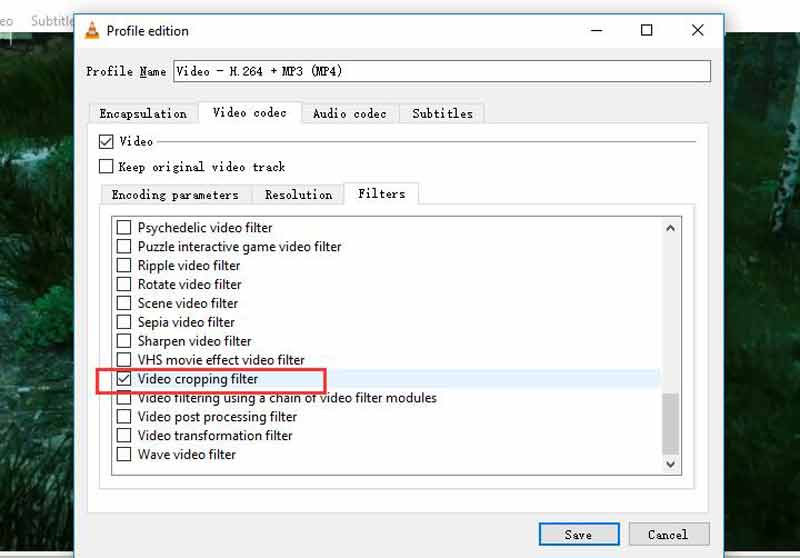
Indstil endelig en mappe, og klik på Start knappen for at gemme den beskårede video i VLC.
Del 2: Bedste alternativ til VLC for at beskære en video
Da VLC optager den beskårede video for at gemme effekten, tager det et stykke tid at afslutte processen. Desuden er videokvaliteten ikke særlig god. Derfor anbefaler vi en alternativ løsning, ArkThinker Video Converter Ultimate.
- Beskær en video uden at miste kvalitet.
- Nem at bruge og kræver ikke tekniske færdigheder.
- Forbedre video og lydkvalitet under redigering.
- Understøtter en bred vifte af videoformater.
Sådan beskæres en video med VLC Alternative
Tilføj en video
Installer den bedste videoeditor på din pc. Der er en anden version til Mac. Start den, når du skal beskære en video uden VLC. Gå til Værktøjskasse vindue fra det øverste bånd, og vælg Video Cropper. Træk og slip målvideoen til grænsefladen for at indlæse den med det samme.

Beskær video
Der er tre måder at beskære en video med VLC-alternativet. Flyt hver kant af beskæringsboksen på billedet, indtil den dækker det område, du vil bevare. For at beskære videoen nøjagtigt skal du indstille bredden og højden i boksene ved siden af Afgrødeareal. En anden måde at ændre størrelsen på videoen på er ved at ændre billedformatet efter dit behov.

Eksportér beskåret video
Efter videoredigering skal du klikke på Forhåndsvisning knappen for at se effekten. Hvis du er tilfreds, skal du indstille filnavnet og outputformatet nederst. Klik på Folder ikon for at indstille en mappe til at gemme resultatet. Klik til sidst på Eksport knappen for at bekræfte ændringerne. Et par sekunder senere får du den beskårede video produceret af VLC-alternativet.

Del 3: Ofte stillede spørgsmål om beskæring af en video i VLC
Er VLC virkelig gratis at bruge?
Ja, VLC er en gratis medieafspiller. Det er et open source-projekt og blev udgivet af et team af udviklere. Derfor kan alle downloade medieafspilleren gratis fra den officielle hjemmeside.
Hvorfor gemmes min beskårne video ikke i VLC?
Beskæringsfilteret i VLC ændrer bare videobillederne midlertidigt. Når du lukker medieafspilleren, vender videoen tilbage til sin oprindelige tilstand. For at gemme den beskårede video skal du konvertere den med beskæringsfilteret.
Hvordan forkorter jeg en video i VLC?
VLC inkluderer ikke videotrimningsfunktionen, men du kan optage det ønskede klip med de avancerede kontroller og gemme den forkortede video. At vide hvordan man trimme en video, klik her for at få flere oplysninger.
Konklusion
Nu skal du forstå, hvordan du beskærer en video i VLC og gemmer effekten permanent. Hvis du allerede har den gratis medieafspiller på dit skrivebord, skal du blot følge vores trin for hurtigt at få det ønskede resultat. ArkThinker Video Converter Ultimate er den bedste alternative måde at beskære din video nemt på. Hvis du har andre spørgsmål om dette emne, er du velkommen til at kontakte os ved at efterlade en besked under dette indlæg, og vi vil besvare det så hurtigt som muligt.
Hvad synes du om dette indlæg? Klik for at bedømme dette opslag.
Fremragende
Bedømmelse: 4.6 / 5 (baseret på 168 stemmer)
Find flere løsninger
Nyttige færdigheder til at redigere videoer på iPhone, Android og Mac PC Komprimer video til web, e-mail, Discord, WhatsApp eller YouTube Vend video Vend en video på iPhone, Android, computer Sådan fremskyndes video på iPhone, Android, Online og Mac/PC Sådan laver du en GIF med 5 bedste foto/video til GIF-konvertere Sådan laver du en musikvideo med 3 Music Video Maker-appsRelative artikler
- Rediger video
- Komprimer GIF – Reducer GIF-størrelsen på pc/Mac, iPhone, Android
- 5 bedste MP4-kompressorer til at reducere videofilstørrelsen 2022
- Komprimer video Android – Reducer videostørrelsen på Android
- Sådan ændrer du størrelsen på en video til Instagram Story, Feed og IGTV
- Adobe Premiere Crop Video - Sådan beskærer du video i Premiere
- Verificeret vejledning til at komprimere en video på iPhone uden kvalitetstab
- Alt hvad du behøver at vide om videoformatforhold
- Handlingsbare metoder til at beskære en video på en Android-telefon eller -tablet
- Konkret vejledning til at beskære og ændre størrelse på en video i QuickTime Player
- Verificeret vejledning til permanent beskæring af en video i VLC for begyndere



