3 einfache Möglichkeiten, Hintergrundgeräusche aus Videos zu entfernen
Möchten Sie störende Hintergrundgeräusche wie Rumpeln oder Brummen aus einem Video entfernen?
Auf dem Markt werden zahlreiche Videoeditoren angeboten, die Ihnen bei der Bewältigung verschiedener Bearbeitungsvorgänge helfen können. Die meisten von ihnen bieten jedoch keine spezielle Funktion an Hintergrundgeräusche aus Videos entfernen. Wenn Sie also Hintergrundgeräusche in einem Video entfernen müssen, wissen Sie nicht, welchen Videoeditor Sie verwenden sollen.
Unter Berücksichtigung Ihrer Anforderungen werden in diesem Beitrag drei effektive Lösungen beschrieben, mit denen Sie Hintergrundgeräusche in Videos entfernen können. Lesen Sie einfach weiter und wählen Sie Ihre bevorzugte Methode, um Hintergrundgeräusche zu beseitigen.
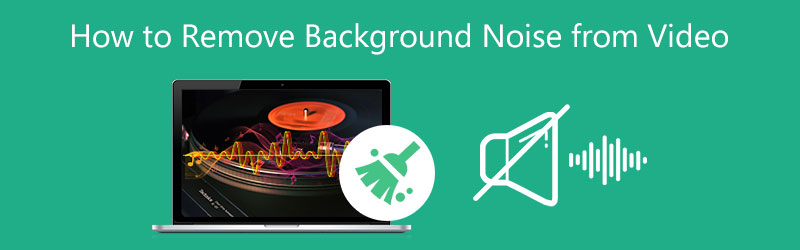
- LEITFADENLISTE
- Teil 1. Der beste Weg, Hintergrundgeräusche aus Videos zu entfernen
- Teil 2. Beseitigen Sie Hintergrundgeräusche in einem kostenlosen Online-Video
- Teil 3. Entfernen Sie Hintergrundgeräusche in Videos auf dem Mac
- Teil 4. FAQs zum Entfernen von Hintergrundgeräuschen aus Videos
Teil 1. Der beste Weg, Hintergrundgeräusche aus Videos zu entfernen
Um Hintergrundgeräusche in einem Video schnell zu beseitigen, können Sie sich auf den Profi verlassen Video Converter Ultimate. Es ist einfach zu bedienen Video-Enhancer Tool, mit dem Sie Hintergrundgeräusche aus Videos auf Mac- und Windows-Computern einfach entfernen können. Dieses Video-Rauschunterdrückungstool unterstützt in hohem Maße alle gängigen Videoformate, einschließlich MP4, MOV, AVI, FLV und MKV. Sie können es kostenlos auf Ihren Computer herunterladen und die folgende Anleitung befolgen, um Hintergrundgeräusche in Ihrem Video zu entfernen.
Öffnen Sie die Software zur Reduzierung von Video-Hintergrundgeräuschen auf Ihrem Computer. Klicke auf Werkzeugkasten um verschiedene Videobearbeitungswerkzeuge anzuzeigen. Klicken Sie darauf und wählen Sie das aus Video-Enhancer Werkzeug.

Im Popup-Fenster „Video Enhancer“ können Sie auf das große +-Symbol im mittleren Teil klicken, um Ihr Video hinzuzufügen.
Dieser empfohlene Video Enhancer ist hauptsächlich mit 4 Hauptfunktionen ausgestattet: Gehobene Auflösung, Optimieren Sie Helligkeit und Kontrast, Videorauschen entfernen, Und Reduzieren Sie Videoverwacklungen. Um Hintergrundgeräusche aus einem Video zu entfernen, können Sie die Option „Videorauschen entfernen“ aktivieren. Sie können das Ergebnis der Hintergrundgeräuschentfernung überprüfen, indem Sie auf klicken Vorschau Taste.

Nachdem das Hintergrundrauschen aus Ihrem Video entfernt wurde, können Sie ein geeignetes Ausgabeformat auswählen, die Videoauflösung anpassen und dann auf klicken Erweitern um Ihren Vorgang zu bestätigen.

Teil 2. So entfernen Sie Hintergrundgeräusche in einem Online-Video
Wenn Sie keine Software von Drittanbietern installieren möchten, um Hintergrundgeräusche aus Ihrem Video zu entfernen, können Sie einige Online-Tools zur Video-Rauschunterdrückung ausprobieren. VEED ist ein Online-Entferner für Hintergrundgeräusche, der die Hintergrundstörungen Ihrer Videos beseitigen kann. Es kann alle unerwünschten Hintergrundgeräusche Ihres Videos stummschalten. Sie können die folgenden Schritte ausführen, um Hintergrundgeräusche in einem Video online zu entfernen.
Gehen Sie über die Dropdown-Liste des T. auf die offizielle VEED.IO-WebsiteOols Menü, wählen Sie die Hintergrundgeräusche entfernen Option für den Zugriff auf das Online-Tool zur Video-Rauschunterdrückung.
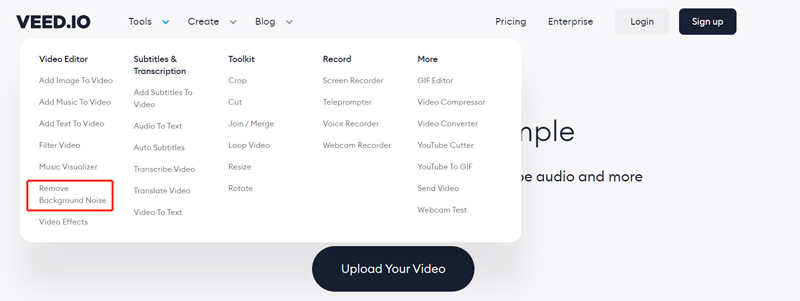
Auf dem Neuen Entfernen Sie Hintergrundgeräusche aus dem Video Seite, klicken Sie auf Wählen Sie Video Klicken Sie auf die Schaltfläche, um Ihre Videodatei hochzuladen.
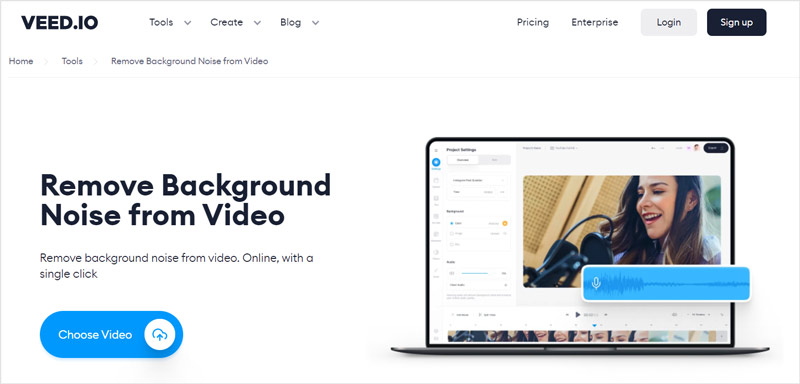
Wenn der Hochladevorgang abgeschlossen ist, können Sie einfach auf klicken Sauberes Audio Klicken Sie auf die Schaltfläche, um Hintergrundgeräusche aus dem Video zu entfernen. Ein integrierter Mediaplayer ermöglicht es Ihnen, den endgültigen Soundeffekt direkt zu überprüfen.
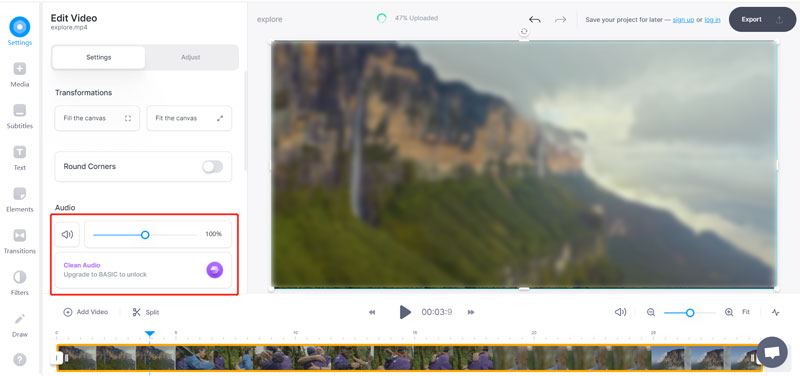
Beachten Sie, dass diese Funktion in der kostenlosen Version nicht verfügbar ist. Sie müssen auf einen Basic-Plan upgraden, um Hintergrundgeräusche zu entfernen und die Audioqualität zu verbessern.
Teil 3. So entfernen und reduzieren Sie Hintergrundgeräusche in Videos mit iMovie
Als Mac-Benutzer können Sie sich darauf verlassen iMovie um Hintergrundgeräusche in einem Video einfach zu entfernen. Es bietet eine einfache Möglichkeit, Audio auf Ihrem Mac zu korrigieren und zu verbessern.
Starten Sie ein neues Projekt zur Bearbeitung in iMovie auf Ihrem Mac und laden Sie Ihr Video darauf.
Ziehen Sie das Video auf die Timeline und markieren Sie es dort. Um Hintergrundgeräusche in diesem Video zu reduzieren, können Sie auf klicken Rauschunterdrückung und Equalizer Schaltfläche über dem Viewer. Dann kreuzen Sie an Reduzieren Sie Hintergrundgeräusche Kasten. In diesem Schritt können Sie auch ein passendes auswählen Equalizer Option aus dem Dropdown-Menü.
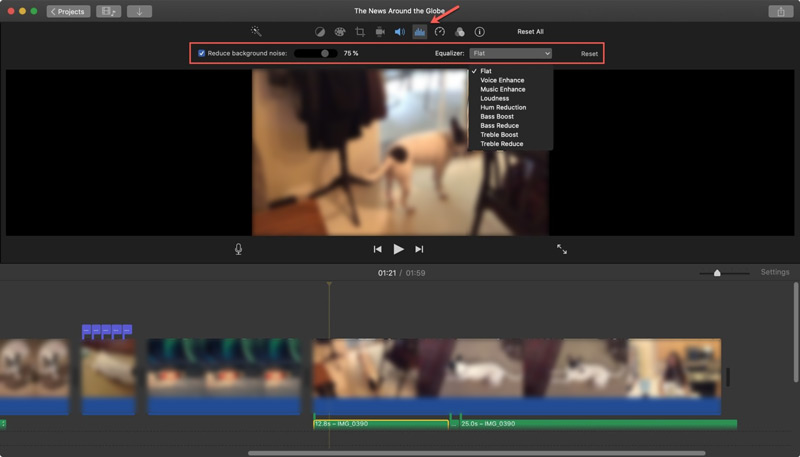
Nachdem Sie Hintergrundgeräusche im Video beseitigt haben, können Sie es auf die übliche Weise auf Ihren Mac exportieren. Hier können Sie im oberen Menü „Datei“ auf die Option „Speichern“ und dann auf „Datei“ klicken, um Ihr Video zu speichern.
Teil 4. FAQs zum Entfernen von Hintergrundgeräuschen aus Videos
1. Wie reduziert man Hintergrundgeräusche in einem iPhone-Video?
Sie sollten wissen, dass Sie mit den integrierten Bearbeitungsfunktionen in iOS keine Hintergrundgeräusche in iPhone-Videos reduzieren können. Wenn Sie also eine Rauschunterdrückung auf der Audiospur des Videos durchführen möchten, müssen Sie sich auf einige Apps von Drittanbietern verlassen. Sie können es ganz einfach im App Store erhalten.
2. Wie entferne ich Hintergrundgeräusche aus einem Video mit Audacity?
Öffnen Sie Audacity und laden Sie Ihr Video hinein. Wählen Sie den bestimmten Teil der Audiospur aus, der Rauschen aufweist, oder die gesamte Audiospur. Gehen Sie zu „Effekt“ und verwenden Sie dann die Funktion „Rauschentfernung“, um Hintergrundgeräusche in diesem Video einfach zu reduzieren. Klicken Sie auf die Schaltfläche „Geräuschprofil“ und anschließend auf die Schaltfläche „Übernehmen“, um dies zu bestätigen.
3. Kann VLC Hintergrundgeräusche aus einem Video entfernen?
Ja, mit dem VLC Media Player können Sie Hintergrundgeräusche entfernen und die Audioqualität verbessern. Sie können das Video in VLC öffnen, auf das obere Menü „Ansicht“ klicken und dann im Dropdown-Menü „Audioeffekte anzeigen“ auswählen. Klicken Sie unten rechts auf das Symbol „Audioeffekte“. Jetzt können Sie den Equalizer im Ordner „Audioeffekte“ verwenden, um Hintergrundgeräusche manuell aus Ihrem Video zu entfernen.
Abschluss
In diesem Beitrag werden drei nützliche Methoden beschrieben Hintergrundgeräusche entfernen aus Video. Sie können Ihr bevorzugtes Video-Rauschunterdrückungstool verwenden, um Hintergrundgeräusche in Videos zu reduzieren.
Was haltet Ihr von diesem Beitrag? Klicken Sie hier, um diesen Beitrag zu bewerten.
Exzellent
Bewertung: 4.7 / 5 (basierend auf 198 Stimmen)
Finden Sie weitere Lösungen
So drehen Sie ein Video auf iPhone, Android, Mac/PC und online Schneiden Sie Videos online auf iPhone, Android, Windows und Mac So erstellen Sie ein Musikvideo mit 3 Musikvideo-Maker-Apps So bearbeiten Sie ein Zeitlupenvideo und verlangsamen die Videogeschwindigkeit So fügen Sie auf verschiedenen Geräten Wasserzeichen zu Videos hinzu 2022 Entfernen Sie Wasserzeichen aus Videos mit 4 Video-Wasserzeichen-EntfernernRelative Artikel
- Video bearbeiten
- So erstellen Sie ein Musikvideo mit 3 Musikvideo-Maker-Apps
- So bearbeiten Sie ein Zeitlupenvideo und verlangsamen die Videogeschwindigkeit
- So fügen Sie auf verschiedenen Geräten Wasserzeichen zu Videos hinzu 2022
- Entfernen Sie Wasserzeichen aus Videos mit 4 Video-Wasserzeichen-Entfernern
- So drehen Sie ein Video auf iPhone, Android, Mac/PC und online
- Schneiden Sie Videos online auf iPhone, Android, Windows und Mac
- Holen Sie sich 3 Apps zum Entfernen von Hintergrundgeräuschen aus einem Video 2022
- Video Enhancer – So verbessern Sie die Videoqualität und -auflösung
- So drehen Sie ein Video auf iPhone, Android, Mac/PC und online
- Audio aus Video entfernen – Video auf verschiedenen Geräten stumm schalten



