Erfahren Sie, wie Sie im Handumdrehen Bilder zu Videos hinzufügen
Durch das Hinzufügen von Bildern zu Ihren Videos können Sie Geschichten erzählen, die Aufmerksamkeit der Zuschauer gewinnen und ein kreatives Projekt erstellen. Wenn Sie Ihrem Video außerdem ein Bild hinzufügen, fügt es einen zusätzlichen Faktor hinzu und sorgt für eine bessere Visualisierung der Botschaft Ihres Projekts.
Heutzutage gibt es zahlreiche Anwendungen, mit denen Sie mit Ihrem mobilen Smartphone oder Computergerät Bilder zu Ihrem Video hinzufügen können. Und fast alle Videobearbeitungstools, die Sie verwenden können, verfügen über eine Funktion, mit der Sie Bilder zu Videos hinzufügen können. Dieser Beitrag wird es Ihnen zeigen So fügen Sie ein Bild in ein Video ein mithilfe der bereitgestellten Online- und Offline-Tools.
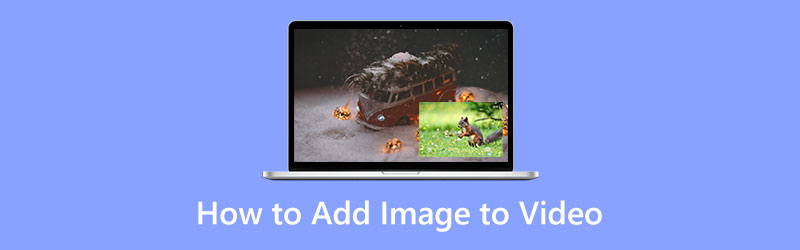
- LEITFADENLISTE
- Teil 1. So fügen Sie einem Video ein Bild hinzu
- Teil 2. So bearbeiten Sie ein Bild vor dem Einfügen
- Teil 3. FAQs zu Foto in Video
Teil 1. So fügen Sie einem Video ein Bild hinzu
In diesem Teil erfahren Sie, wie Sie mit zuverlässigen Anwendungen Bilder zu Ihrem Video hinzufügen. Daher können Sie ein Video erstellen, das die Bilder enthält, die Sie eingeben möchten. Der Bearbeitungsprozess wird sicherlich Ihre Kreativität zum Vorschein bringen und nach Ihren Wünschen bearbeiten. Möchten Sie Bilder zu Ihrem Video hinzufügen? Sie können nun mit den unten genannten Anträgen fortfahren.
1. Videokonverter Ultimate
Wenn Sie nach der besten Software zum Hinzufügen eines Bilds zu einem Video suchen, können Sie sich darauf verlassen ArkThinker Video Converter Ultimate. Als Anfänger in der Bearbeitung müssen Sie nach einer Anwendung suchen, die einfach zu navigieren ist. Sie sind noch dabei, zu lernen und Ihr künstlerisches Können zu entfalten. Und deshalb ist dieses Tool die beste Wahl, um Ihr Ziel zu erreichen. Darüber hinaus verfügt es über eine integrierte Funktion, mit der Sie Ihr Bild zum Video hinzufügen können. Mit dieser Anwendung können Sie in wenigen Minuten ganz einfach ein Bild zu einem Video hinzufügen. Darüber hinaus stehen zahlreiche vorgefertigte Themen zur Verfügung, die Sie auf Ihr Projekt anwenden können. Wenn Sie einige Teile Ihres Projekts ausschneiden möchten, können Sie die Schaltflächen zum Drehen und Zuschneiden verwenden. Außerdem können Sie Ihrem Video Text und Audiospuren hinzufügen, um die Aufmerksamkeit der Zuschauer zu erregen. Verwenden Sie die nachstehende Anleitung, um mit dem Hinzufügen eines Bilds zu Ihrem Video zu beginnen.
Herunterladen und installieren
Um vollständigen Zugriff auf das Programm zu erhalten, laden Sie es herunter, installieren Sie es und öffnen Sie es, sobald Sie fertig sind.
Navigieren MV Tab
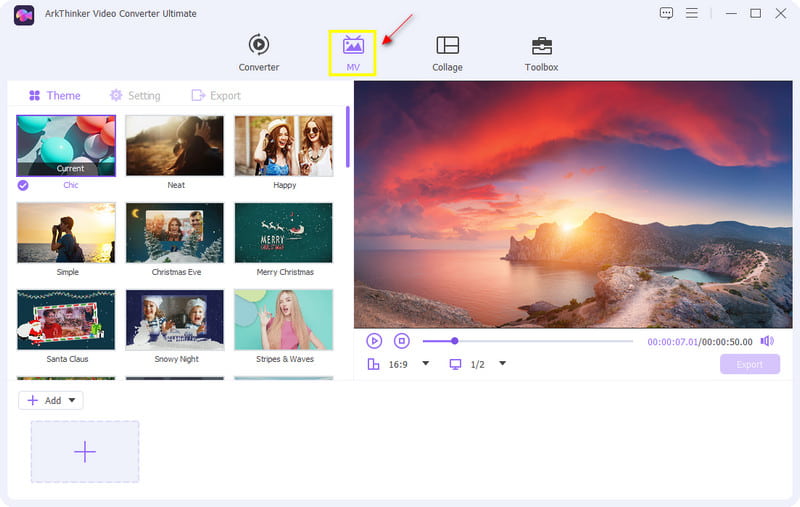
Bild/Video hochladen
Klicken Sie im unteren Teil der Benutzeroberfläche auf (+ Hinzufügen) oder (+) Klicken Sie auf die Schaltfläche, die Sie zu Ihrem Ordner weiterleitet. Wählen Sie ein Bild und Video aus Ihrem Ordner aus, das Sie in Ihr Projekt aufnehmen möchten.
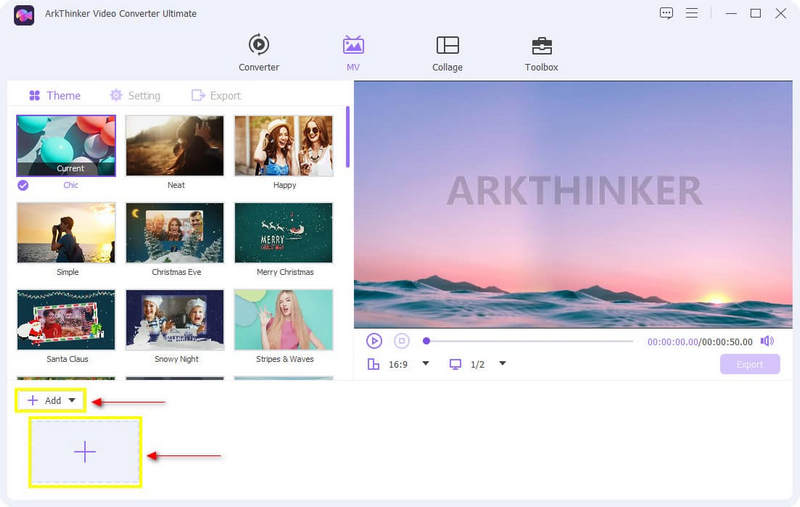
Theme anwenden
Sobald Ihr Video und Ihre Bilder in die Storyline eingefügt sind, wählen Sie eine vorgefertigte Thema um es auf Ihr Video anzuwenden. Bewegen Sie einfach Ihren Cursor auf das von Ihnen gewählte Thema und klicken Sie darauf. Die unmittelbaren Änderungen werden dann im Vorschaubildschirm auf der rechten Seite angezeigt.
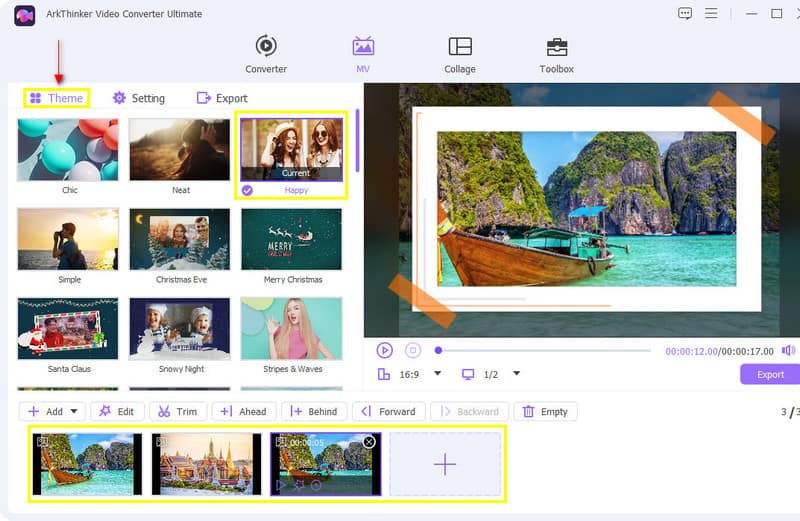
Fügen Sie Hintergrundmusik hinzu
Um Ihrem Video Hintergrundmusik hinzuzufügen, fahren Sie mit dem fort Einstellung Option neben dem Thema. Mit der Option „Audiospur“ können Sie die ursprüngliche Audiospur beibehalten oder Hintergrundmusik Ihrer Wahl hinzufügen. Darüber hinaus können Sie auch die Lautstärke von 0 – 200 und die Verzögerung von – 10 bis 10 einstellen.
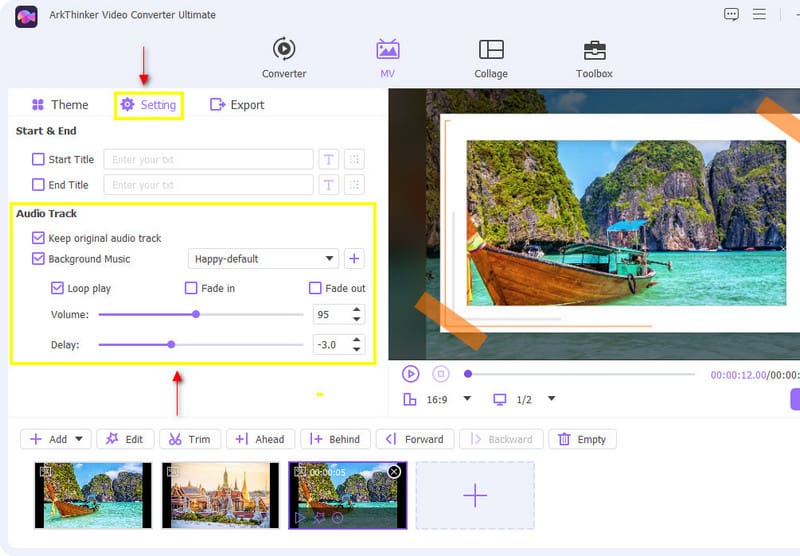
Exportieren Sie Ihr Video
Wenn Sie mit der Bearbeitung fertig sind, klicken Sie auf das Export Schaltfläche neben „Einstellung“. Klicken Sie im unteren Teil des Bildschirms auf Starten Sie den Export um den Vorgang zu starten.
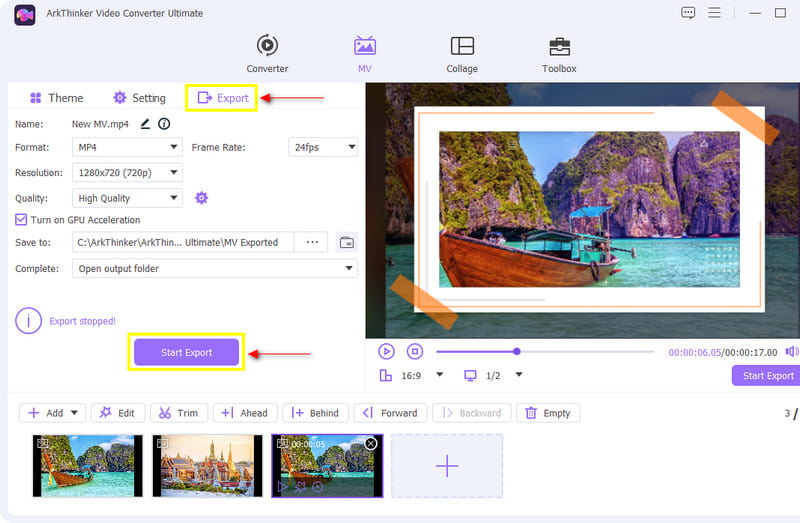
2. iMovie
Denken Sie darüber nach, wie Sie in iMovie Bilder zu Videos hinzufügen können? Wenn Sie ein Apple-Benutzer sind, können Sie sich sicher auf iMovie verlassen. Diese Anwendung wird größtenteils und bereits auf Apple-Geräten heruntergeladen. Mit dieser Anwendung ist es möglich, Bilder zu Ihrem Video hinzuzufügen. Da Sie ein Anfänger in der Bearbeitung sind, ist iMovie genau das Richtige für Sie, da die Navigation durch die Bearbeitungswerkzeuge einfach ist. Mit dieser Anwendung können Sie über die Bild-in-Bild-Funktion Bilder zu Ihrem Video hinzufügen. Darüber hinaus können Sie Ihr Video mithilfe der Bearbeitungswerkzeuge kreativ bearbeiten. Um mit dem Hinzufügen von Bildern zu Ihrem Video zu beginnen, befolgen Sie die angegebenen Schritte.
Laden Sie Ihr Video hoch
Wählen Sie aus Ihrem Dateiordner ein Video aus, das Sie hochladen möchten. Sobald es auf der Zeitleiste platziert ist, können Sie das Video auf dem Vorschaubildschirm ansehen.
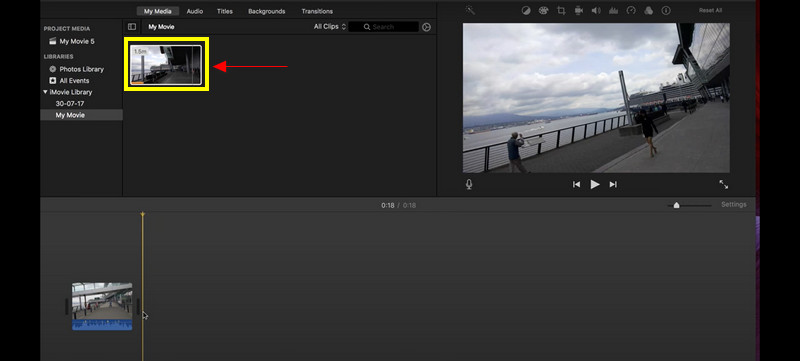
Überlagern Sie Ihr Bild mit einem Video
Laden Sie in diesem Teil das Bild hoch, das Sie in das Video einfügen möchten. Wählen Sie das Bild aus Ihrem Dateiordner aus und ziehen Sie es auf die Zeitleiste. Platzieren Sie das Bild über dem Video oder der Überlagerung, um ein Element über das andere zu setzen.
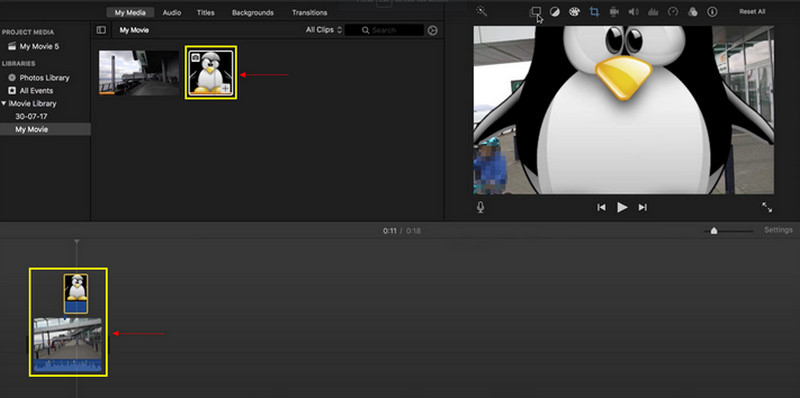
Speichern Sie Ihre Ausgabe
Sobald Sie das Bild in Ihr Video eingefügt haben, können Sie die Änderungen auf dem Bildschirm in der Vorschau anzeigen. Wenn Sie mit Ihren Änderungen zufrieden sind, können Sie nun auf das Speichern Schaltfläche oben rechts auf der Benutzeroberfläche.
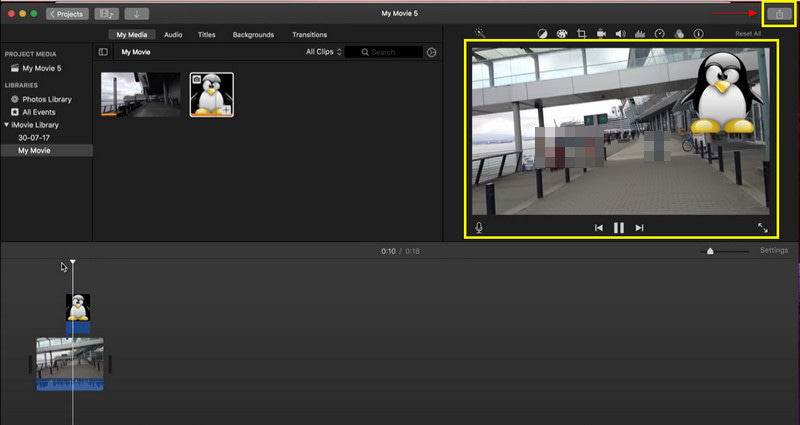
3. Kapwing
Wenn Sie nach einer Anwendung suchen, auf die Sie online zugreifen können, ist Kapwing die ideale Lösung. Dieser Online-Videoeditor funktioniert hervorragend online und kann auf jedem Gerät verwendet werden. Darüber hinaus verfügt Kapwing über eine integrierte Funktion, mit der Sie ein Bild über ein Video legen können. Wenn Sie diese Online-Videoeditor-Anwendung lieber verwenden möchten, führen Sie die folgenden Schritte aus.
Durchsuchen Sie Kapwing online
Um vollständigen Zugriff auf dieses Programm zu erhalten, besuchen Sie die Hauptwebsite.
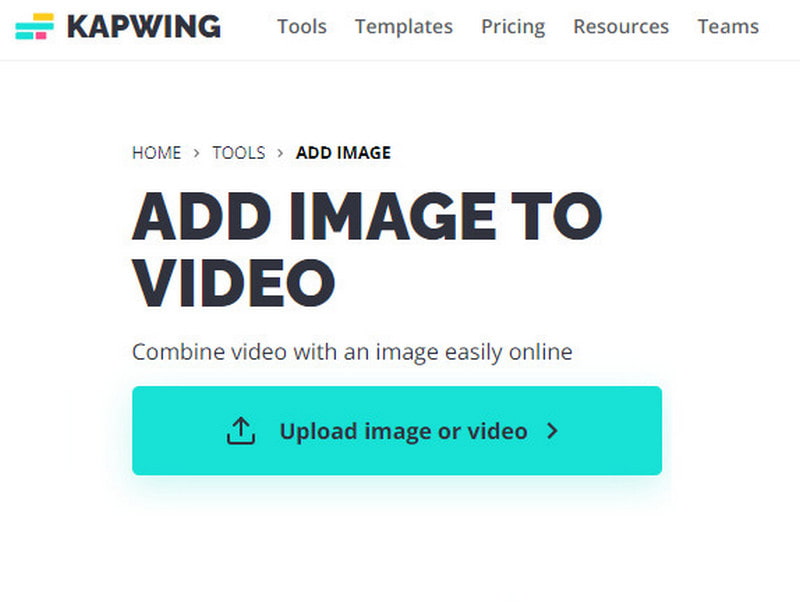
Video oder Bild hochladen
Wählen Sie aus Ihrem Dateiordner ein Video aus, das Sie auf der Timeline platzieren möchten. Darüber hinaus können Sie noch Bilder hinzufügen, indem Sie auf Medien hinzufügen.
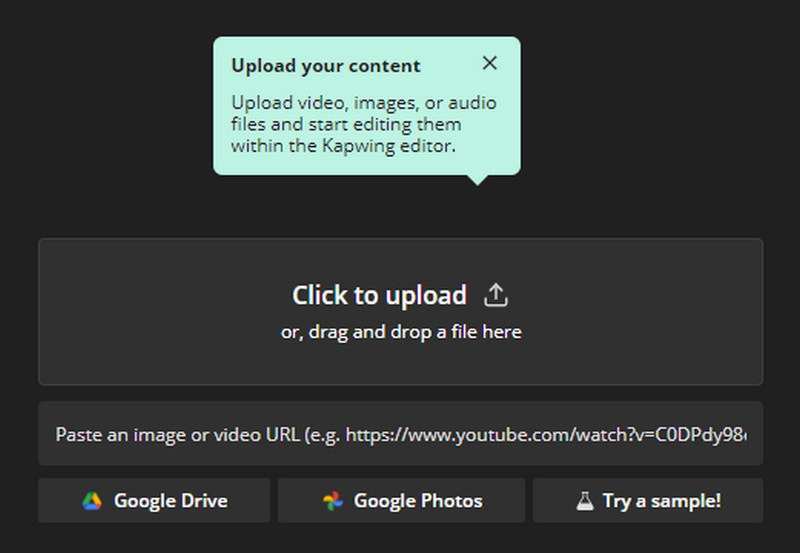
Überlagern Sie Bilder mit Videos
Sobald die Bilder und das Video auf der Timeline platziert sind, können Sie damit beginnen, die Bilder auf das Video auf dem Hauptbildschirm zu ziehen. Sie können die Position der Bilder anordnen und die Größe der Bilder anpassen.
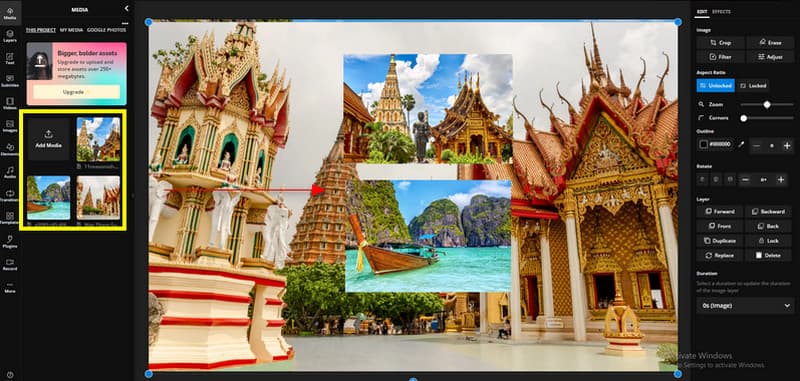
Exportieren Sie Ihr Projekt
Wenn Sie Ihre Bilder in Videos einblenden, können Sie nun auf das Projekt exportieren Klicken Sie auf die Schaltfläche, um Ihre Ausgabe zu speichern.
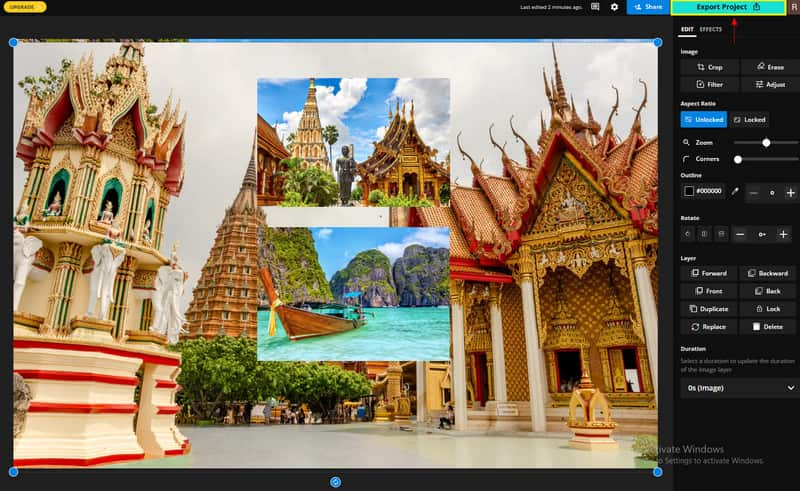
Teil 2. So bearbeiten Sie ein Bild vor dem Einfügen
1. Kostenloser Online-Hintergrundentferner
Enthält der Hintergrund Ihres Bildes unnötige Elemente oder Objekte, die das Bild ruinieren? Dann benötigen Sie ein Tool, mit dem Sie den Hintergrund effektiv entfernen können. Es hebt das Hauptmotiv hervor und macht es attraktiver und herausragender. Wenn Ihr Bild einem Hintergrundentfernungsprozess unterzogen wird, können Sie die unerwünschten Requisiten entfernen, das Bild klären, die visuelle Wirkung verbessern usw. Auf diese Weise ist Ihr Bild, bevor Sie es auf das Video legen, gut anzusehen und die Aufmerksamkeit des Betrachters ist nur auf das Hauptmotiv gerichtet. Wenn Sie nach einer Anwendung suchen, mit der Sie unerwünschte Elemente aus Ihren Bildern entfernen können, verlassen Sie sich auf ArkThinker Kostenloser Online-Hintergrundentferner.
Free Background Remover Online hilft dabei, störende Elemente aus dem Hintergrund Ihres Bildes zu entfernen. Dadurch können Sie die Bilder stärker vom Hintergrund abheben. Diese Anwendung kann den Hintergrund Ihres Bildes problemlos und schnell löschen, da unerwünschte Elemente innerhalb von Sekunden entfernt werden. Wenn Sie dieses Programm bevorzugen, fahren Sie mit dem folgenden Vorgang fort.
Besuchen Sie die Website zum kostenlosen Hintergrundentfernen online
Besuchen Sie die offizielle Website oder verwenden Sie den obigen Link, um zur Seite weitergeleitet zu werden.
Laden Sie Ihr Bild hoch
Klicken Sie auf der Hauptoberfläche auf Datei zum Start hinzufügen, wodurch Sie zu Ihrem Ordner weitergeleitet werden. Wählen Sie aus Ihrem Ordner ein Bild aus, dessen unnötiger Hintergrund Sie entfernen möchten.
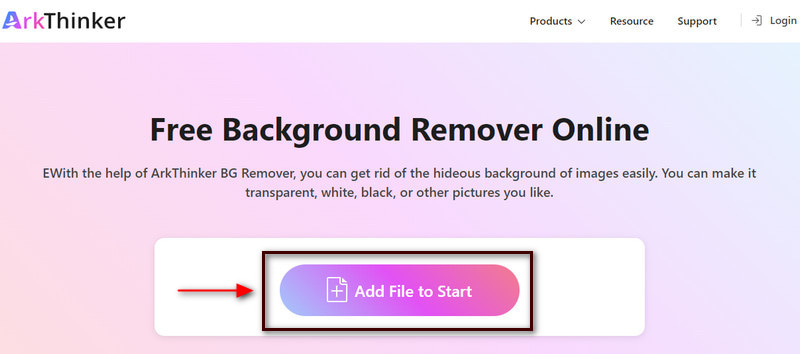
Markieren Sie das Hauptmotiv
Sobald Ihr Bild auf dem Bildschirm platziert ist, markieren Sie das Hauptmotiv Ihres Bildes. Drücke den Halten , platzieren Sie den Cursor auf dem Bild und markieren Sie das Hauptmotiv, das Sie beibehalten möchten. Sie können verschiedene Markierungsmethoden wie Pinsel, Lasso und Polygon verwenden, um hervorzuheben. Darüber hinaus können Sie auch die Pinselgröße nach Ihren Wünschen anpassen. Wenn Sie versehentlich den Hintergrund markieren, klicken Sie auf die Löschen drücken Sie die Taste und bürsten Sie die restlichen überschüssigen Teile ab. Auf dem Vorschaubildschirm sehen Sie, dass der Hintergrund automatisch entfernt wird, sobald Sie das Hauptmotiv Ihres Bildes markieren.
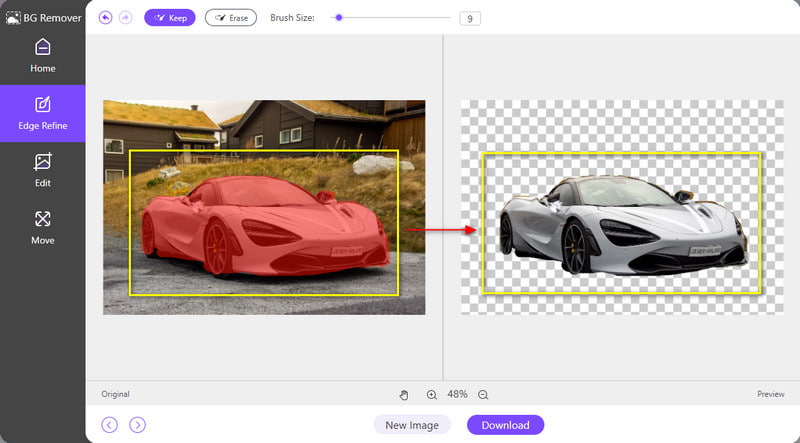
Laden Sie Ihr Bild herunter
Sobald Sie das Hauptmotiv markiert haben, klicken Sie auf Download Klicken Sie auf die Schaltfläche, um Ihr Bild zu speichern. Dadurch wird Ihr Bild direkt ohne Hintergrund in Ihrem Ordner gespeichert.
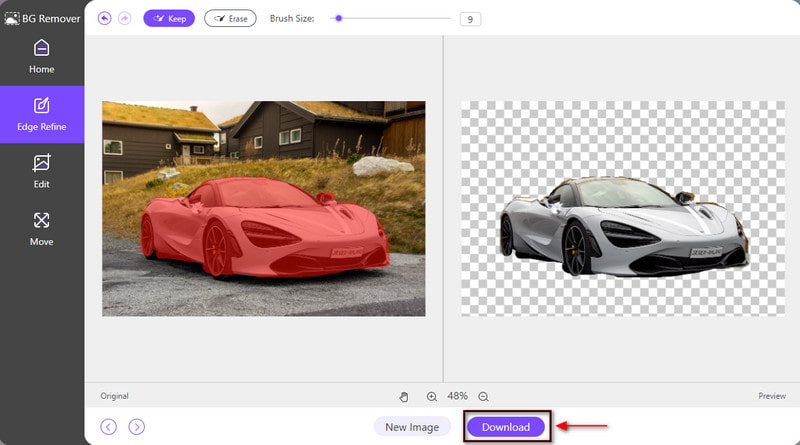
2. Kostenloser Online-Bild-Upscaler
Ist das Bild, das Sie in Ihr Video einfügen möchten, verschwommen, verzerrt oder hat eine niedrige Auflösung? Dann müssen Sie nach einer Anwendung suchen, die Ihr Bild hochskalieren kann. Wenn Ihr Bild einem Hochskalierungsprozess unterzogen wird, wird es vergrößert, ohne an Qualität zu verlieren. Dadurch sieht Ihr Bild in größeren Formaten präsentabel aus. Wenn Sie nach einer Anwendung suchen, die das Bild, das Sie in Ihr Video einfügen möchten, hochskalieren kann, verlassen Sie sich auf ArkThinker Kostenloser Online-Hintergrundentferner.
Dieses Online-Tool erhöht die Detailgenauigkeit und Auflösung Ihres Bildes. Es kann Ihr Bild verbessern und vergrößern, ohne dass die Bildqualität darunter leidet. Dadurch wird das Bild in größeren Formaten darstellbar. Um mit der Hochskalierung Ihres Bildes zu beginnen, fahren Sie mit den bereitgestellten Schritten fort, um den Vorgang zu starten.
Besuchen Sie die Website Free Image Upscaler online
Um vollständigen Zugriff auf das Programm zu erhalten, besuchen Sie die offizielle Website oder verwenden Sie den obigen Link, um zur Hauptseite zu gelangen.
Verbessern Sie Ihr Image
Klicken Sie auf der Hauptoberfläche der Website auf Bild hochladen Schaltfläche, die im mittleren Teil zu sehen ist. Sobald Sie auf diese Schaltfläche klicken, wird Ihr Ordner automatisch auf Ihrem Bildschirm angezeigt. Wählen Sie in Ihrem Ordner ein Bild aus, das Sie vergrößern möchten, und warten Sie nach der Auswahl eines Bildes einige Sekunden, bis Ihr Bild auf dem Vorschaubildschirm geladen wird.
Wie Sie im unteren Teil des Vorschaubildschirms sehen können, beträgt der ursprüngliche Pixelwert des Bildes 1600*1066, im Ausgabeformat beträgt er jedoch 3000*1998 Pixel. Wenn Sie Ihr Bild hingegen stärker vergrößern möchten, können Sie über die Vergrößerungsschaltfläche oben zwischen 4x, 6x und 8x wählen.
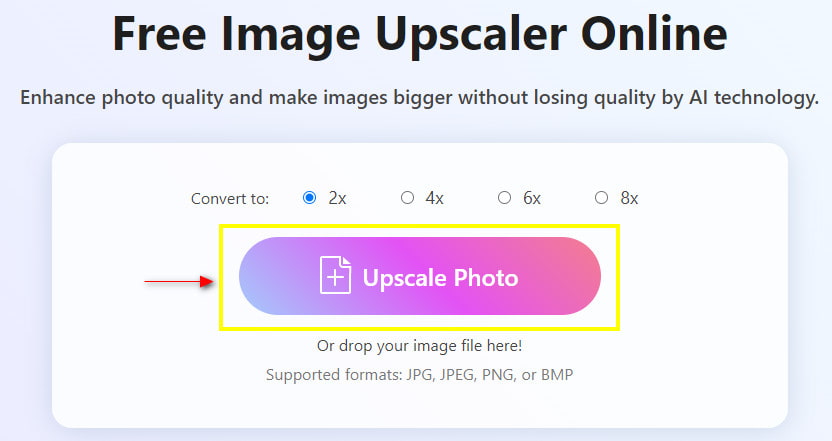
Speichern Sie Ihr Bild
Sobald Sie Ihr Bild hochskaliert haben, fahren Sie mit dem Speichern Schaltfläche, um die neue Ausgabe in Ihrem Ordner zu speichern.
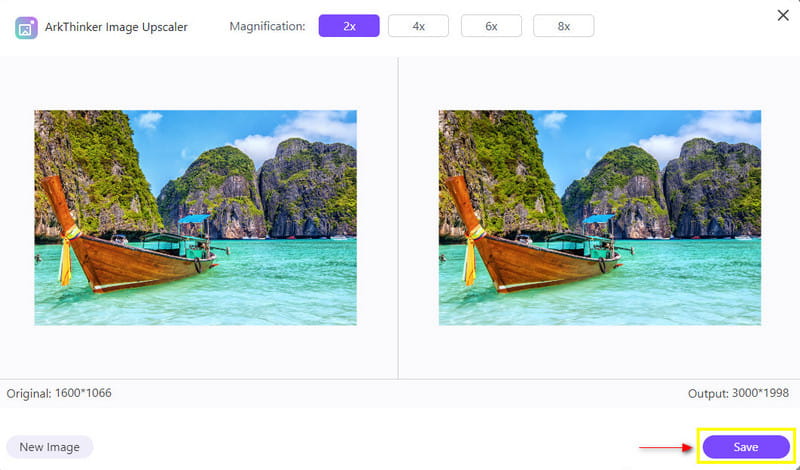
Teil 3. FAQs zu Foto in Video
Warum ist das Hinzufügen von Bildern wichtig?
Die Bilder vermitteln jemandem eine starke Botschaft. Wenn ein bestimmter Inhalt verwirrend ist, kann das Hinzufügen eines Bildes dazu beitragen, ihn leichter zu verstehen.
Warum ist das Bild bei der Videoproduktion wichtig?
Heutzutage bevorzugen die Menschen visuelle Darstellungen, weil sie leicht zu merken und zu verstehen sind und weil sie weit verbreitet und verfügbar sind.
Wie überlagert man Bilder auf einem iPhone?
Wählen Sie ein bestimmtes Foto aus, das Sie bearbeiten möchten. Klicken Sie auf „Extras“, scrollen Sie nach unten und klicken Sie auf „Doppelbelichtung“. Tippen Sie anschließend auf das Symbol unten auf dem Bildschirm, um ein Foto zum Einblenden auszuwählen.
Abschluss
Wir haben verschiedene Gründe, Bilder zu einem bestimmten Video hinzuzufügen. Wir möchten Bilder einfügen, die für das Video von Bedeutung sind oder Teil davon sind. Lernen wie man ein Bild in ein Video einfügt ist eine der Möglichkeiten, dies zu erreichen. Dieser Beitrag hilft Ihnen bei der Auswahl der besten Anwendung zum Hinzufügen von Bildern zu Ihrem Video.
Was haltet Ihr von diesem Beitrag? Klicken Sie hier, um diesen Beitrag zu bewerten.
Exzellent
Bewertung: 4.9 / 5 (basierend auf 152 Stimmen)
Finden Sie weitere Lösungen
Die 5 besten Anwendungen für Video- und Fotocollagen für Anfänger So erstellen Sie ein GIF mit den 5 besten Foto-/Video-zu-GIF-Konvertern Zuverlässige GIF-Filteranwendung zur Verbesserung Ihres GIF Untertitel zum Video hinzufügen – Wie fügt man einem Video Untertitel hinzu? Beste Bild-in-Bild-Videobearbeitungsmethode für Videokünstler So fügen Sie Tags zu Bildern, Videos, Musik und Dokumenten hinzuRelative Artikel
- Video bearbeiten
- Die 10 besten Video-Loopers auf dem Desktop und online, die Sie nicht verpassen sollten
- Umfassendes Tutorial zum richtigen Loopen von Videos auf YouTube
- Umsetzbare Möglichkeiten zum Bearbeiten der Videolänge für Twitter ohne Qualitätsverlust
- So erstellen Sie ein Reaktionsvideo für alle Content-Ersteller
- Zuverlässige GIF-Filteranwendung zur Verbesserung Ihres GIF
- Ausgezeichnete Videofilter-App für Desktop, iPhone und Android
- Die 5 besten Anwendungen für Video- und Fotocollagen für Anfänger
- Erstellen Sie eine Videocollage für Instagram [Mobil & Desktop]
- Rezension der besten Musik-Tag-Bearbeitungssoftware Mp3tag
- So platzieren Sie zwei Videos nebeneinander auf Computer und Smartphone



