2 verschiedene Möglichkeiten, Ihre Webex-Meetings aufzuzeichnen
In unserer zunehmend digitalen Welt ist es für Unternehmen, Bildungseinrichtungen und Einzelpersonen von entscheidender Bedeutung, effektiv aus der Ferne zu kommunizieren und zusammenzuarbeiten. Eine Lösung, die erheblich an Popularität gewonnen hat, ist Webex, eine robuste und funktionsreiche Videokonferenzplattform.
Zu seinem umfangreichen Leistungsspektrum gehört Webex-Aufzeichnung zeichnet sich als wertvolles Tool zur Erfassung und Aufbewahrung wichtiger Inhalte aus, die während virtueller Meetings geteilt werden. In diesem Beitrag erfahren Sie mehr über die Webex-Aufzeichnung. Sie können lernen, Webex-Meetings als Gastgeber oder Teilnehmer aufzuzeichnen.

- LEITFADENLISTE
- Teil 1. Was ist Webex-Aufzeichnung?
- Teil 2. Standardmethode zum Aufzeichnen von Webex-Meetings
- Teil 3. Bester Webex-Recorder zum Aufzeichnen als Teilnehmer
- Teil 4. FAQs zur Webex-Aufzeichnung
Teil 1. Was ist Webex-Aufzeichnung?
Webex-Aufzeichnung ist eine integrierte Funktion der Webex-Plattform, mit der Sie Ihre Meetings, Präsentationen, Schulungssitzungen und Webinare ganz einfach aufzeichnen können. Es erfasst Audio-, Video- und alle geteilten Inhalte, sodass die Teilnehmer das aufgezeichnete Material nach Belieben überprüfen und darauf zurückgreifen können. Die Aufzeichnungen können über die Webex-Schnittstelle abgerufen und geteilt oder zur Offline-Anzeige heruntergeladen werden.
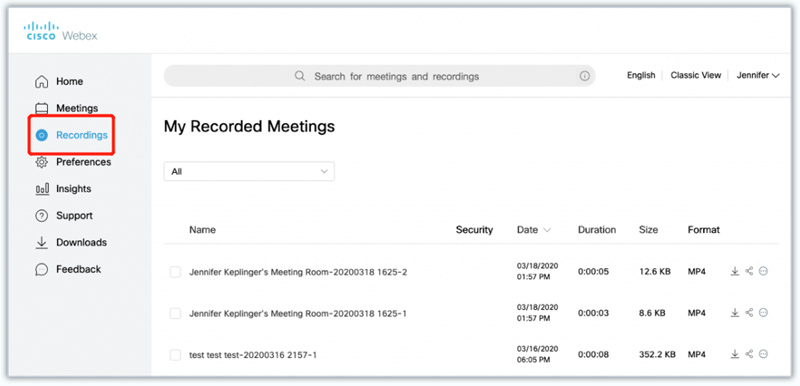
Mit der Webex-Aufzeichnung können Organisationen und Einzelpersonen wichtige während Meetings geteilte Informationen speichern und so sicherstellen, dass sie nicht verloren gehen oder vergessen werden. Teilnehmer können die Aufzeichnungen zur Klärung, zu Schulungszwecken oder zur Auffrischung ihres Gedächtnisses bei wichtigen Details heranziehen. Aufgezeichnete Webex-Meetings, Webinare und Sitzungen können mit Teammitgliedern geteilt werden, die beim Live-Meeting nicht anwesend waren. Dies fördert die Zusammenarbeit und integrative Entscheidungsfindung, da Einzelpersonen unabhängig von ihrer Verfügbarkeit während des Meetings an Diskussionen teilnehmen und ihre Erkenntnisse einbringen können.
Teil 2. Standardmethode zum Aufzeichnen von Webex-Meetings
Der Webex-Recorder ist eine integrale Funktion der Webex Meetings-Plattform, die es Teilnehmern ermöglicht, ihre Online-Meetings einfach aufzuzeichnen. Es stellt eine wertvolle Ressource für diejenigen dar, die wichtige Diskussionen noch einmal durchgehen, Inhalte mit abwesenden Kollegen teilen oder Informationen zum späteren Nachschlagen aufbewahren möchten. Wenn Sie der Gastgeber des Webex-Meetings sind, können Sie ganz einfach den integrierten Rekorder verwenden, um Ihre Webex-Aufzeichnung zu erstellen.
Um den Webex-Rekorder verwenden zu können, muss die Webex Meetings-Anwendung auf Ihrem Gerät installiert sein. Oder Sie gehen zur offiziellen Webex-Website und melden sich bei Ihrem Konto an.
Starten Sie ein Meeting und suchen Sie das Aufzeichnen Klicken Sie auf die Schaltfläche in der Symbolleiste der Besprechungssteuerung. Sie können auf die Schaltfläche „Aufzeichnen“ klicken, um die Webex-Aufzeichnung zu starten. Sobald das Meeting beendet ist, stoppen Sie die Aufzeichnung, indem Sie auf klicken Höre auf, aufzunehmen Taste.
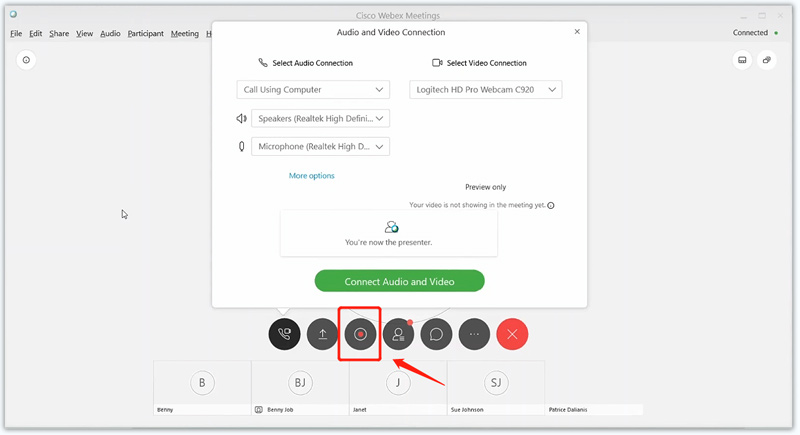
Der Webex-Recorder bietet flexible Aufzeichnungsoptionen für verschiedene Besprechungsszenarien. Vollständige Besprechungsaufzeichnung erfasst das gesamte Meeting, einschließlich Audio, Video, freigegebene Bildschirme und Diskussionen oder Frage-und-Antwort-Sitzungen. Mit dem Aufnahme ausgewählter Bereiche Mit dieser Option können Sie bestimmte Bereiche des Webex-Meetings aufzeichnen, z. B. freigegebene Bildschirme, einen bestimmten Moderator oder einen bestimmten Teilnehmer. Wenn Sie nur eine Audioaufzeichnung des Meetings benötigen, verwenden Sie Nur-Audio-Aufnahme um den Audiostream zu erfassen, ohne das Video aufzuzeichnen.
Teil 3. Bester Recorder zum Aufzeichnen von Webex-Meetings als Teilnehmer
Der integrierte Webex-Recorder speichert Ihre Aufzeichnungen als WRF-Dateien. Sie müssen WRF mit dem Webex-Aufzeichnungseditor in WMV konvertieren. Was noch schlimmer ist: Sie haben möglicherweise nicht die Berechtigung, das Webex-Meeting als Teilnehmer aufzuzeichnen. ArkThinker Screen Recorder ist eine leistungsstarke Video- und Audioaufzeichnungssoftware, die Webex-Meetings ohne Einschränkungen aufzeichnen kann. Sie können es kostenlos auf Ihren Computer herunterladen und die folgenden Schritte ausführen, um die Webex-Aufzeichnung zu starten.
Öffnen Sie diese Webex-Aufzeichnungssoftware und wählen Sie die aus Videorecorder Besonderheit. Wenn Sie nur Audio des Webex-Meetings aufzeichnen müssen, können Sie dies auswählen Audiorecorder. Wie Sie sehen, können Sie damit auch Ihr Gameplay, Ihre Webcam und Ihre Aktivitäten auf iOS-/Android-Geräten erfassen.

Wenn Sie als Gastgeber, alternativer Gastgeber, Co-Gastgeber oder Teilnehmer ein Webex-Meeting starten oder diesem beitreten, können Sie den Aufnahmebereich anpassen, die Audioquelle auswählen und dann auf klicken REC Klicken Sie auf die Schaltfläche, um ein Webex-Meeting aufzuzeichnen.

Während des Webex-Aufzeichnungsprozesses können Sie ihn je nach Bedarf frei pausieren, fortsetzen oder stoppen. Wenn das Meeting beendet ist, klicken Sie auf Stoppen Klicken Sie auf die Schaltfläche und speichern Sie die Aufnahme im gewünschten Ausgabeformat.

Teil 4. FAQs zur Webex-Aufzeichnung
Warum kann ich mein Webex-Meeting nicht aufzeichnen?
Möglicherweise haben Sie aus mehreren Gründen Schwierigkeiten bei der Aufzeichnung eines Webex-Meetings. Wenn Sie nicht der Gastgeber sind oder vom Gastgeber keine Aufnahmeberechtigung erhalten haben, können Sie das Meeting möglicherweise nicht aufzeichnen. Bitte erkundigen Sie sich unbedingt beim Gastgeber oder Veranstalter nach der Erlaubnis. Wenn der Meeting-Gastgeber die Aufzeichnungsfunktion deaktiviert hat, können Teilnehmer nicht aufzeichnen. Wenden Sie sich an den Gastgeber oder Veranstalter, um sich nach den Aufnahmeeinstellungen zu erkundigen. Gelegentlich können Netzwerk- oder technische Probleme die Aufnahmefunktion beeinträchtigen.
Wo wird meine Webex-Aufzeichnung gespeichert?
Standardmäßig speichert der Webex-Recorder Ihre Aufzeichnungen lokal auf Ihrem Gerät. Sie können den Zielordner und das Zieldateiformat für Ihre Aufnahmen auswählen. Darüber hinaus bietet Webex die Möglichkeit, Ihre Aufzeichnungen automatisch in der Cloud zu speichern. Es bietet zusätzlichen Komfort und Zugänglichkeit. Sie können Ihre Webex-Aufzeichnungen von jedem Gerät mit Internetverbindung aus finden und darauf zugreifen.
Kann ich meine Webex-Aufzeichnung per E-Mail teilen?
Ja. Sobald Sie ein Meeting auf Webex aufgezeichnet haben, können Sie die Aufzeichnung per E-Mail mit anderen teilen. Mit Webex können Sie es außerdem auf einer Dateifreigabeplattform teilen oder in ein Content-Management-System hochladen.
Abschluss
In diesem Beitrag werden zwei wirksame Methoden beschrieben Webex-Meetings aufzeichnen. Sie können der obigen Anleitung folgen, egal ob Sie eine Diskussion überprüfen, Inhalte mit abwesenden Kollegen teilen oder eine umfassende Aufzeichnung Ihrer Besprechungen führen möchten. Ich hoffe, Sie können die leistungsstarke Webex-Aufzeichnung optimal nutzen und Ihr Online-Zusammenarbeitserlebnis verbessern.
Was haltet Ihr von diesem Beitrag? Klicken Sie hier, um diesen Beitrag zu bewerten.
Exzellent
Bewertung: 4.9 / 5 (basierend auf 396 Stimmen)
Finden Sie weitere Lösungen
So führen Sie eine Bildschirmaufnahme mit Audio auf einem Windows 11/10/8/7-PC durch Beste Bildschirmrekorder für Windows, Mac, iPhone und Android Die 14 besten Audioaufzeichnungssoftware und -hardware, die Sie nicht verpassen sollten Detaillierte Anleitung zum Aufzeichnen von Bildschirmen oder Videos auf Mac-Computern Führender GIF-Recorder zum Erfassen animierter GIFs [Detaillierte Rezensionen] Ein Tutorial zum Aufzeichnen eines Webinars: Für Windows, Mac, iPhone und AndroidRelative Artikel
- Ein Video aufnehmen
- [Gelöst] So können Sie ein Video auf Instagram problemlos per Bildschirm aufzeichnen
- Die 4 besten Mausbewegungsrekorder für Windows und Mac
- So verwenden Sie Adobe Screen Recorder zum Aufzeichnen Ihrer Inhalte
- Die 7 besten Ubuntu-Bildschirmrekorder online und offline für Ubuntu-Benutzer
- Rezension zum Mobizen Screen Recorder und alles, was Sie wissen müssen
- Betreten Sie die Xbox Game Bar: Wofür ist sie so berühmt?
- Bandicam Review: Funktionen, Features und Alternativen
- So zeichnen Sie Gameplay auf Xbox One, Series S und Series X auf
- So zeichnen Sie Steam-Gameplay auf Windows 11/10/8/7 PC und Mac auf
- Beste Empfehlungen für Kamerarecorder: Software und Hardware



