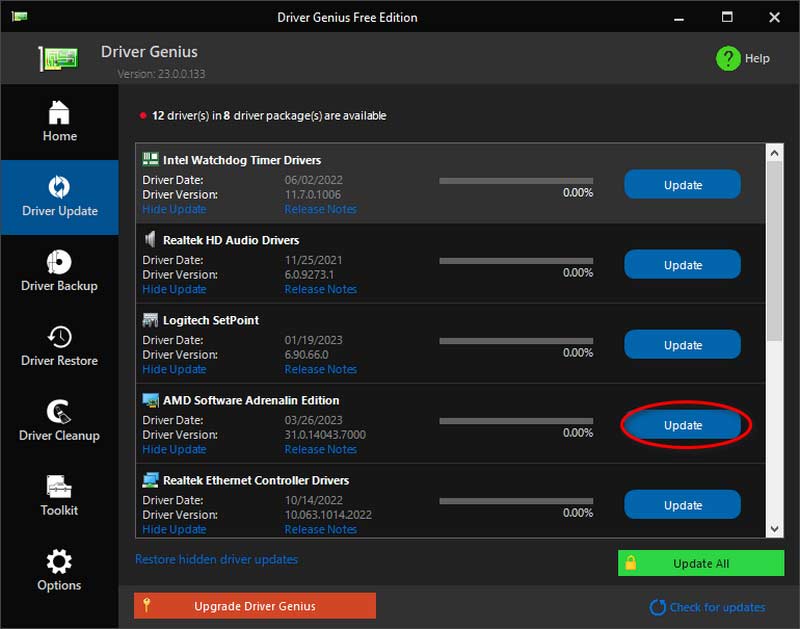Lizenzbezogene FAQs
1. Kann ich den Code sowohl auf Windows als auch auf Mac verwenden?
Entschuldigung. Ein Code kann nicht zwei verschiedene Systeme unterstützen. Wenn Sie eine falsche Lizenzversion gekauft haben, können Sie sich direkt an das Support-Team wenden und unsere Hilfe erhalten.
2. Wie registriere ich das Produkt?
Zuerst müssen Sie es tun Erwerben Sie die Lizenz dieser Software. Sie erhalten einen Registrierungscode per E-Mail. Suchen Sie dann das Fenster „Registrieren“ und geben Sie die E-Mail-Adresse und den erhaltenen Code ein. Jetzt können Sie klicken Registrieren um die Software zu aktivieren.
Häufig gestellte Fragen zur Aufnahme
3. Was sind Bildschirmaufzeichnungsmodi?
Es gibt sechs Modi für Ihre Aufnahme. Es umfasst Videorecorder, Audiorecorder, Spielerecorder, Fensterrecorder, Webcam-Recorder und Telefonrecorder. Sie können einen geeigneten Modus zum Aufzeichnen Ihres Videos auswählen.
4. Wo wird das aufgenommene Video gespeichert?
Wenn Sie das aufgezeichnete Video finden möchten, können Sie auf klicken Aufzeichnungsverlauf in der linken unteren Ecke der Home-Oberfläche. Dort sehen Sie alle Ihre aufgenommenen Videos und Audios. Darüber hinaus können Sie im rechten Bereich Bearbeitungswerkzeuge verwenden, um Ihre Dateien zu bearbeiten.
Weitere FAQs
5. Wie schalte ich die Windows Defender-Firewall aus?
Wenn Ihre Windows Defender-Firewall ein Blockierungsproblem verursacht, kann Ihr Gerät keine Verbindung zum Computer herstellen. Sie müssen es also auf folgende Weise ausschalten.
Methode 1. Verwenden Sie die Systemsteuerung
Schritt 1. Wähle aus System und Sicherheit Option vom Computer aus Bedienfeld. 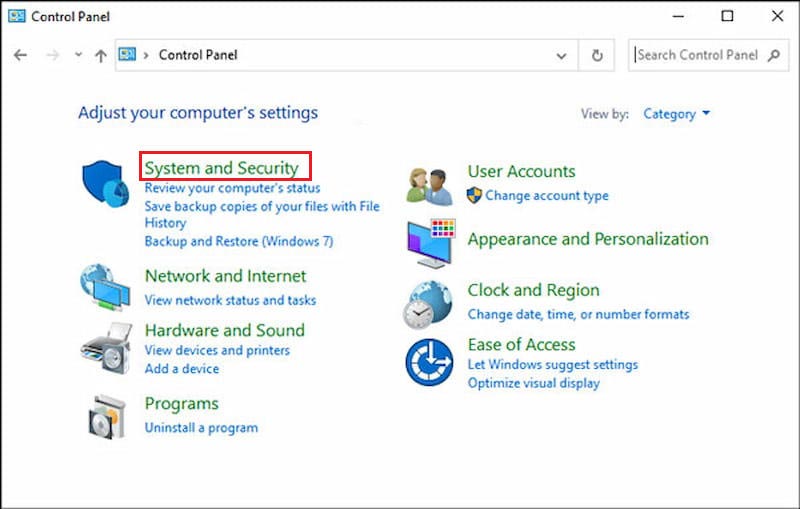 Schritt 2. Dann wirst du es sehen Windows Defender-Firewall und klicken Sie auf die Option.
Schritt 2. Dann wirst du es sehen Windows Defender-Firewall und klicken Sie auf die Option.
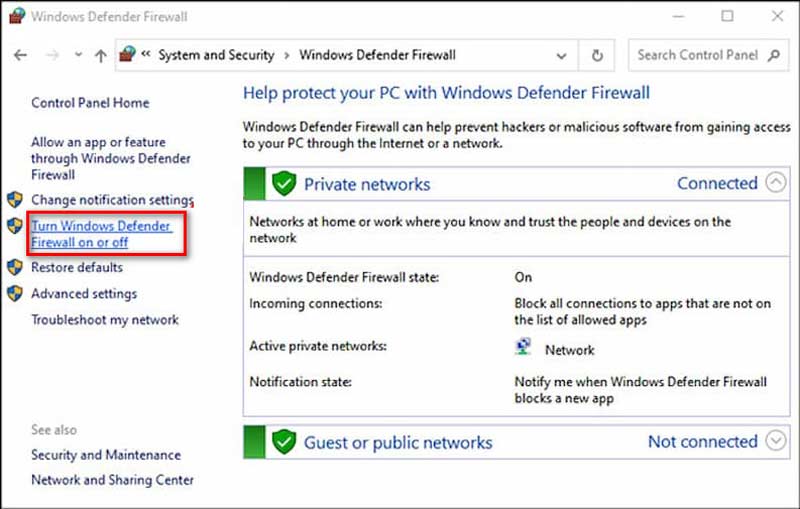 Schritt 3. Klicken Schalten Sie die Windows Defender-Firewall ein oder aus im linken Bereich Ihres Computers.
Schritt 3. Klicken Schalten Sie die Windows Defender-Firewall ein oder aus im linken Bereich Ihres Computers.
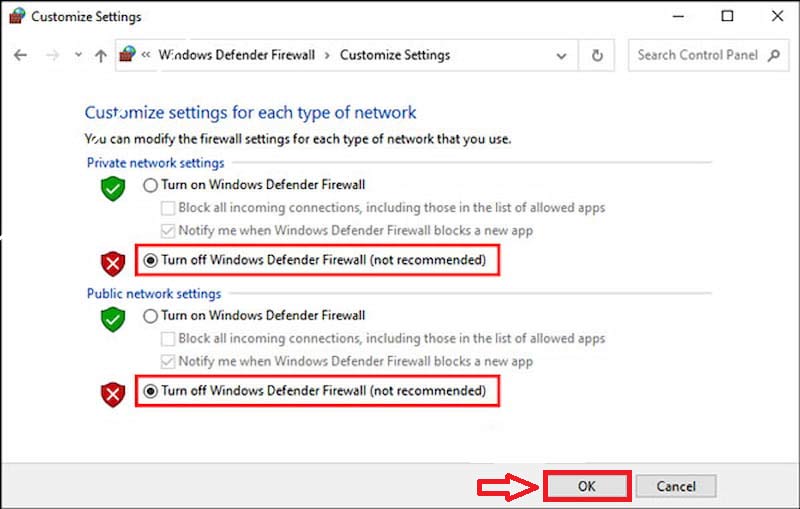 Schritt 4. Klicken Sie abschließend OK wenn Sie das Kästchen vorher angekreuzt haben Schalten Sie die Windows Defender-Firewall aus.
Schritt 4. Klicken Sie abschließend OK wenn Sie das Kästchen vorher angekreuzt haben Schalten Sie die Windows Defender-Firewall aus.
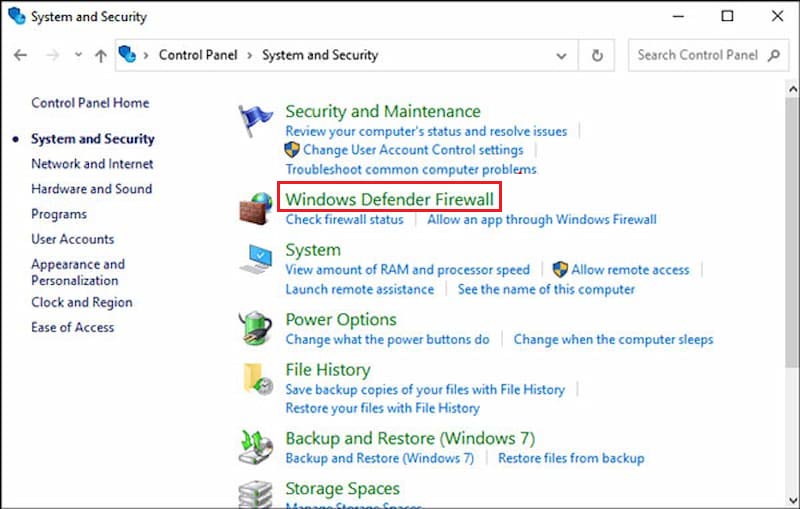 Methode 2. Passen Sie die Firewall und den Netzwerkschutz an
Methode 2. Passen Sie die Firewall und den Netzwerkschutz an
Schritt 1. Wähle aus Firewall- und Netzwerkschutz Option vom Computer aus Einstellungen.
Schritt 2. Dann werden Sie suchen Eine App durch die Firewall zulassen und klicken Sie darauf.
Schritt 3. Wählen Sie abschließend das Kästchen neben dem Programm aus, das Sie zulassen möchten, und klicken Sie darauf OK.
Methode 3. Verwenden Sie die Eingabeaufforderung
Sie können versuchen, die Eingabeaufforderung einzugeben, wenn Sie weitere Möglichkeiten zur Lösung des Firewall-Problems finden möchten. Wählen Eingabeaufforderung aus dem Suchfeld und geben Sie direkt den Befehlstext ein: netsh advfirewall set all Profiles State Off. Anschließend führt die Eingabeaufforderung das Skript aus, um die Windows Defender-Firewall zu deaktivieren.
Suchen Sie einfach im Suchfeld nach „Eingabeaufforderung“. Geben Sie dann den Befehl „netsh advfirewall set all Profiles State Off“ ein und die Eingabeaufforderung führt das Skript aus, um Ihre Windows Defender-Firewall zu deaktivieren.
6. Was sind die Bildschirmaufnahmemodi des ArkThinker Screen Recorders?
Es gibt zwei Aufnahmemodi für Ihre Bildschirmaufnahme. Wenn Sie die Software zum ersten Mal verwenden, verwenden Sie für die Aufnahmemodi den Auto-Modus. Es handelt sich um einen standardmäßig empfohlenen Modus der Software. Natürlich können Sie je nach Gerätetyp auch manuell zwei Modi auswählen.
Lassen Sie uns nun wie folgt mehr wissen.
Modus 1 (Allgemein): Dieser Modus ist eine wichtige Aufnahmealternative für den ArkThinker Screen Recorder. Sie können den Modus so einstellen, dass Bildschirmvideos in Standardqualität und fließend aufgenommen werden.
Modus 2 (Windows 10 2004 und höher) WinRT: Dieser Modus ist für die Aufnahme von Bildschirmvideos mit besserer Qualität und flüssiger Wiedergabe konzipiert. Für die Aufnahmemodi muss auf Ihrem Computer Windows 10 2004 oder höher installiert sein.
Wenn die oben genannten Modi für Ihr Gerät nicht unterstützt werden, sollten Sie wissen, dass die Software den Bildschirm im automatischen Modus aufzeichnet.
7. Welche Art von Gerät verwenden Sie?
Bevor Sie Informationen übermitteln, möchten wir Sie auf einige unmögliche Gründe und Lösungen hinweisen. Bitte prüfen Sie zunächst: Wie lässt sich das Problem beheben, wenn Ihr Gerät angeschlossen ist, aber nicht erkannt wird?
- Für Android
- Für iOS
8. Wie installiere ich den USB-Treiber manuell für den ArkThinker-Bildschirmrekorder?
Laden Sie den USB-Treiber für Android-Telefone herunter
Sie können den USB-Treiber kostenlos aus der folgenden Liste herunterladen.
| Marke | Treiber-URL |
|---|---|
| Samsung | http://samsungusbdriver.com/download/ |
| Sony | http://developer.sonymobile.com/downloads/drivers/ |
| LG | http://www.lg.com/us/support/software-firmware-drivers |
| Motorola | https://androidmtk.com/download-motorola-usb-drivers |
| HTC | http://htcusbdriver.com/download/htc-usb-driver-v4-17-0-001 |
| Huawei | http://consumer.huawei.com/nz/support/downloads/index.htm |
| Google Nexus | http://developer.android.com/sdk/win-usb.html |
| Lenovo | http://support.lenovo.com/us/en?tabName=Downloads |
| Xiaomi | https://androidmtk.com/download-xiaomi-usb-drivers |
| Xiaomi Redmi | http://xiaomiadvices.com/download-xiaomi-usb-drivers/ |
| OnePlus | https://androidmtk.com/download-oneplus-usb-driver |
| Nokia | https://nokia-connectivity-cable-driver.en.uptodown.com/windows/download |
| ZTE | https://androidmtk.com/download-zte-usb-drivers |
| Coolpad | https://androidmtk.com/download-coolpad-usb-driver/ |
| Hisense | https://androidmtk.com/download-coolpad-usb-driver/ |
| Coolpad | http://app.hismarttv.com/dss/resourcecontent.do?method=viewResourceDetail&resourceId=16&type=5 |
| Scharf | https://androidmtk.com/download-coolpad-usb-driver/ |
| Oppo | http://www.oppo.com/index.php?q=software/view&sw_id=631 |
| Brombeere | https://swdownloads.blackberry.com/Downloads/entry.do?code=4EE0932F46276313B51570F46266A608 |
| Acer | https://freeandroidroot.com/download-acer-usb-drivers/ |
| Alcatel One-Touch | http://www.alcatel-mobile.com/car-en/support/faq/usbdriver.html |
| Asus | http://support.asus.com/download/ |
| Dell | http://support.dell.com/support/downloads/index.aspx?c=us&cs=19&l=en&s=dhs&~ck=anavml |
| Garmin-Asus | http://www8.garmin.com/support/download_details.jsp?id=591 |
| Intel | http://www.intel.com/software/android |
| KT Tech | http://hexamob.com/news/download-android-usb-drivers-for-kt-tech/ |
| Kyocera | http://www.kyocera-wireless.com/support/phone_drivers.htm |
| Pantech | http://www.pantechusa.com/support/ |
| Pegatron | http://www.driverscape.com/manufacturers/pegatron/laptops-desktops |
| SK Telesys | https://drp.su/en/devices/phone/sk-telesys |
| Teleepoch | http://www.teleepoch.com/android.html |
| Toshiba | http://www.driverguide.com/driver/company/Toshiba/USB/index.html |
| MTK | http://online.mediatek.com/Public%20Documents/MTK_Android_USB_Driver.zip |
| Toshiba | http://support.toshiba.com/sscontent?docId=4001814 |
Installieren Sie den USB-Treiber für das Android-Gerät auf dem Computer
Schritt 1. Verwenden Sie ein USB-Kabel, um das Gerät an Ihren Computer anzuschließen.
Für Windows 7-Benutzer: Klicken Sie mit der rechten Maustaste auf den Desktop oder den Windows Explorer und wählen Sie aus Verwalten. Dann sollten Sie wählen Geräte auf dem Computer.
Für Benutzer von Windows 10/8.1: Eingang Gerätemanager über die Suchleiste auf dem Computer oder drücken Sie Windows + X und wählen Sie aus Gerätemanager. Schritt 2. Im Gerätemanager Im rechten Bereich finden Sie dort einige gängige Geräte und andere Optionen. Schritt 3. Klicken Sie mit der rechten Maustaste auf Android Telefon, und klicken Sie dann Treibersoftware aktualisieren. Jetzt können Sie „Auf meinem Computer nach Treibersoftware suchen“ auswählen und klicken Nächste. Schritt 4. Klicken Suchen Sie den USB-Treiber und suchen Sie ihn die Sie in Schritt 1 heruntergeladen haben. Klicken Sie auf Nächste um den USB-Treiber zu installieren. 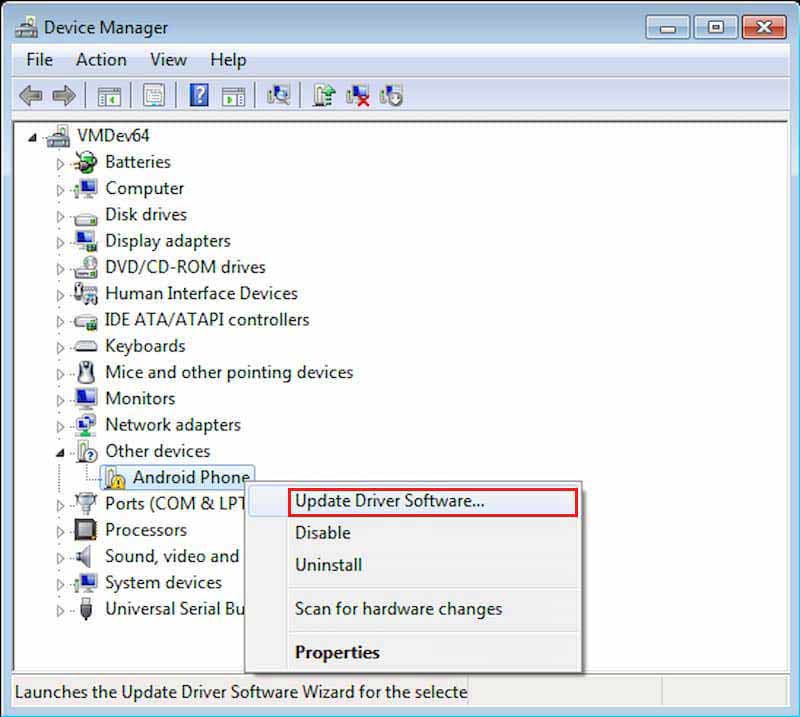
9. Wie aktiviere ich das USB-Debug?
Zuerst müssen Sie das finden Einstellungen Möglichkeit.
Für Benutzer von Android 4.2 und höher: Bitte scrollen Sie nach unten und tippen Sie auf Build-Nummer sieben Mal. Dann sollten Sie zurückkehren Einstellungen und tippen Sie auf Entwickleroptionen zum Einschalten USB Fehlerbehebungsmodus.
Für Benutzer von Android 3.0 bis Android 4.1: Tippen Sie direkt auf Entwickleroptionen zum Einschalten USB Fehlerbehebungsmodus.
Für Benutzer von Android 2.3 und früher: auswählen Anwendung und dann wählen Entwicklung. Zum Schluss einschalten USB Fehlerbehebungsmodus.
10. Wie übertrage ich Android-Audio auf Ihren Computer?
Für Android-Benutzer sind die folgenden Schritte erforderlich, um Telefonton auf einen Computer zu übertragen.
Schritt 1. Bereiten Sie ein Aux-Kabel vor. Die beiden Enden des Kabels werden mit der blauen Buchse Ihres Desktop-Computers und Android-Geräts verbunden. Für Laptop-Benutzer benötigen Sie zum Anschließen eine externe Soundkarte.
Schritt 2. Klicken Klang und dann wählen Öffnen Sie den Lautstärkemixer von Ihrem Computerbildschirm aus.
Schritt 3. Drücke den Systemtöne Möglichkeit. Gehen Sie direkt, um das zu finden Aufzeichnung Tab und gehen Sie zu Schlange stehen. Klicken Sie mit der rechten Maustaste darauf und legen Sie fest Aktivieren Möglichkeit.
Schritt 4. Wählen Eigenschaften von dem Line-In Rechtsklick-Menü. Dann versuchen Sie es Hör auf dieses Gerät nach der Überprüfung.
Schritt 5. Klicken Sie auf „OK“ und übertragen Sie Android-Audio auf Ihren Computer.
11. So wechseln Sie das Aero-Design unter Windows 7
Methode 1
Schritt 1. Klicken Sie mit der rechten Maustaste auf den Desktop und klicken Sie auf Personifizieren Möglichkeit.
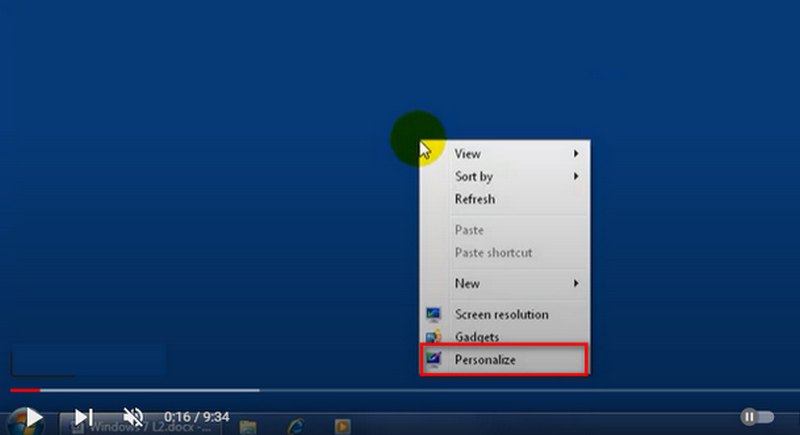 Schritt 2. Wählen Sie Ihr bevorzugtes Aero-Thema und klicken Sie dann Fensterfarbe um die Hintergrundfarbe anzupassen.
Schritt 2. Wählen Sie Ihr bevorzugtes Aero-Thema und klicken Sie dann Fensterfarbe um die Hintergrundfarbe anzupassen.
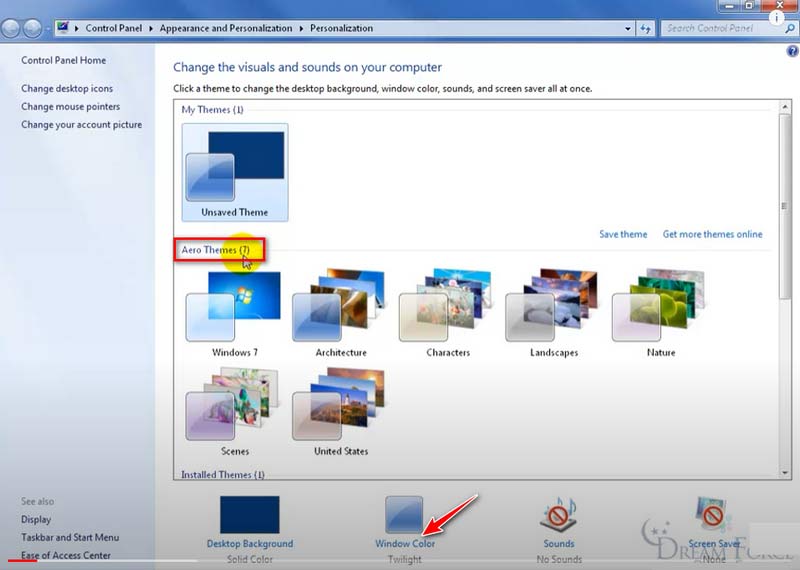 Schritt 3. Wählen Sie Ihre Lieblingsfarbe und klicken Sie auf Speichern Taste.
Schritt 3. Wählen Sie Ihre Lieblingsfarbe und klicken Sie auf Speichern Taste.
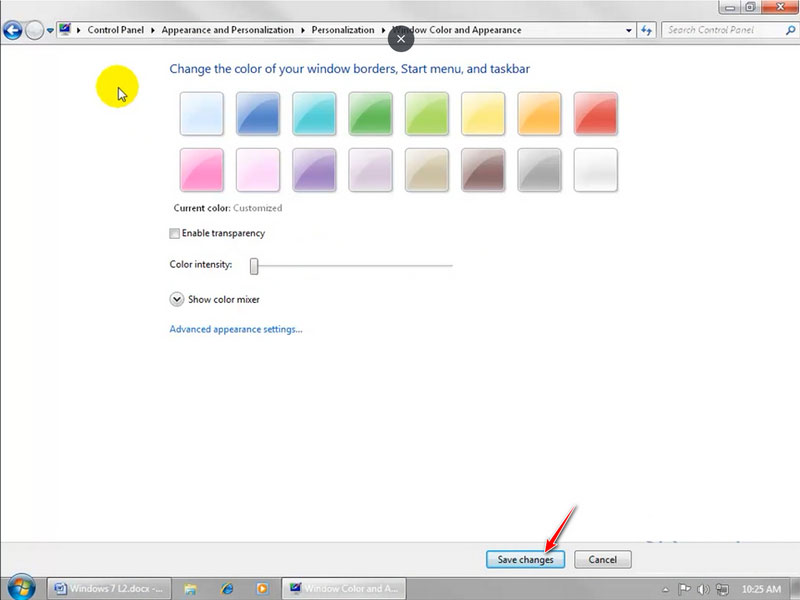 Methode 2
Methode 2
Schritt 1. Klicken Sie mit der rechten Maustaste auf Dieser PC Symbol auf dem Desktop und klicken Sie Eigenschaften.
Schritt 2. Wähle aus Erweiterte Systemeinstellungen Bedienfeld auf der linken Seite, um das aufzurufen Systemeigenschaften Fenster. Wähle aus Fortschrittlich Klicken Sie dann auf die Registerkarte Einstellungen Taste
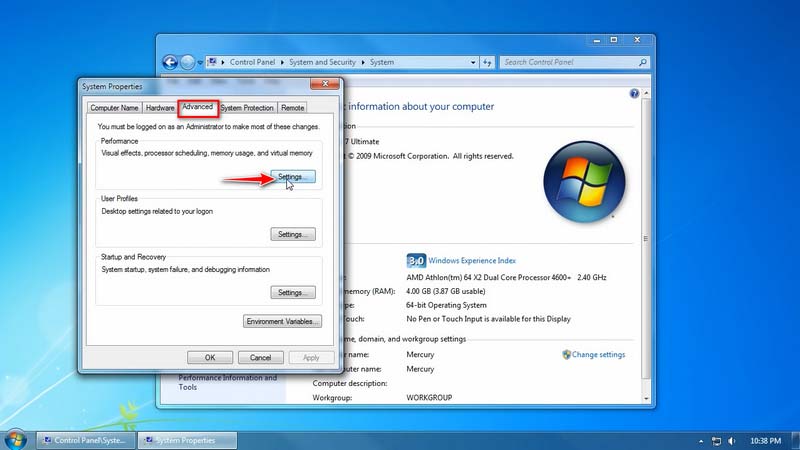 Schritt 3. Im Performance-Optionen, kreuzen Sie an Lassen Sie Windows auswählen, was für meinen Computer geeignet ist Option direkt. Dann können Sie klicken OK um es zu retten.
Schritt 3. Im Performance-Optionen, kreuzen Sie an Lassen Sie Windows auswählen, was für meinen Computer geeignet ist Option direkt. Dann können Sie klicken OK um es zu retten.
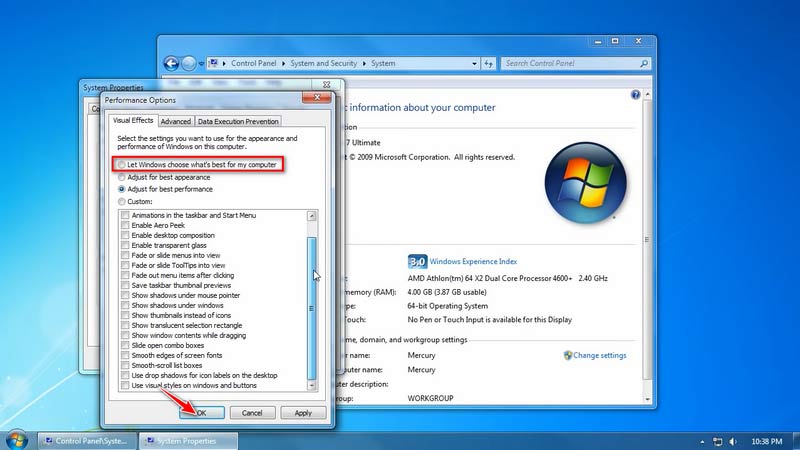 Methode 3
Methode 3
Schritt 1. Drücken Sie Windows + R zusammen und geben Sie „services.msc“ in das Popup-Feld unten links ein.
Schritt 2. Finden Sie die Desktop Window Manager Sitzungsmanager Wählen Sie eine Option in der Liste aus, klicken Sie mit der rechten Maustaste und wählen Sie sie aus Eigenschaften.
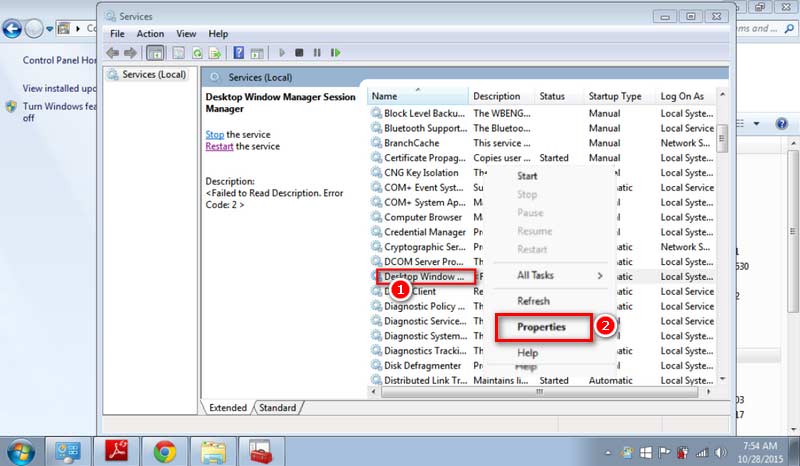 Schritt 3. Legen Sie den Diensttyp auf fest Automatisch, klicken Start für den Servicestatus. Klicken Sie abschließend Anwenden.
Schritt 3. Legen Sie den Diensttyp auf fest Automatisch, klicken Start für den Servicestatus. Klicken Sie abschließend Anwenden.
12. So aktualisieren Sie Grafikkartentreiber
Methode 1: Überprüfen Sie die Aktualisierung über den Geräte-Manager unter Windows
Für Windows-Benutzer:
Schritt 1. Klicken Sie mit der rechten Maustaste auf Dieser PC Symbol unter Windows. Klicken Verwalten und auswählen Gerätemanager aus dem linken Bereich.
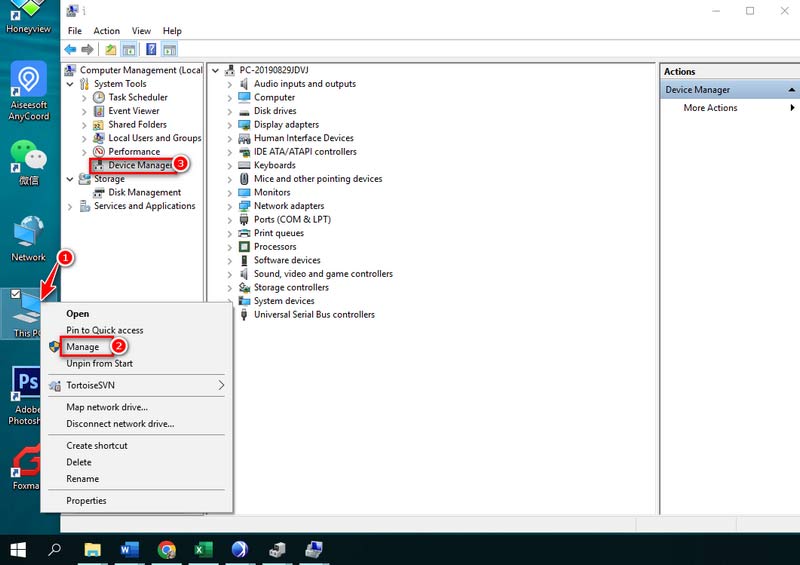 Notiz: Wenn Sie Windows 11/10 verwenden, können Sie öffnen Gerätemanager schneller. Offen Bedienfeld und suchen Sie im Suchdienstprogramm in der Taskleiste nach dem Geräte-Manager.
Notiz: Wenn Sie Windows 11/10 verwenden, können Sie öffnen Gerätemanager schneller. Offen Bedienfeld und suchen Sie im Suchdienstprogramm in der Taskleiste nach dem Geräte-Manager.
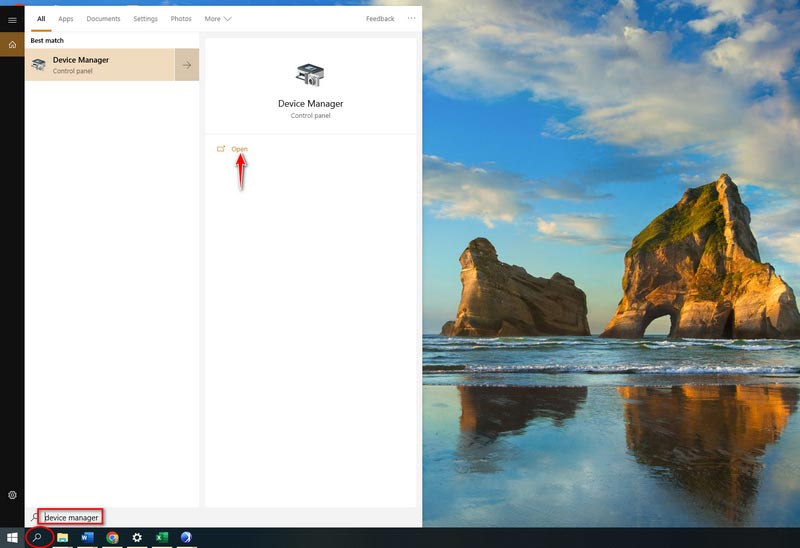 Schritt 2. Klicken Anzeigeadapter und wählen Sie den folgenden Abschnitt aus. Klicken Sie mit der rechten Maustaste darauf und klicken Sie Treiber aktualisieren.
Schritt 2. Klicken Anzeigeadapter und wählen Sie den folgenden Abschnitt aus. Klicken Sie mit der rechten Maustaste darauf und klicken Sie Treiber aktualisieren.
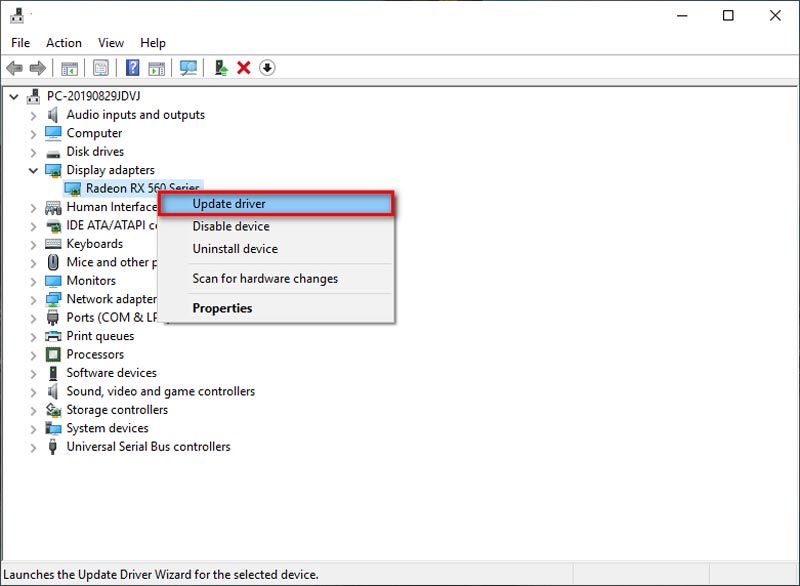 Schritt 3. Lesen Sie die Anweisungen auf dem Bildschirm, um den Zieltreiber auszuwählen, den Sie installieren möchten. Warte einen Moment. Drücke den Schließen , bis der Aktualisierungsvorgang abgeschlossen ist.
Schritt 3. Lesen Sie die Anweisungen auf dem Bildschirm, um den Zieltreiber auszuwählen, den Sie installieren möchten. Warte einen Moment. Drücke den Schließen , bis der Aktualisierungsvorgang abgeschlossen ist.
Für Mac-Benutzer: Der Grafikkartentreiber ist im Standardbetriebssystem integriert. Wenn Sie daher auf die neueste macOS-Version aktualisieren, installiert Ihr Mac gleichzeitig den neuesten Treiber.
Methode 2. Laden Sie den neuesten Treiber herunter
Schritt 1. Starte den Nvidia offizielle Website und klicken Sie Treiber in der oberen Menüleiste.
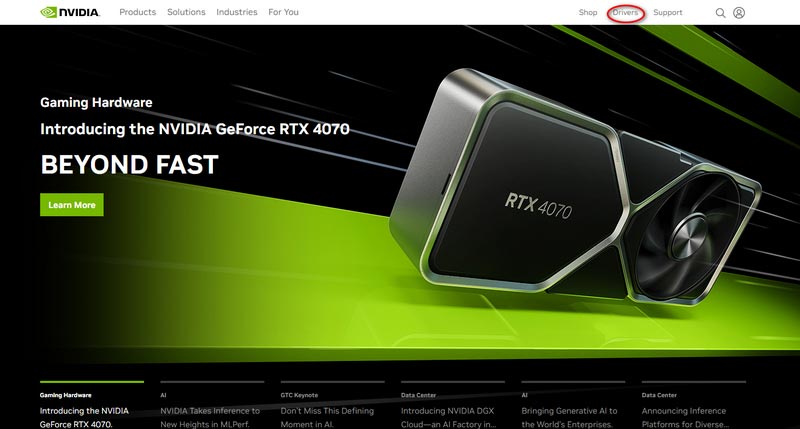 Schritt 2. Wählen Sie den Treiber aus der Dropdown-Liste unten aus. Überprüfen Sie dann den Produkttyp, die Serie, das Betriebssystem, den Download-Typ und die Sprache. Als nächstes können Sie klicken Suchen.
Schritt 2. Wählen Sie den Treiber aus der Dropdown-Liste unten aus. Überprüfen Sie dann den Produkttyp, die Serie, das Betriebssystem, den Download-Typ und die Sprache. Als nächstes können Sie klicken Suchen.
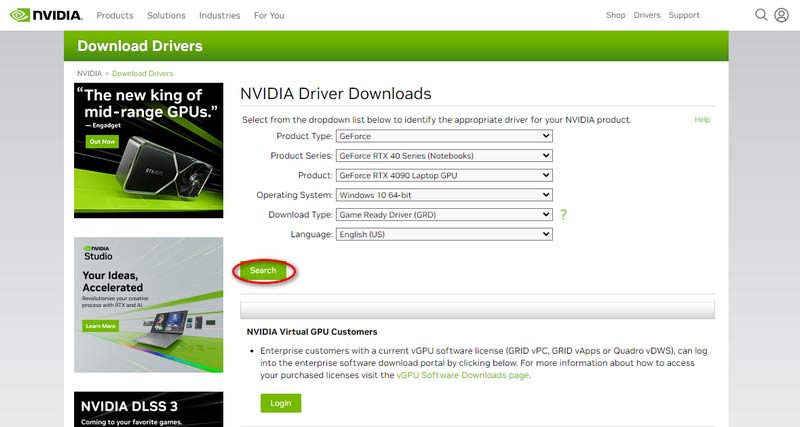 Schritt 3. Klicken Sie abschließend auf Download Taste.
Schritt 3. Klicken Sie abschließend auf Download Taste.
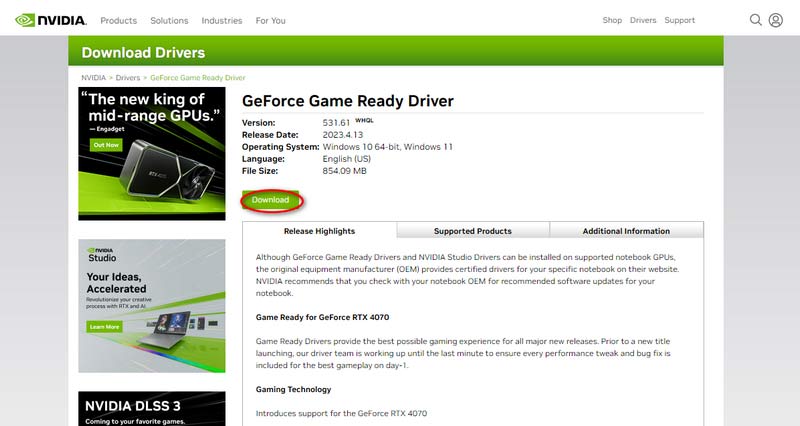 Methode 3. Laden Sie den Treibermanager herunter
Methode 3. Laden Sie den Treibermanager herunter
Schritt 1. Suchen nach Treiber Genie und laden Sie es auf Ihren Computer herunter.
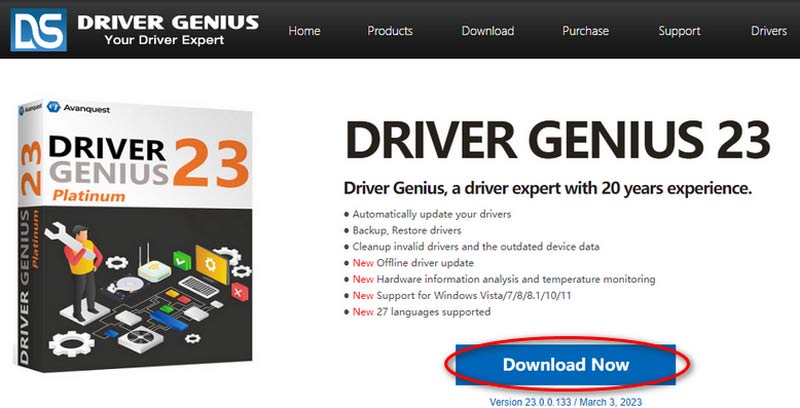 Schritt 2. Installieren und öffnen Sie den Treibermanager. Wählen Treiber-Update aus der linken Menüleiste.
Schritt 2. Installieren und öffnen Sie den Treibermanager. Wählen Treiber-Update aus der linken Menüleiste.
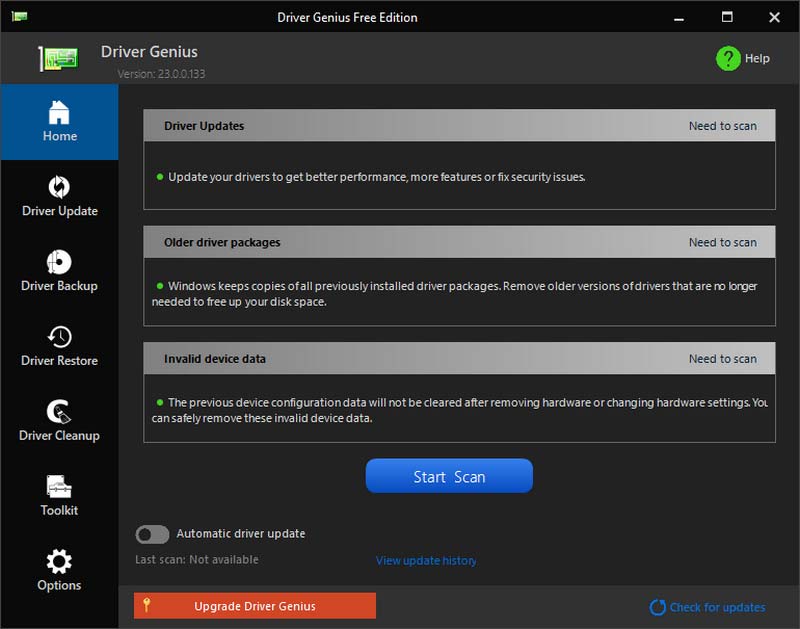 Schritt 3. Wählen Sie dann den für die Aktualisierung verfügbaren Treiber aus, indem Sie auf klicken Aktualisieren oder Alle aktualisieren.
Schritt 3. Wählen Sie dann den für die Aktualisierung verfügbaren Treiber aus, indem Sie auf klicken Aktualisieren oder Alle aktualisieren.