Aprenda a recortar un vídeo en iPhone, iPad y Mac con iMovie
iMovie es el editor de vídeo oficial de Apple que incluye muchas funciones de edición básicas. Ya sea que estés usando iMovie en un iPhone, iPad o Mac, puedes confiar en él para editar tu video con facilidad. La pregunta es, cómo recortar un vídeo en iMovie? Esta publicación le brinda una guía detallada para recortar un video y cambiar su relación de aspecto usando iMovie.
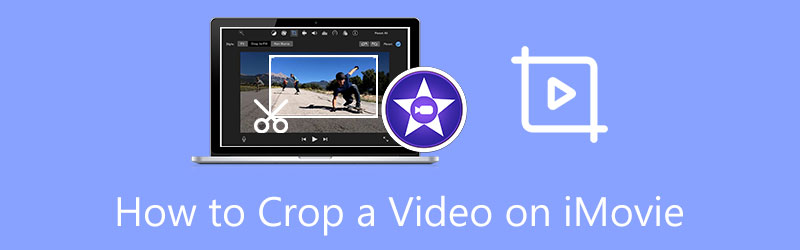
- LISTA DE GUÍAS
- Parte 1. Recortar vídeo de iMovie en iPhone y iPad
- Parte 2. Cambiar la relación de aspecto de iMovie en Mac
- Parte 3. La mejor alternativa de iMovie para recortar vídeos
- Parte 4. Preguntas frecuentes sobre cómo recortar un vídeo en iMovie
Parte 1. Cómo recortar un vídeo en tu iPhone y iPad usando iMovie
Como se mencionó anteriormente, iMovie es el editor de video predeterminado para dispositivos Mac e iOS. Aquí, en la primera parte, nos gustaría mostrarte cómo recortar gratis un vídeo en un iPhone o iPad usando iMovie.
Ampliar un vídeo en iMovie
Primero, debes abrir la App Store, buscar la aplicación iMovie y luego instalarla gratis en tu dispositivo iOS. Aquí tomamos como ejemplo recortar un vídeo en iPhone.
Abra la aplicación iMovie para crear un nuevo proyecto. Aquí se le ofrecen 3 opciones para crear un proyecto, Magic Movie, Storyboard y Película. Aquí puedes tocar Película y luego agregue su videoclip a iMovie.
Toque para seleccionar su video en la línea de tiempo. Eso surgirá un Pellizcar para ampliar en la esquina superior derecha de la ventana de vista previa. Toque el botón y luego acerque o aleje el zoom y reposicione el video según sus necesidades. Puedes recortar fácilmente un vídeo en iMovie a través de eso. Luego toque el Hecho para confirmar su operación.
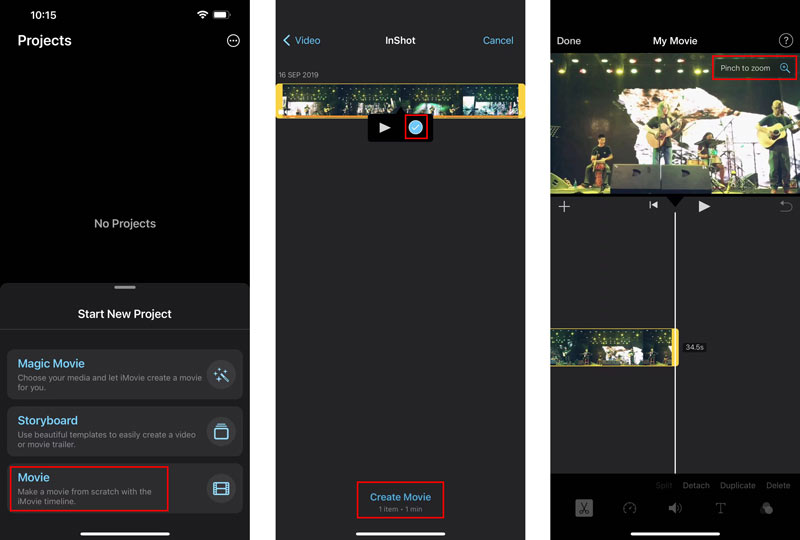
Forma común de recortar un vídeo en iPhone/iPad
Debes saber que iOS y iPadOS vienen con algunas funciones de edición básicas. Puedes recortar un video directamente en tu iPhone y iPad en la aplicación Fotos.
En tu iPhone o iPad, elige el Fotos aplicación y abra el vídeo que desea recortar.
Toca el Editar en la esquina superior derecha para mostrar más opciones de edición. Localice el Recortar y rotar y tóquelo para comenzar a recortar su video.

Después de recortar el video, simplemente toque Listo para guardarlo en su dispositivo iOS. Este video recortado reemplazará el video original y se almacenará en la aplicación Fotos.
Parte 2. Cómo recortar un vídeo de forma gratuita en Mac usando iMovie
iMovie está preinstalado en todos los Mac. Cuando quieras recortar un vídeo en iMovie, puedes iniciarlo directamente y seguir los pasos a continuación para hacerlo.
Abre iMovie en tu Mac. Hacer clic Crear nuevo para comenzar un nuevo proyecto y luego cargar su video en él. Mueva el videoclip a la línea de tiempo para editarlo más tarde.
Haga clic en su video en la línea de tiempo para resaltarlo. Luego puedes hacer clic en el Recortar en la barra de herramientas para mostrar los controles de recorte. Ahora verá aparecer marcos ajustables en la parte superior de la ventana de vista previa. Puedes mover y cambiar el tamaño del fotograma libremente para recortar tu vídeo en iMovie.
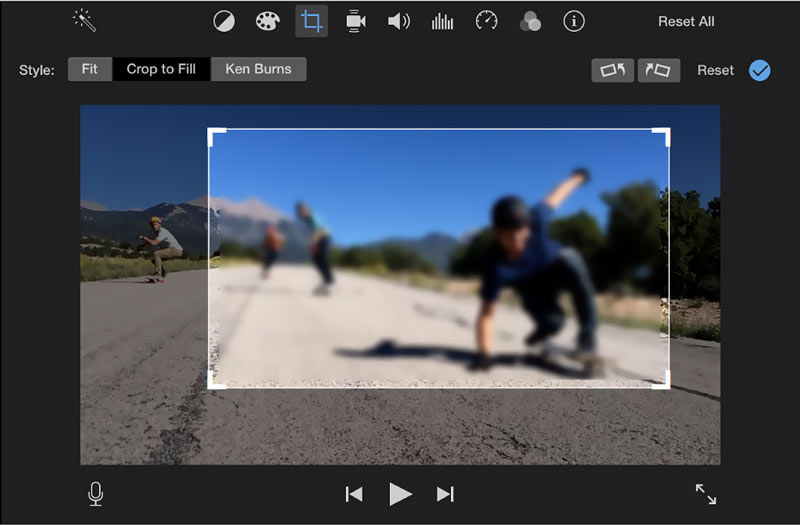
Parte 3. La mejor alternativa de iMovie para recortar un vídeo en Mac y PC con Windows
Para recortar un video en su computadora, ya sea una Mac o una PC con Windows 10/11/8/7, puede confiar en todas las funciones Convertidor de vídeo definitivo. Tiene un especifico Recortador de vídeo herramienta para que puedas recortar libremente un vídeo y cambiar la relación de aspecto. Se admiten todos los formatos de vídeo populares, incluidos MP4, MOV, FLV, MKV, VOB, AVI y MPEG. Puedes descargarlo gratis en tu computadora y seguir la siguiente guía para recortar tu video con facilidad.
Abra el Video Converter Ultimate recomendado, vaya a su Caja de herramientasy luego elija el Recortador de vídeo herramienta.

en la ventana emergente Recortador de vídeo ventana, haga clic en el botón grande + para seleccionar y agregar su video. Después de eso, un reproductor multimedia incorporado comenzará a reproducir el vídeo.
Puedes personalizar los puntos para recortar libremente tu vídeo. Además, se le permite establecer directamente el valor de Área de cultivo para cambiar la relación de aspecto.

Clickea en el Ajustes de salida , puede personalizar más configuraciones, como resolución de video, relación de aspecto, codificador, velocidad de fotogramas, calidad, canal de audio, tasa de bits y otras.
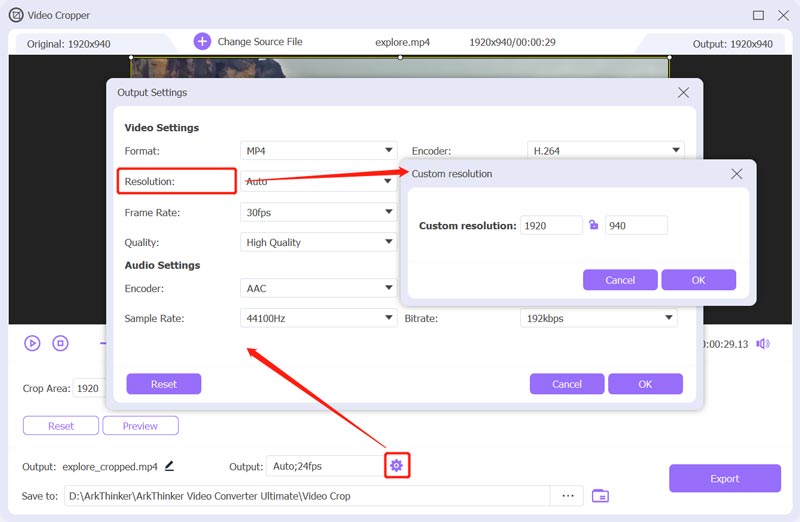
Después recortando un vídeo con la alternativa de iMovie, puedes hacer clic en el Exportar para almacenar el video recortado en su computadora.
Parte 4. Preguntas frecuentes sobre cómo recortar un vídeo en iMovie
¿Puede VLC Media Player recortar un vídeo gratis?
VLC Media Player te permite recortar un vídeo. Puede acceder a su función de recorte de video en el cuadro Transformar. Puede hacer clic en el menú superior Herramientas en VLC, elegir Efectos y filtros, hacer clic en la pestaña Efectos de video, seleccionar Geometría y luego marcar la casilla Transformar. Después de eso, puedes recortar tu video gratis usando VLC.
¿Puedo recortar un vídeo con Adobe Premiere Pro?
Sí tu puedes recortar vídeos en Premiere. Puede crear un nuevo proyecto en Premiere Pro y luego agregarle su video. Debe mover su videoclip a la línea de tiempo para editarlo más tarde. Haga clic en el video, vaya al panel Controles de efectos, elija Movimiento y luego use la función Recortar para recortar su video.
¿Cómo se recorta un vídeo en línea?
Hay muchos recortadores de vídeo en línea que se ofrecen en el mercado que pueden ayudarle a recortar fácilmente un vídeo en su navegador web. Puedes intentar utilizar los populares como Ezgif, Adobe Express, Clideo o Kapwing.
Conclusión
Esta publicación ha hablado principalmente de cómo recortar un vídeo en iMovie. Como usuario de iPhone/iPad o Mac, puedes seguir la guía relacionada para recortar tu vídeo de forma gratuita y cambiar la relación de aspecto.
¿Qué opinas de esta publicación? Haga clic para calificar esta publicación.
Excelente
Clasificación: 4.5 / 5 (basado en 155 votos)
Encuentre más soluciones
Cómo cambiar el tamaño de un vídeo para Instagram Story, Feed e IGTV Invertir vídeo Invertir un vídeo en iPhone, Android y computadora Cómo acelerar el vídeo en iPhone, Android, en línea y Mac/PC Cómo hacer un GIF con los 5 mejores convertidores de foto/vídeo a GIF Elimine la marca de agua del video con 4 eliminadores de marcas de agua de video Cómo rotar un vídeo en iPhone, Android, Mac/PC y en líneaArtículos relativos
- Editar video
- Tutorial verificado para comprimir un video en iPhone sin pérdida de calidad
- Todo lo que necesita saber sobre el concepto de relación de aspecto de vídeo
- Métodos prácticos para recortar un vídeo en un teléfono o tableta Android
- Tutorial concreto para recortar y cambiar el tamaño de un vídeo en QuickTime Player
- Tutorial verificado para recortar permanentemente un vídeo en VLC para principiantes
- Tutorial concreto para rotar un vídeo en Adobe Premiere para principiantes
- Las 3 formas más sencillas de rotar un vídeo en iPhone sin pérdida de calidad
- Cambio de relación de aspecto de iMovie: cómo recortar un vídeo en iMovie
- Revisión de Kapwing Resizer y la mejor alternativa de Kapwing Resizer
- Cambio de tamaño de Ezgif: recorte de video de Ezgif y la mejor alternativa de Ezgif



