Cómo recortar y cortar un vídeo con VLC Media Player para principiantes
"Yo quiero recortar un vídeo en VLC, pero no puedo encontrar la función en ninguna parte”. Como reproductor multimedia de código abierto, VLC es popular en todo el mundo. Además de la reproducción de vídeo, también incluye una amplia gama de funciones adicionales, como reproducción de vídeo en línea, conversión de formatos de vídeo, recorte de vídeo y más. Lamentablemente, no existe ninguna función relacionada con el corte de vídeo. Por lo tanto, esta guía te indica cómo acortar tu video usando VLC.
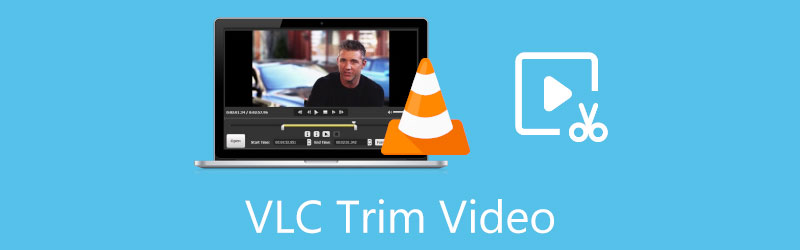
- LISTA DE GUÍAS
- Parte 1: Cómo recortar videos en VLC
- Parte 2: La mejor alternativa a VLC para recortar un vídeo
- Parte 3: Preguntas frecuentes sobre cómo recortar videos en VLC
Parte 1: Cómo recortar videos en VLC
Como se mencionó anteriormente, VLC no ofrece una función llamada recorte o similar. ¿Es posible cortar un vídeo en VLC? La respuesta es sí. VLC tiene la capacidad de grabar un video o una parte de un video. Podemos utilizar esta función para obtener el efecto deseado. Dado que los flujos de trabajo son diferentes, a continuación demostramos el procedimiento en PC y Mac, respectivamente.
Cómo cortar un vídeo en VLC en PC y Linux
Abra su reproductor multimedia VLC. Si no lo tienes, descárgalo desde el sitio web oficial de forma gratuita.
Ve a la Medios de comunicación menú y elija el Abrir documento opción. Busque y seleccione el vídeo de destino en el cuadro de diálogo de apertura de archivo y ábralo directamente.
Pausa la reproducción del vídeo. Dirígete a la Vista menú y seleccione el Controles avanzados opción. Luego, la barra de control avanzado aparecerá en la parte inferior, encima de la barra de control básica. Si ha habilitado el Controles avanzados, pase directamente al siguiente paso.
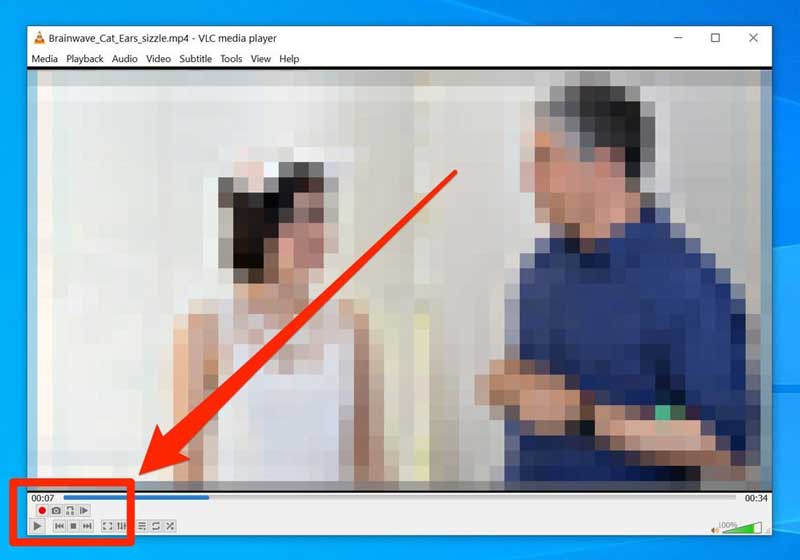
Reproduce el vídeo hasta llegar al nuevo punto de partida. Haga clic en el Registro , que es un ícono redondo rojo en la barra de control avanzado.
Sigue reproduciendo el vídeo y haz clic en Registro nuevamente cuando llegue al nuevo final del clip que desea cortar. También puedes utilizar el Cuadro por cuadro botón para obtener el final exactamente.
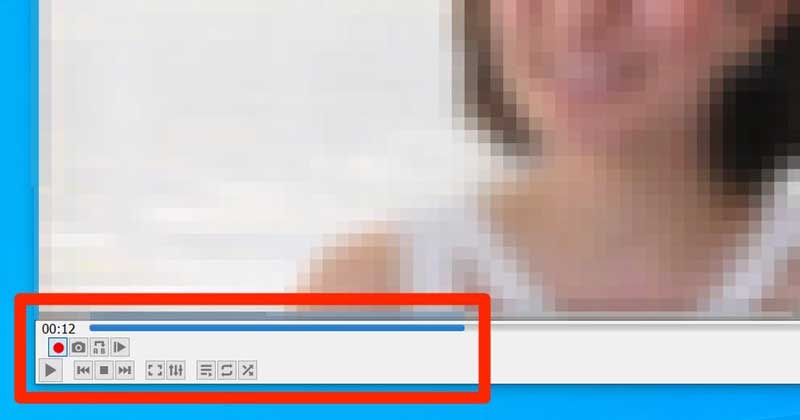
Luego, VLC guardará el video recortado en formato MP4 en la carpeta Videos de su computadora con el mismo nombre que el video original. Para encontrar el videoclip producido por VLC, abra un explorador de archivos, haga clic y expanda el Esta computadora sección en la barra de navegación izquierda y vaya a la Vídeos carpeta. En Linux, el clip se guarda en el directorio /home/videos.
Cómo recortar un vídeo en VLC en Mac
Si necesita recortar un video en Mac con VLC, ábralo en el reproductor multimedia.
Reproduce el vídeo hasta el nuevo punto de inicio o dirígete al punto directamente.
Dirígete al Reproducción menú en la parte superior de la pantalla y elija la opción Grabar. La barra de menú y la interfaz de VLC en Mac son muy diferentes a las de la versión para PC.
Reproduzca el vídeo y VLC grabará el clip. A continuación, haga clic en Registro opción en la barra de menú nuevamente cuando desee detener la grabación.
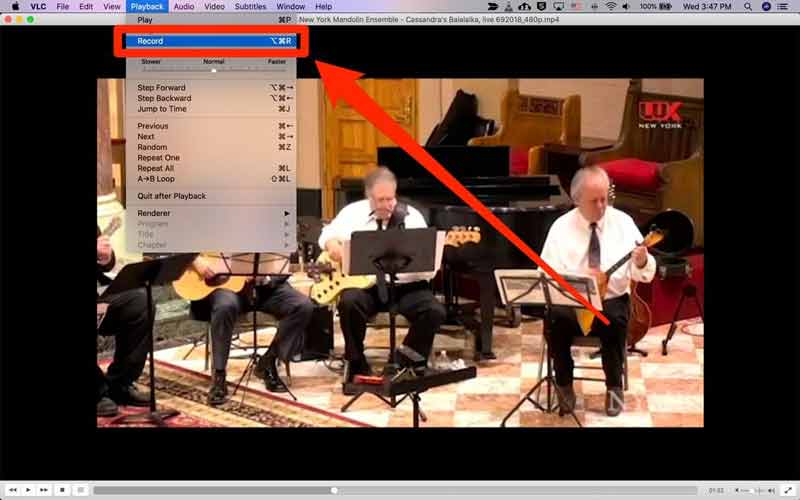
Luego el clip se guardará en el archivo de tu Mac. Películas carpeta. A diferencia de las PC, se cambiará el nombre del clip. registro-vlc seguido de la fecha y otra información.
Ejecute su aplicación Finder y vaya al disco duro de su Mac. De forma predeterminada, puede llamarse Macintosh HD. Entonces encontrarás el Película carpeta en Usuarios. O puede localizar el directorio desde VLC Preferencias menú.
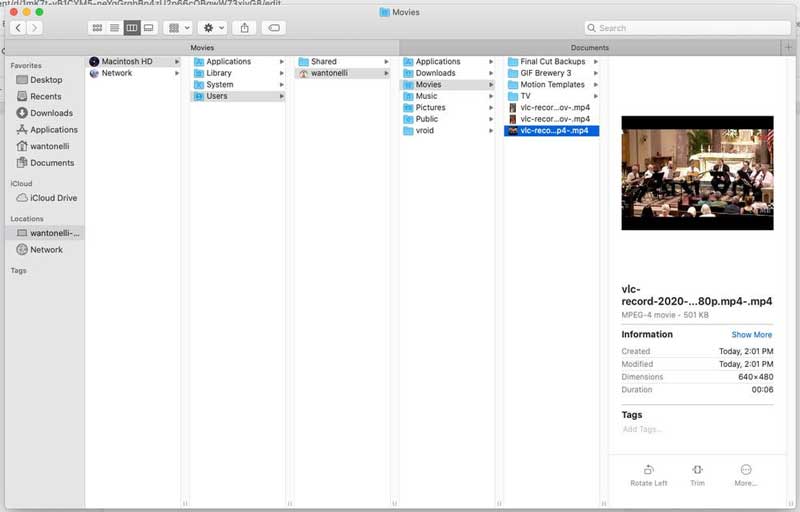
Nota: Al recortar un video en VLC, debes reproducir el clip deseado. Significa tomarse un tiempo para cortar el video y debes monitorear el proceso. Si pasa al siguiente clip, VLC no grabará el intervalo.
Parte 2: La mejor alternativa a VLC para recortar un vídeo
¿Puedes recortar un vídeo rápidamente? La respuesta es sí, y Convertidor de vídeo ArkThinker definitivo puede satisfacer su necesidad. Es un potente editor de vídeo que te permite eliminar fotogramas no deseados o dividir un vídeo en clips fácilmente.
Características principales de la mejor alternativa a VLC
1. Recorta un vídeo sin VLC ni conocimientos técnicos.
2. uso aceleración de GPU para mejorar el rendimiento.
3. Mejore la calidad del video automáticamente.
4. Admite casi todos los formatos de entrada y salida de video.
Cómo recortar un vídeo con la alternativa VLC
abrir un vídeo
Ejecute la mejor alternativa a VLC al cortar un video después de instalarlo en su computadora. Cambie a la ventana Caja de herramientas desde la cinta superior y elija el Recortador de vídeo herramienta. A continuación, arrastre y suelte el vídeo que desea acortar en la interfaz para importarlo directamente.

Recortar vídeo
Coloque el control deslizante izquierdo en el nuevo comienzo en la línea de tiempo y haga clic en el Seleccione arranque botón. Coloque el control deslizante derecho en el nuevo extremo y haga clic en el Establecer fin botón. A continuación, haga clic en Agregar segmento para confirmar el corte de video con la alternativa VLC. Si desea dividir el video, coloque la barra de reproducción en el punto deseado y haga clic en el Dividir icono. Finalmente, deje el nombre del archivo, el formato de salida y la carpeta de ubicación en la parte inferior. Una vez que hagas clic en Exportar , el clip se guardará en su disco duro.

Parte 3: Preguntas frecuentes sobre cómo recortar videos en VLC
¿Puede VLC editar archivos de vídeo?
Sí, VLC incluye funciones básicas de edición de video, como rotación de video, recorte de video y más. Sin embargo, se utiliza principalmente como reproductor multimedia, pero no como editor de vídeo. Será mejor que retoques tu metraje con un software de edición de vídeo.
¿VLC es realmente gratuito?
Sí, VLC es un reproductor multimedia de código abierto lanzado por un equipo de desarrolladores. Todos pueden descargarlo y usarlo sin pagar un centavo. El equipo también publica actualizaciones.
¿Por qué mi VLC se congela?
VLC es un gran reproductor de vídeo, pero no un programa perfecto. Incluye algunos errores y puede ralentizar su máquina. Además, será mejor que lo descargues del sitio web oficial para evitar problemas de seguridad.
Conclusión
Ahora deberías entender cómo cortar y recortar un vídeo con VLC en Windows, Mac y Linux. Es una herramienta sencilla para grabar un clip de su archivo de vídeo si no le importa la calidad de salida. ArkThinker Video Converter Ultimate, por otro lado, puede ayudarte recortar vídeos rápidamente y producir un mejor resultado. ¿Más preguntas? Por favor escríbalo a continuación.
¿Qué opinas de esta publicación? Haga clic para calificar esta publicación.
Excelente
Clasificación: 4.5 / 5 (basado en 154 votos)
Encuentre más soluciones
Cómo recortar audio en Audacity, WMP, iMovie, Online, Trimmer 4 métodos sencillos para editar archivos de audio en computadoras Windows y Mac Métodos prácticos para comprimir videos para correo electrónico en PC y Mac Cómo comprimir archivos de audio sin perder calidad de sonido Cómo combinar 2 o más archivos de audio en diferentes dispositivos Comprimir archivo MOV: cómo comprimir un archivo MOV QuickTimeArtículos relativos
- Editar video
- Las 3 formas más sencillas de rotar un vídeo en iPhone sin pérdida de calidad
- Cambio de relación de aspecto de iMovie: cómo recortar un vídeo en iMovie
- Revisión de Kapwing Resizer y la mejor alternativa de Kapwing Resizer
- Cambio de tamaño de Ezgif: recorte de video de Ezgif y la mejor alternativa de Ezgif
- Tutorial completo para reflejar una cámara frontal en iPhone/Android
- Tutorial completo para voltear un video en iPhone para principiantes
- Las 8 mejores aplicaciones de acortamiento de videos para computadoras y dispositivos móviles
- Los 6 mejores cortadores de vídeo en línea que le ayudarán a eliminar fotogramas no deseados
- Procedimiento de trabajo 100% para recortar un video usando VLC Media Player
- Los 10 mejores cortadores de MP4 para dispositivos Windows, Mac, iPhone y Android



