Esittelyopas GIFin tekemiseen videosta
GIF-tiedostojen näkeminen eri sosiaalisen median sivustoilla ja alustoilla ei ole uutta. Sitä käytetään usein lähettämään haluamasi viesti valitsemalla GIF, joka sopii tunteisiisi ja tilanteeseen. Se auttaa sinua ilmaisemaan selkeästi tunteitasi ja jakamaan positiivisia tunteita jonkun kanssa.
Tämä viesti antaa tietoa kuinka muuntaa videon GIF-muotoon ja esittele opetusvaiheisiin liittyviä työkaluja toiveesi toteuttamiseksi.
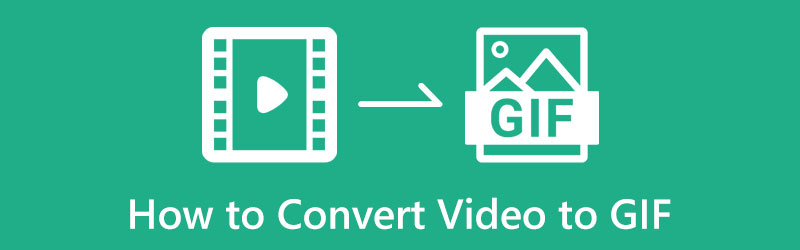
- OPAS LIST
- Osa 1. Miksi sinun on muutettava video GIF-muotoon
- Osa 2. Kuinka tehdä GIF videosta
- Osa 3. Voinko muuntaa GIF-tiedoston videoksi
- Osa 4. Usein kysyttyä videon muuntamisesta GIF-muotoon
Osa 1. Miksi sinun on muutettava video GIF-muotoon
Meillä on videoita, jotka ovat liian pitkiä ja joiden tiedostokoko on suurempi. Kun olet ladannut videotiedoston sosiaalisen verkostoitumisen sivustoihin, sen lataaminen vie aikaa, etkä ole varma, katsovatko katsojasi videoleikkeen kokonaan. Olisi parempi käyttää GIF-tiedostomuotoa, jonka toisto ja lataaminen kestää vain sekunteja. Lisäksi sinulla voi olla leike tietystä videosta, josta haluat luoda GIF-tiedoston. Se voi olla peräisin YouTubesta, elokuvasta tai pelivideosta. Tämän suorittamiseksi tarvitset muunnostyökalun videon muuntamiseksi GIF-muotoon. Sen avulla voit ladata ja toimittaa viestisi lyhyemmässä tiedostomuodossa, jonka katselu kestää vain muutaman sekunnin.
Osa 2. Kuinka tehdä GIF videosta
1. ArkThinker Video Converter Ultimate
ArkThinker Video Converter Ultimate on erinomainen ohjelma tehokkailla muokkaustyökaluilla ja ominaisuuksilla. Se on suoraviivainen ohjelma, koska siinä on aloittelijan käyttöliittymä, joka on helppo hallita. Tässä ohjelmassa on lukuisia ominaisuuksia, kuten muuntaja, MV, kollaasivalmistaja ja työkalut videoiden, GIF-tiedostojen ja monien muiden luomiseen ja muokkaamiseen. Kuten mainittiin, tässä ohjelmassa on sisäänrakennettu GIF-valmistaja, jonka avulla voit luoda GIF-tiedostoja valokuvista tai videoista. Voit myös muuttaa perustehosteita, kuten kontrastia, kylläisyyttä, kirkkautta ja sävyä, ja käyttää projektiisi parhaiten sopivaa suodatinta. Jos haluat oppia tekemään gifin videosta, noudata annettuja ohjeita.
Lataa ja asenna
Saadaksesi täydelliset käyttöoikeudet, lataa ja asenna se viralliselta verkkosivustolta. Asennusprosessin jälkeen jatka ohjelman käynnistämistä aloittaaksesi. Siirry ohjelman pääliittymästä kohtaan Työkalulaatikko Välilehti ja etsi GIF Maker käytetystä työkaluluettelosta.
Video GIF-muotoon
Näytöltäsi näet Video GIF-muotoon ja Valokuvasta GIF:ksi -vaihtoehdot, napsauta Video to GIF, ja se ohjaa sinut kansioon. Valitse sieltä video, jonka haluat luoda GIF-muodossa. Tämän jälkeen videoleike tulee esikatselunäytölle. Napsauta esikatselunäytön alla Leikata -painiketta, ja toinen ikkuna tulee näkyviin näytölle.
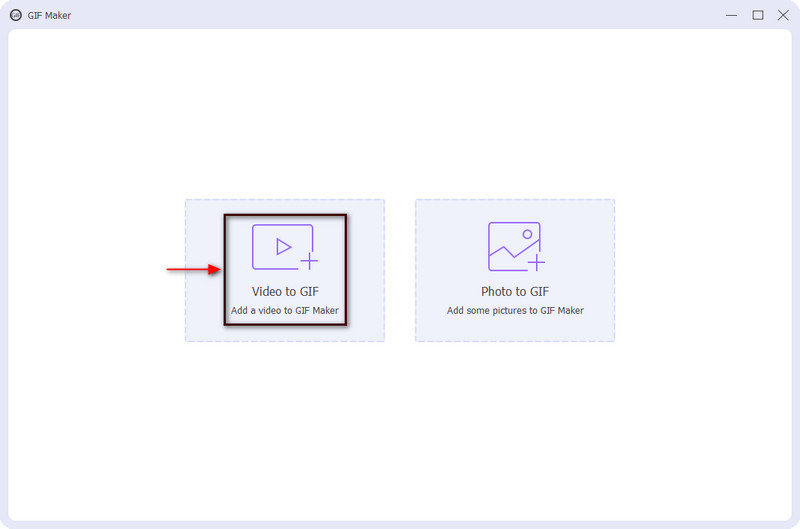
Leikkaa videoleike
Voit lyhentää videoleikettä siirtymällä aikajanalle, leikkaamalla aloitus- tai lopetuspisteen yksinkertaisesti liikuttamalla liukusäätimiä ja säilyttämällä osat, jotka haluat luoda GIF:n. Voit myös määrittää aloitus- ja lopetusajan leikataksesi osia videostasi.
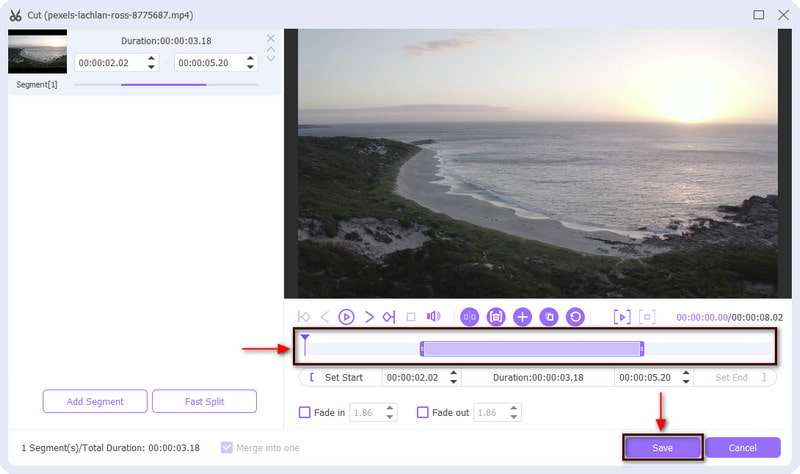
Tallenna GIF
Kun olet valmis, napsauta Tallentaa -painiketta tallentaaksesi videoleikkeeseen tekemäsi muutokset, jolloin pääset takaisin pääkäyttöliittymään. Sieltä voit muuttaa videoleikkeen lähtökokoa ja kuvanopeutta. Napsauta lopuksi Luo GIF -painiketta muuttaaksesi videosi GIF-muotoon onnistuneesti.
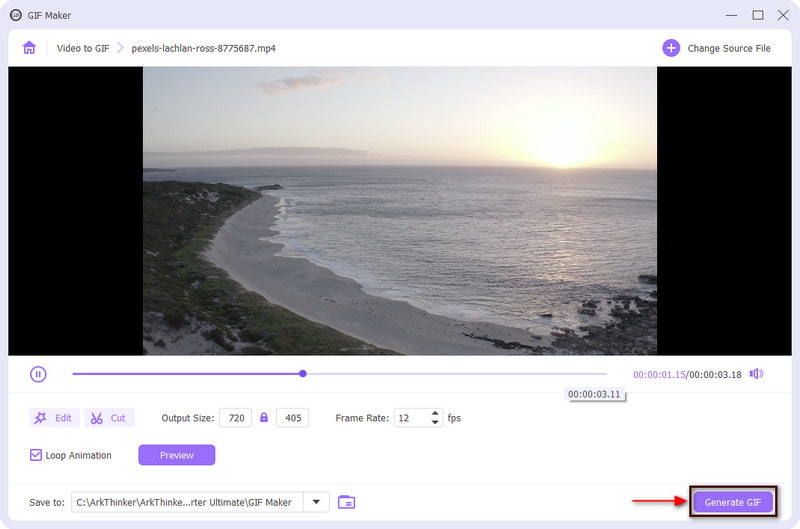
2. Photoshop
Jos etsit toista ohjelmaa, jota voit käyttää offline-tilassa, luota Photoshopiin. Photoshop on tunnettu ohjelma, joka kokenut tai ammattimainen valokuva- ja videon muokkausohjelmisto käyttää erinomaisesti. Se voi muokata kuvia, lisätä ja poistaa tarpeettomia osia taustastasi, muuttaa kuvien kokoa sosiaalisen median alustoja varten, rajata ja suoristaa kuvia, ja siinä on erikoistehosteita. Lisäksi voit käyttää tätä ohjelmaa videoiden muuntamiseen GIF-tiedostoiksi. Jos haluat käyttää tätä sovellusta, lue lisää videon muuttamisesta GIF-tiedostoksi.
Jos et ole ladannut ja asentanut sovellusta, voit saada kopion mistä tahansa verkossa näkyvästä tiedostolähteestä. Suorita sen jälkeen asennus loppuun ja käynnistä ohjelma avaamalla se.
Napsauta ohjelman pääliittymän ylävalikkopalkista Tiedosto painiketta sitten Avataja valitse video kansiostasi. Muussa tapauksessa voit helposti napsauttaa pikanäppäimiä CTRL + O avataksesi työpöydän kansion. Tämän jälkeen videosi lisätään näytölle.
Jatka sen jälkeen kohtaan Tiedosto -painiketta, siirrä kohdistin kohtaan Viedä -painiketta ja valitse haluamasi Tallenna Webille. Kun teet sen, näytölle tulee valintaikkuna ja valitse GIF tulostustiedostomuotona alasvetovalikosta Esiasetus -painiketta. Lisäksi voit muuttaa myös muita vaihtoehtoja, kuten väriä, värisävyjä, matta-, ke-snap- ja häviöllisiä.
Kun olet valmis, napsauta Tallentaa -painiketta näytön vasemmassa alakulmassa ja valitse kansio, johon haluat sijoittaa GIF-tiedoston.
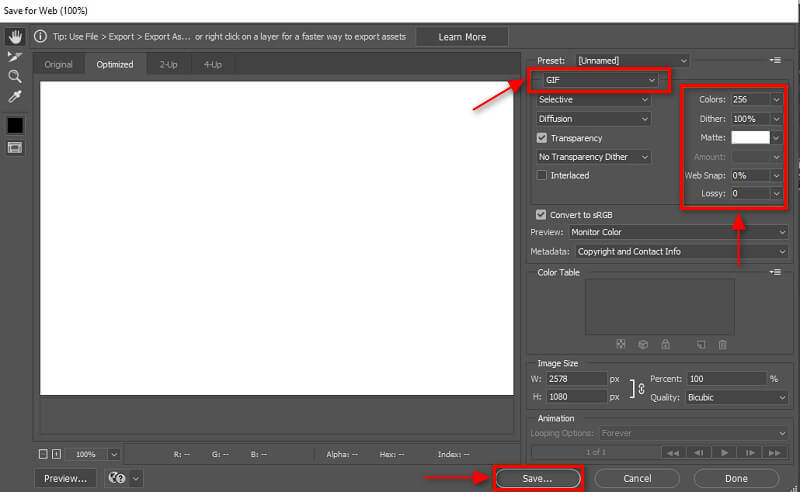
3. Pikakuvake
Pikakuvake on iOS-käyttäjien käytettävissä, ja sen avulla voit automatisoida joukon toimintoja, jotta voit käyttää niitä helposti yhdellä napautuksella pikakuvaketta tai käyttämällä Siriä. Tämän sovelluksen avulla voit helposti luoda GIF-kuvia puhelimellasi ilman, että tarvitset kolmannen osapuolen sovellusta. Jos haluat luoda videon GIF-tiedostoon iPhonessa, seuraa alla olevia ohjeita.
Suorita pikakuvakkeet-sovellus iPhonellasi ja siirry kohtaan Galleria näytön alaosassa ja etsi Tee GIF. Napsauta sen jälkeen (+) -kuvaketta lisätäksesi sen pikakuvakkeihisi.
Kun Make GIF on lisätty pikakuvakeluetteloon, napsauta sitä ja se ohjaa sinut kirjastoosi. Valitse sieltä video, jonka haluat muuttaa GIF-muodoksi, ja lataa se.
Kun videoleike on lisätty, säilytä tarvitsemasi osat ja poista tarpeettomat liukusäätimillä.
Kun olet valmis, napsauta Tallentaa -painiketta, ja valitsemasi osat muunnetaan GIF-muotoon. Paina sen jälkeen Tehty kun muunnos on valmis.
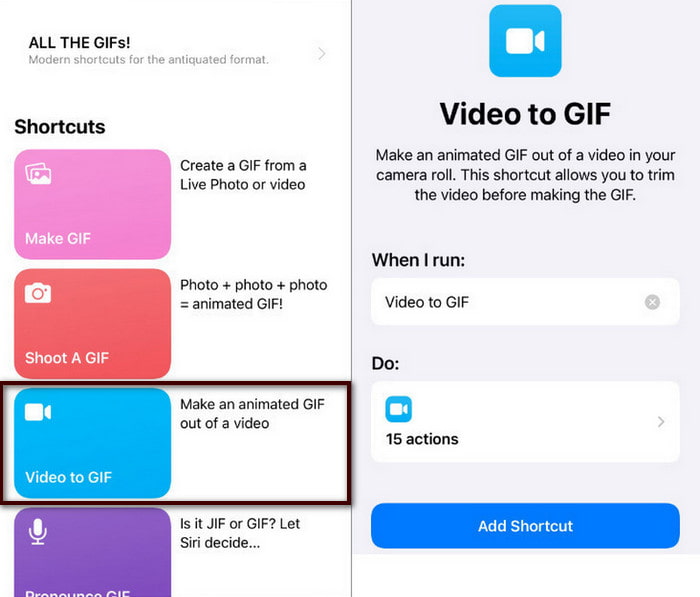
4. EZGIF
EZGIF on selainpohjainen muokkausalusta, jota voit käyttää verkossa. Se ei vaadi sinun kirjautumista tilillesi, ja sen käyttö on vain ilmaista. Se toimii pääasiassa GIF-valmistajana ja editoijana. Tällä verkkopohjaisella työkalulla on suoraviivainen käyttöliittymä, joten oletpa aloittelija tai ammattimainen editori, hallitset sen nopeasti. Tämä verkkopohjainen työkalu voi muuntaa MP4:n GIF:ksi, WebM:n GIF:ksi, MOV:n GIF:ksi, FLV:n GIF:ksi ja AVI:n GIF:ksi. Tämä online-työkalu muuntaa videon GIF-muotoon vain muutaman askeleen. Aloita videon muuntaminen GIF-muotoon noudattamalla annettuja ohjeita.
Vieraile EZGIF:n virallisella verkkosivustolla. Napsauta pääkäyttöliittymän ylävalikkopalkista Video GIF-muotoon -välilehti GIF Makerin vieressä.
Näet näytölläsi osion, johon voit ladata videosi. Napsauta Valittu tiedosto -painiketta, joka vie sinut työpöydän kansioon ja valitse video, jonka haluat muuntaa GIF-muotoon. Vaihtoehtoisesti voit liittää videon URL-osoitteen, jos videosi tuli Internetistä. Napsauta sen jälkeen Lataa video! -painiketta, joka sijaitsee latausosion alaosassa.
Kun video on ladattu, anna projektisi alkamis- ja päättymisaika. Sen jälkeen se säilyttää vain asettamasi aikapaikan. Lisäksi voit myös muuttaa videosi kokoa, kuvanopeutta ja menetelmää.
Kun olet valmis, napsauta Muunna GIF-muotoon! -painiketta aloittaaksesi muunnosprosessin ja tehdäksesi videostasi GIF-muotoon.
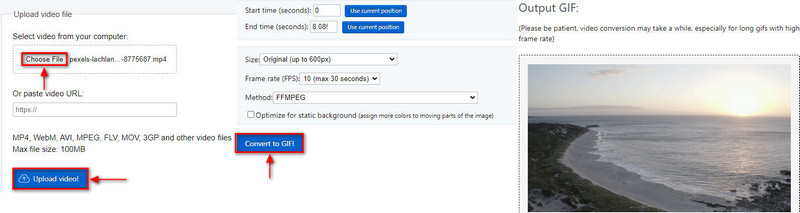
5. GIF-studio
Jos haluat käyttää mobiilisovellusta GIF-tiedostojen luomiseen videosta, voit luottaa GIF Studioon. Tämä sovellus on Android-puhelinten käyttäjien käytettävissä. Se on ladattavissa ilmaiseksi Google Play Kaupasta. Tämä sovellus voi tee GIF diaesityksen, kuvien, kameran, tarran, kollaasin ja videon GIF-muodossa. Siinä on sisäänrakennettu ominaisuus, jonka avulla voit muuntaa videomuodon GIF-muotoon. Aloita koko prosessi noudattamalla alla olevia ohjeita.
Lataa ja asenna ensin sovellus Android-laitteeseesi Google Play Kaupasta. Suorita mobiilisovellus asennuksen jälkeen ja varmista, että hyväksyt ja myönnät kaikki luvat.
Paina näytön vasemmassa yläkulmassa olevia kolmea sivupalkkia. Valitse Luo GIF -osiosta video GIF-muotoon -välilehti, joka ohjaa sinut automaattisesti puhelimen galleriaan. Valitse video, jonka haluat muuntaa GIF-muotoon. Sen jälkeen näkyviin tulee toinen ikkuna, johon videosi on sijoitettu, ja voit muuttaa GIF-kuvan Frame per second tai PFS-arvoa.
Kun olet syöttänyt haluamasi PFS:n, napsauta (✔) muutokset. Tämän jälkeen GIF-tiedostosi ilmestyy toiseen ikkunaan, jossa voit muuttaa leveyden ja korkeuden kokoa. Kun olet valmis, napsauta Tallentaa -painiketta ladataksesi tuotosi.
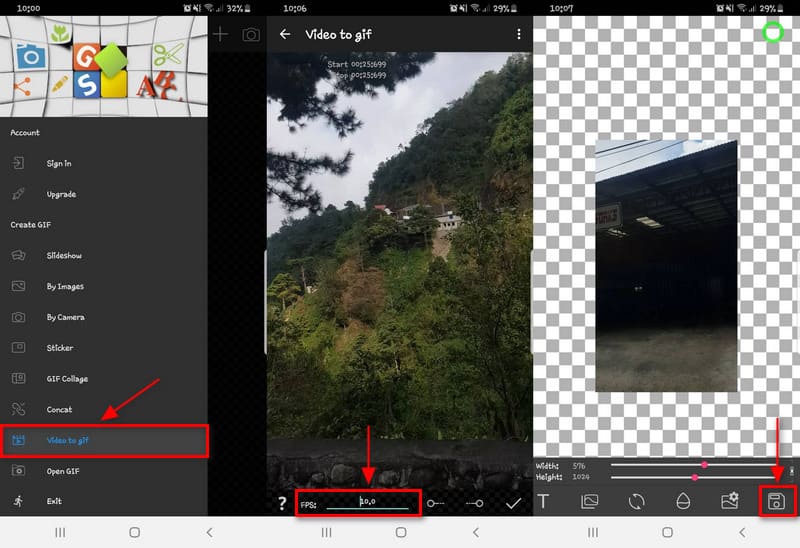
6. RedKetchup
Jos olet nähnyt Twitterissä videon, jonka haluat muuntaa GIF-muotoon, se on myös mahdollista. RedKetchup on verkkopohjainen työkalu, jota voidaan käyttää verkossa. Siinä on yksinkertainen käyttöliittymä, josta voit nopeasti ymmärtää, miten se käyttää. Tämän online-työkalun avulla voit muuntaa videotiedoston GIF-muotoon ja moniin muihin muotoihin. Kun muunnat videon GIF-muotoon, voit parantaa luodun GIF:n laatua. Jos haluat tehdä Twitter-videon GIF-muotoon, käytä alla olevaa opasta.
Ensinnäkin vieraile RedKetchupin virallisella verkkosivustolla. Löydät verkkosivustolta paljon työkaluja, mutta vieritä alaspäin ja etsi Twitter ladattu ja napsauta sitä.
Näytöltäsi näet Tweet-linkki. Liitä tästä vaihtoehdosta videolinkki Twitteristäsi ja napsauta Viserrys -kuvaketta sen käsittelemiseksi.
Lataus-osion alapuolella näet Lataa Media osio. Muuta tulostusmuodoksi GIF - Animoitu GIF kohteesta Lataa video nimellä -painiketta.
Jatka sen jälkeen kohtaan Kaappaa videokehykset -osio, johon voit syöttää projektisi haluamasi keston ja kuvanopeuden. Napsauta sitten Kaappaa kehyksiä -painiketta tallentaaksesi GIF-tiedostoon sisällytettävien kehysten määrän.
Kun olet valmis, kirjoita tiedostonimi ja napsauta ladata -painiketta tallentaaksesi GIF.
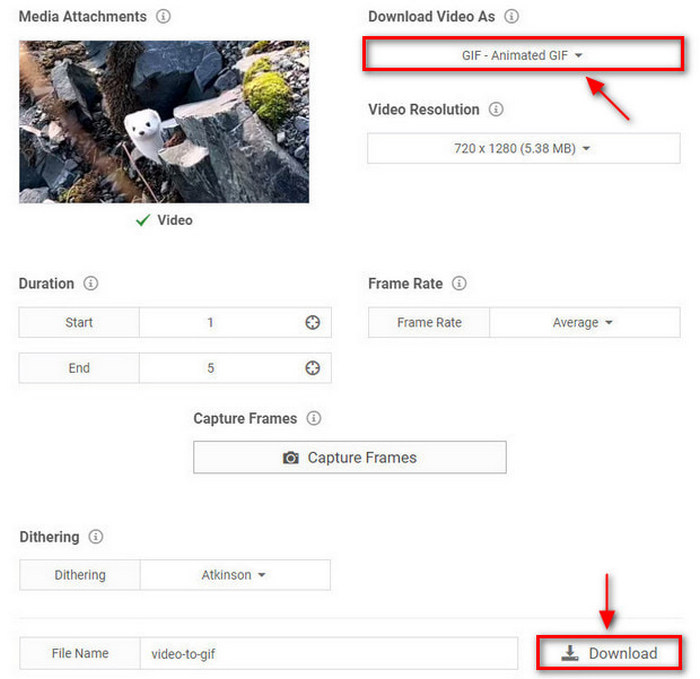
Osa 3. Voinko muuntaa GIF-tiedoston videoksi
Jos mietit, onko mahdollista muuttaa GIF videoksi - vastaus on kyllä! Muunninsovelluksen avulla voit muuntaa GIF-tiedoston videomuotoon. Tässä osassa esitellään GIF-video-muunnostyökalu, jota voit käyttää verkossa. Tutustuaksesi verkkotyökaluun, siirry alla oleviin tietoihin.
Convertio on all-in-one-tiedostonmuunnin, joka tukee yli 300 muotoa. Se on online-työkalu, jota voit käyttää verkossa ja jota ei tarvitse ladata ja kirjautua tilillesi. Tämä verkkopohjainen työkalu voi muuntaa GIF-tiedostot videoiksi, erityisesti MP4-muotoon. Seuraa annettuja ohjeita oppiaksesi muuttamaan GIF-tiedostosta videon.
Vieraile ensin Convertion virallisella verkkosivustolla päästäksesi käyttämään työkalua. Napsauta näytöltäsi Valitse Tiedostot -painiketta ja valitse GIF-tiedosto kansiostasi.
Kun GIF-tiedosto on asetettu näytölle, napsauta pudota alas -valikkoon ja siirry kohtaan Video, sitten MP4. Sen jälkeen näet a Valmis teksti, jonka avulla voit muuntaa GIF-tiedostosi videomuotoon.
Napsauta lopuksi Muuntaa -painiketta aloittaaksesi muunnostoiminnon ja odota, kunnes se on valmis. Tämän jälkeen paina ladata -painiketta tallentaaksesi videosi kansioon.
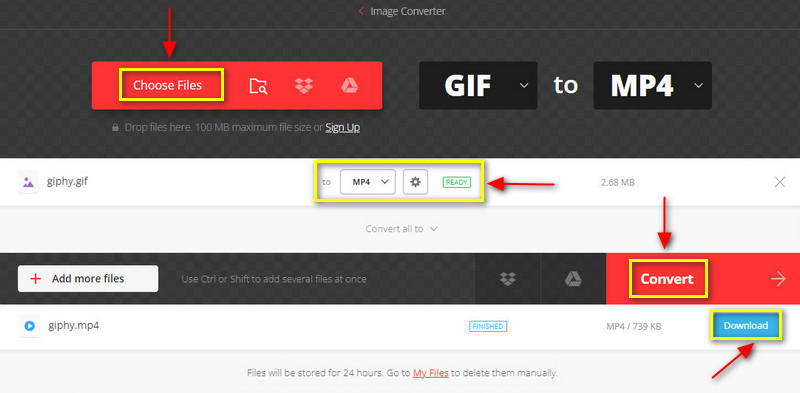
Osa 4. Usein kysyttyä videon muuntamisesta GIF-muotoon
Ovatko GIF-kuvat parempia kuin videot?
Video koostuu sarjasta liikkuvia kuvia ja siihen on myös sisällytetty ääntä. GIF:llä on kuitenkin vain pienempi kuvataajuus kuin videolla, mikä tarkoittaa, että se on pehmeämpi toistettaessa ja sen laatu on korkeampi.
Mikä on GIF-kuvan enimmäisresoluutio?
GIF:n enimmäisresoluutio on 720p, mutta on suositeltavaa pitää resoluutio 480p:ssä. Koska media näkyy yleensä lyhyillä näytöillä ja lyhyemmillä viestintäikkunoilla.
Miksi GIF on raskaampi kuin MP4?
Jos GIF-tiedoston kesto on pidempi, se tarkoittaa, että siinä on enemmän kehyksiä. Jos GIF on vain 2 sekuntia, siinä voi olla 20 tai enemmän valokuvaa yhdessä tiedostossa.
Johtopäätös
Voit käyttää mainittuja työkaluja muuntamiseen video GIF-muotoon. Tähän mennessä voit nyt luoda GIF-tiedoston videoleikkeestäsi. Olisi hauskaa tehdä GIF-kuvia käyttämällä videota, jonka saat mistä tahansa videosta. GIF-tiedoston luominen virheettömästi riippuu esitellyistä työkaluista ja vaiheista.
Mitä mieltä olet tästä postauksesta? Klikkaa arvostellaksesi tätä viestiä.
Erinomainen
Arvosana: 4.9 / 5 (perustuu 246 äänet)
Suhteellisia artikkeleita
- Muunna video
- Muunna MP4 MP3:ksi ilmaiseksi verkossa – helppokäyttöinen työkalu ArkThinker:stä
- ArkThinker ilmainen MOV-MP4-muunnin verkossa [helppokäyttöinen]
- Huippuluokan videotrimmeri saatavana Windowsille, Macille, Androidille ja iOS:lle
- Kuinka luoda Instagram-suodatin erinomaisilla työkaluilla
- Helppoja ohjeita videon leikkaamiseen Snapchatissa
- Helpoin tapa lyhentää videota eri laitteilla
- 3 tapaa lisätä tekstiä videoon online- ja offline-työkaluilla
- Menetelmät vesileiman lisäämiseen GIF-tiedostoon ja vesileiman poistamiseen GIF:stä
- Kuinka luoda Instagram-suodatin erinomaisilla työkaluilla
- Helppoja tapoja valokuvan lisäämiseen videoon online- ja offline-tilassa



