Opi rajaamaan video iPhonessa, iPadissa ja Macissa iMovien avulla
iMovie on Applen virallinen videoeditori, joka sisältää monia perusmuokkausominaisuuksia. Käytätpä iMovie-ohjelmaa iPhonessa, iPadissa tai Macissa, voit luottaa siihen, että voit muokata videotasi helposti. Kysymys on, kuinka rajata video iMoviessa? Tämä viesti antaa sinulle yksityiskohtaisen oppaan videon rajaamiseen ja sen kuvasuhteen muuttamiseen iMovien avulla.
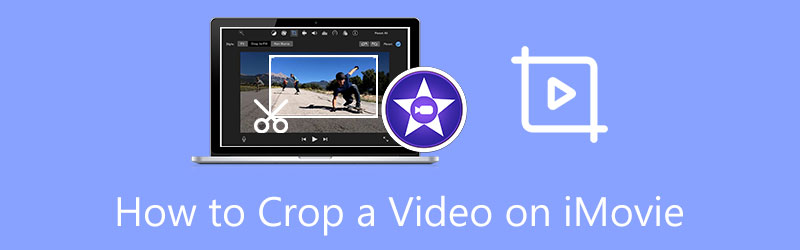
- OPAS LIST
- Osa 1. iMovie Crop Video iPhonessa ja iPadissa
- Osa 2. iMovie Muuta kuvasuhdetta Macissa
- Osa 3. Paras iMovie-vaihtoehto videon rajaamiselle
- Osa 4. Usein kysytyt kysymykset videon rajaamisesta iMoviessa
Osa 1. Videon rajaaminen iPhonessa ja iPadissa iMovien avulla
Kuten edellä mainittiin, iMovie on oletusarvoinen videoeditori sekä Mac- että iOS-laitteille. Tässä ensimmäisessä osassa haluamme näyttää sinulle, kuinka voit vapaasti rajata videon iPhonessa tai iPadissa iMovien avulla.
Lähennä videota iMoviessa
Avaa ensin App Store, etsi iMovie-sovellus ja asenna se sitten ilmaiseksi iOS-laitteellesi. Tässä otamme esimerkkinä videon rajaamisen iPhonessa.
Luo uusi projekti avaamalla iMovie-sovellus. Täällä sinulle tarjotaan 3 vaihtoehtoa projektin luomiseen: Magic Movie, Storyboard ja Elokuva. Täällä voit napauttaa Elokuva ja lisää sitten videoleike iMovieen.
Napauta valitaksesi videosi aikajanalta. Se syntyy a Zoomaa nipistämällä -painiketta esikatseluikkunan oikeassa yläkulmassa. Napauta painiketta ja lähennä tai loitonna ja asenna video uudelleen tarpeidesi mukaan. Voit helposti rajata videon iMoviessa sen avulla. Napauta sitten Tehty -painiketta vahvistaaksesi toiminnon.
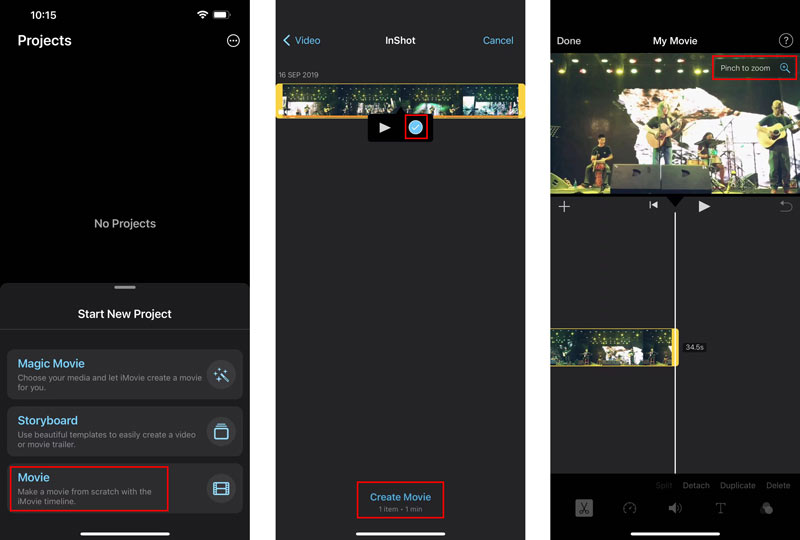
Yleinen tapa rajata video iPhonessa/iPadissa
Sinun pitäisi tietää, että iOS ja iPadOS sisältävät joitain perusmuokkausominaisuuksia. Voit rajata videon suoraan iPhonessa ja iPadissa Kuvat-sovelluksessa.
Valitse iPhonessa tai iPadissa Kuvat sovellus ja avaa video, jonka haluat rajata.
Napauta Muokata -painiketta oikeassa yläkulmassa näyttääksesi lisää muokkausvaihtoehtoja. Paikanna Rajaa ja kierrä -kuvaketta ja aloita videon rajaaminen napauttamalla sitä.

Kun olet rajannut videon, voit tallentaa sen iOS-laitteellesi napauttamalla Valmis. Tämä rajattu video korvaa lähdevideon ja tallennetaan Kuvat-sovellukseen.
Osa 2. Videon rajaaminen ilmaiseksi Macissa iMovien avulla
iMovie on esiasennettu jokaiseen Maciin. Kun haluat rajata videon iMoviessa, voit käynnistää sen suoraan ja tehdäksesi sen noudattamalla alla olevia ohjeita.
Avaa iMovie Macillasi. Klikkaus Luo uusi aloittaaksesi uuden projektin ja lataa sitten videosi siihen. Siirrä videoleike aikajanalle myöhempää editointia varten.
Klikkaa videotasi aikajanalla korostaaksesi sitä. Sitten voit napsauttaa Rajaus -painiketta työkalupalkissa näyttääksesi rajaussäätimet. Nyt näet säädettävät kehykset näkyvät esikatseluikkunan yläosassa. Voit vapaasti liikuttaa kehystä ja muuttaa sen kokoa rajataksesi videosi iMoviessa.
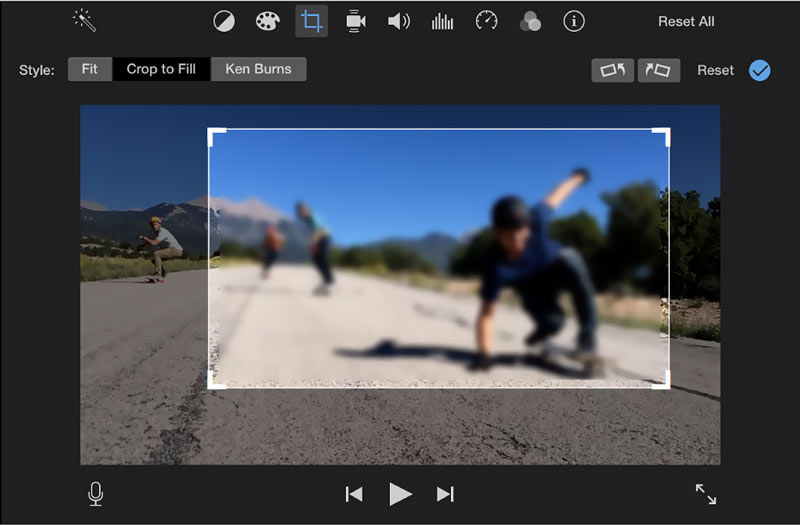
Osa 3. Paras iMovie-vaihtoehto videon rajaamiseen Macissa ja Windows PC:ssä
Jos haluat rajata videon tietokoneellasi, joko Macilla tai Windows 10/11/8/7 PC:llä, voit luottaa kaikkiin Video Converter Ultimate. Sillä on erityinen Video Cropper työkalu, jolla voit vapaasti rajata videota ja muuttaa kuvasuhdetta. Kaikki suosittuja videoformaatteja, mukaan lukien MP4, MOV, FLV, MKV, VOB, AVI ja MPEG, tuetaan. Voit ladata sen ilmaiseksi tietokoneellesi ja rajata videosi helposti seuraavan oppaan avulla.
Avaa suositeltu Video Converter Ultimate ja siirry siihen Työkalulaatikkoja valitse sitten Video Cropper työkalu.

Ponnahdusikkunassa Video Cropper -ikkunassa, napsauta suurta + -painiketta valitaksesi ja lisätäksesi videosi. Sen jälkeen sisäänrakennettu mediasoitin alkaa toistaa videota.
Voit mukauttaa pisteitä rajataksesi videosi vapaasti. Voit myös asettaa arvon suoraan Viljelyalue muuttaaksesi kuvasuhdetta.

Klikkaa Lähtöasetukset -painiketta, voit mukauttaa lisää asetuksia, kuten videon resoluutiota, kuvasuhdetta, enkooderia, kuvanopeutta, laatua, äänikanavaa, bittinopeutta ja muita.
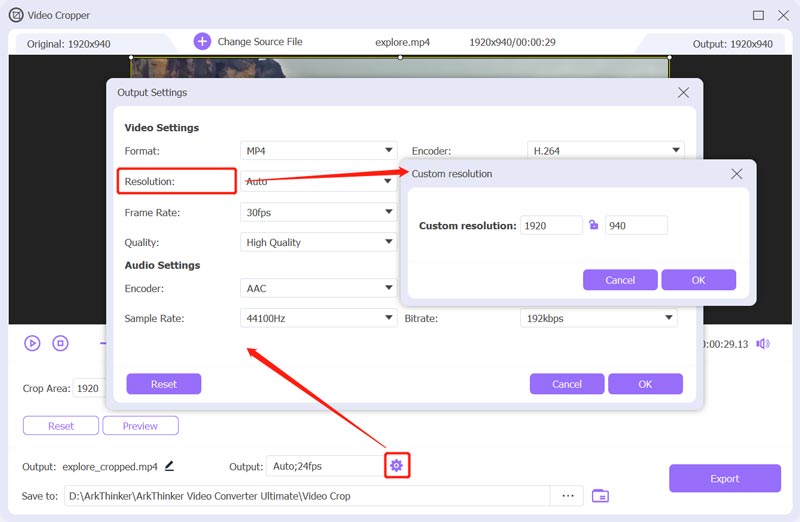
Jälkeen videon rajaaminen iMovie-vaihtoehdon kanssa voit napsauttaa Viedä -painiketta tallentaaksesi rajatun videon tietokoneellesi.
Osa 4. Usein kysytyt kysymykset videon rajaamisesta iMoviessa
Voiko VLC Media Player rajata videon ilmaiseksi?
VLC Media Playerin avulla voit rajata videota. Voit käyttää sen videon rajausominaisuutta Muunna-ruudussa. Voit napsauttaa VLC:n työkaluvalikkoa, valita Tehosteet ja suodattimet, napsauttaa Videotehosteet-välilehteä, valita Geometria ja valita sitten Transform-ruudun. Sen jälkeen voit rajata videosi ilmaiseksi VLC:n avulla.
Voinko rajata videon Adobe Premiere Prolla?
Kyllä sinä voit rajaa videoita Premieressä. Voit luoda uuden projektin Premiere Prossa ja lisätä sitten videosi siihen. Sinun on siirrettävä videoleike aikajanalle myöhempää editointia varten. Napsauta videota, siirry Tehosteiden hallintapaneeliin, valitse Liike ja rajaa videosi rajausominaisuuden avulla.
Kuinka rajaat videon verkossa?
Markkinoilla on monia online-videoleikkureita, joiden avulla voit helposti rajata videon selaimessasi. Voit yrittää käyttää suosittuja, kuten Ezgif, Adobe Express, Clideo tai Kapwing.
Johtopäätös
Tässä postauksessa on pääasiassa puhuttu kuinka rajata video iMoviessa. IPhonen/iPadin tai Macin käyttäjänä voit seurata aiheeseen liittyvää ohjetta rajataksesi videosi ilmaiseksi ja muuttaaksesi kuvasuhdetta.
Mitä mieltä olet tästä postauksesta? Klikkaa arvostellaksesi tätä viestiä.
Erinomainen
Arvosana: 4.5 / 5 (perustuu 155 äänet)
Etsi lisää ratkaisuja
Videon koon muuttaminen Instagram Storylle, -syötteelle ja IGTV:lle Käänteinen video Kääntää video iPhonessa, Androidissa, tietokoneessa Videon nopeuttaminen iPhonessa, Androidissa, verkossa ja Macissa/PC:ssä Kuinka tehdä GIF 5 parhaalla valokuva-/video-GIF-muuntimella Poista vesileima videosta 4 videovesileimanpoistoaineella Videon kääntäminen iPhonessa, Androidissa, Macissa/PC:ssä ja verkossaSuhteellisia artikkeleita
- Editoi videota
- Vahvistettu opetusohjelma videon pakkaamiseen iPhonessa ilman laadun heikkenemistä
- Kaikki mitä sinun tarvitsee tietää videon kuvasuhdekonseptista
- Toimivia menetelmiä videon rajaamiseen Android-puhelimella tai -tabletilla
- Konkreettinen opetusohjelma videon rajaamiseen ja koon muuttamiseen QuickTime Playerissa
- Vahvistettu opetusohjelma videon pysyvään rajaamiseen VLC:ssä aloittelijoille
- Konkreettinen opetusohjelma videon kääntämiseen Adobe Premieressä aloittelijoille
- 3 helpointa tapaa kiertää videota iPhonessa ilman laadun heikkenemistä
- iMovien kuvasuhteen muuttaminen – Videon rajaaminen iMoviessa
- Kapwing Resizer -katsaus ja paras Kapwing Resizer -vaihtoehto
- Ezgif Resize – Ezgif-videorajaus ja paras Ezgif-vaihtoehto



