Kuinka hidastaa videota iPhonessa ennen tai jälkeen tallennuksen
Edistyneet iPhone-mallit saattavat tukea hidastettua ominaisuutta, mutta niistä puuttuu muokkaustoimintoja Photosissa, kun taas aiemmissa malleissa on vaikea hallita videon toistonopeutta iPhonessa. Siten, kuinka hidastaa videota iPhonessa siitä tulee yleinen ongelma iPhonen käyttäjille. Nopeusongelmaa lukuun ottamatta sinulla voi olla erilaisia mieltymyksiä hidastustehosteelle. Jotkut haluavat hidastaa valmiin videon, tai jotkut haluavat hidastaa tallennuksen aikana dramaattisia tehosteita. Kaikki nämä ongelmat eivät ole enää huolenaiheesi, koska alla oleva viesti tarjoaa sinulle kattavimman opetusohjelman videon hidastamiseen iPhonessa ennen ja jälkeen tallennuksen.
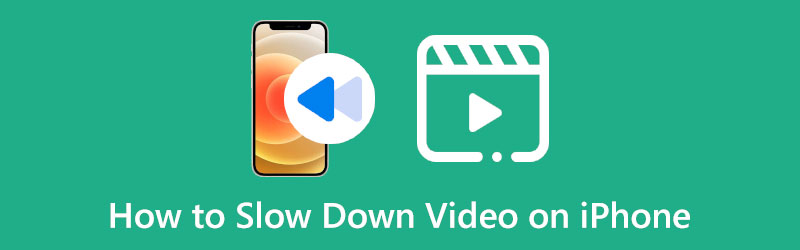
- OPAS LIST
- Osa 1: Tee video hidastettuna iPhonessa
- Osa 2: Videon hidastaminen iPhonessa tallennuksen jälkeen
- Bonusvinkki: Kuinka hidastaa videota Macissa
- Osa 3: Usein kysyttyä videon hidastamisesta iPhonessa
Osa 1: Tee video hidastettuna iPhonessa
Olitpa amatööri tai ammattilainen videoeditoinnin alalla, videon hidastaminen iPhonessa ennen tallentamista voi olla erittäin helppoa iPhonen sisäänrakennetun slo-mo-ominaisuuden ansiosta. Kameran slo-mo-ominaisuuden avulla voit pidentää hetkiä ja tehdä videosta hauskempaa tallennuksen aikana. Tässä on yksityiskohtaiset vaiheet videon tekemiseen hidastettuna iPhonessa.
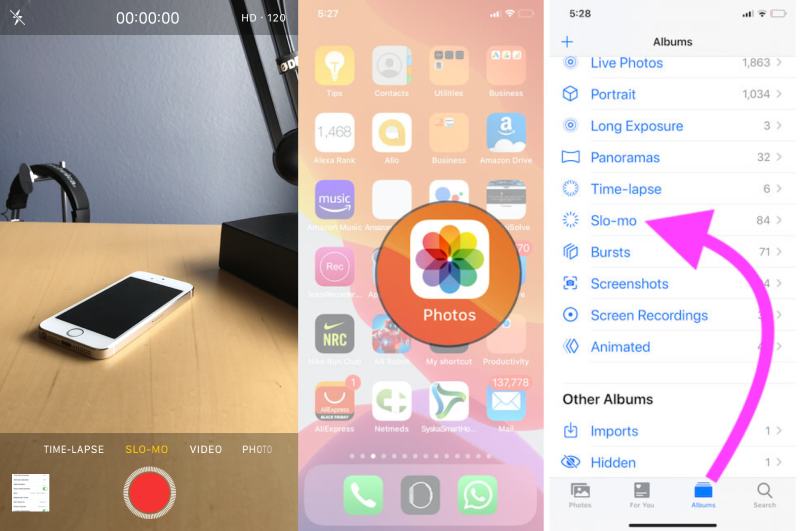
Avaa iPhonesi lukitus ja avaa Kamera sovellus
Pyyhkäise vasemmalle ja napauta SLO-MO -painiketta punaisen pisteen yläpuolella.
Napauta napautuksen jälkeen Ennätys -painiketta keskellä aivan kuten nauhoitat muita tavallisia videoita.
Napauta Ennätys painiketta uudelleen lopettaaksesi kuvaamisen. Sitten voit napauttaa pikkukuvaa vasemmassa kulmassa nähdäksesi videosi.
Kärki: Löydät lopullisen videosi Kuvat-sovelluksen Slo-mo-kategorian alta. Sitten voit muokata videoita ja hallita, mitä videon osaa haluat hidastaa napauttamalla Muokata -painiketta. Siellä, aikapalkin alla, voit vetämällä liukusäätimiä hidastaaksesi vain tiettyä osaa, samalla kun muut osat pysyvät normaalilla nopeudella.
Osa 2: Videon hidastaminen iPhonessa tallennuksen jälkeen
Onko mahdollista hidastaa valmiiksi tehtyä videota iPhonessa? Varmasti se on. iMovie, sisäänrakennettu videoeditori, mahdollistaa videoiden hidastamisen iPhonessa tallennuksen jälkeen. Tehokkaana ilmaisena videonmuokkausohjelmana iMovie sisältää monia edistyneitä ominaisuuksia ja antaa käyttäjille mahdollisuuden muokata videota paljon. Tässä ohjelmassa voit joko muokata hidastettua videota tai hidastaa videota normaalilla nopeudella. Löydät videollesi haluamasi nopeuden muutamalla napautuksella.
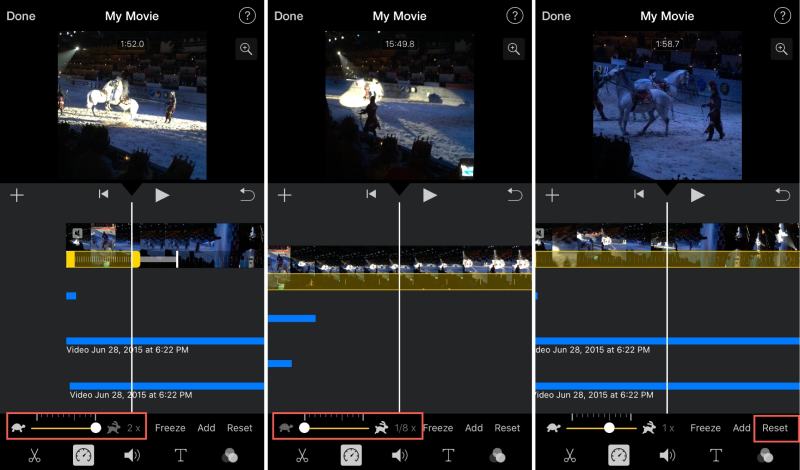
Avaa iMovie sovellus. Jos sinulla ei ole sellaista, voit ladata sen ilmaiseksi osoitteesta Sovelluskauppa.
Napauta Luo uusi elokuva -painiketta ja sitten Elokuva -painiketta projektin määrittämiseksi.
Valitse videoleike tai useampi omasta Kuvat sovellus. Napauta sitten Nopeus -painiketta muokkausnäytössä.
Näkyviin tulee liukusäädin, jonka molemmilla puolilla on kilpikonna- ja kaniinikuvake. Hidasta videota iPhonessa vetämällä pientä pistettä vasemmalle.
Kun löydät tyydyttävän nopeuden, voit napauttaa Tehty -painiketta lopettaaksesi. Napauta seuraavaksi Jaa -painiketta alla ja näet Tallenna video vaihtoehto. Tallenna video napauttamalla sitä.
Bonusvinkki: Kuinka hidastaa videota Macissa
iMovien avulla voit hidastaa videota iPhonessa helposti, mutta et voi ohjata tarkasti videon toistonopeutta. Vaikka käytät iMovie-ohjelmaa videon hidastamiseen Macissa, sinulla on vain muutama vaihtoehto nopeuden hallintaan. Siksi niiden teistä, jotka haluavat enemmän valintoja ja tarkan hallinnan videon hidastamiseen, kannattaa ehdottomasti kokeilla ArkThinker Video Converter Ultimate Macissasi. Ja sen lisäksi, että hallitset videon nopeutta tarkasti, voit myös leikata videota, poimia ääntä videosta ja tehdä muita asioita tällä ohjelmalla.
- Säädä videota tarkasti määrittämällä aloitus- ja loppupisteet.
- Valitse useista toistonopeuden vaihtoehdoista.
- Lisää suodatin tai jälkitehosteita hidastettuihin videoihin.
- Synkronoi videoiden ääni ja kuvat väärällä nopeudella.
Lataa tämä videoeditori ilmaiseksi tietokoneellesi. Asenna ja käynnistä se sitten. Tulet näkemään Muunnin, MV, kollaasi ja työkalulaatikko pääliittymässä. Voit säätää videon nopeutta napsauttamalla Työkalulaatikko -painiketta ja sitten Videon nopeuden säädin -painiketta.
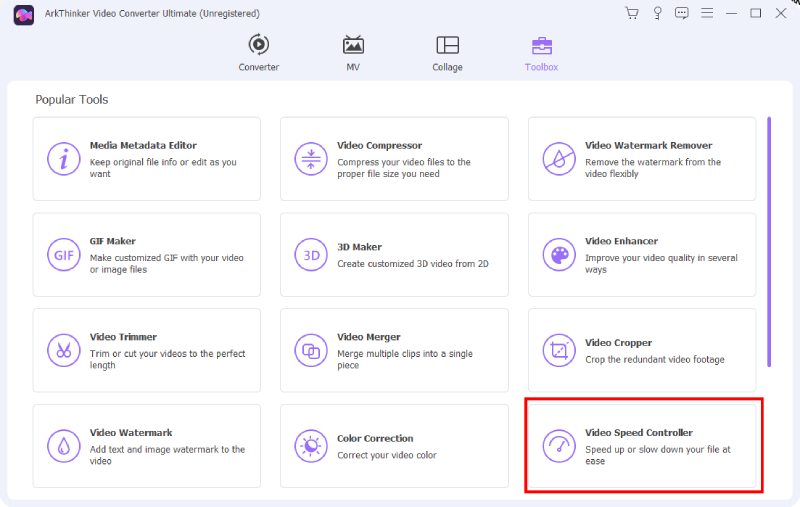
Napsauta isoa Plus -kuvaketta ponnahdusikkunassa. Sitten voit valita avautuvasta kansiosta videon, jota haluat hidastaa, ja napsauttaa Avata -painiketta vahvistaaksesi valintasi. Sen jälkeen, Esikatselu videosi ikkuna tulee näkyviin.
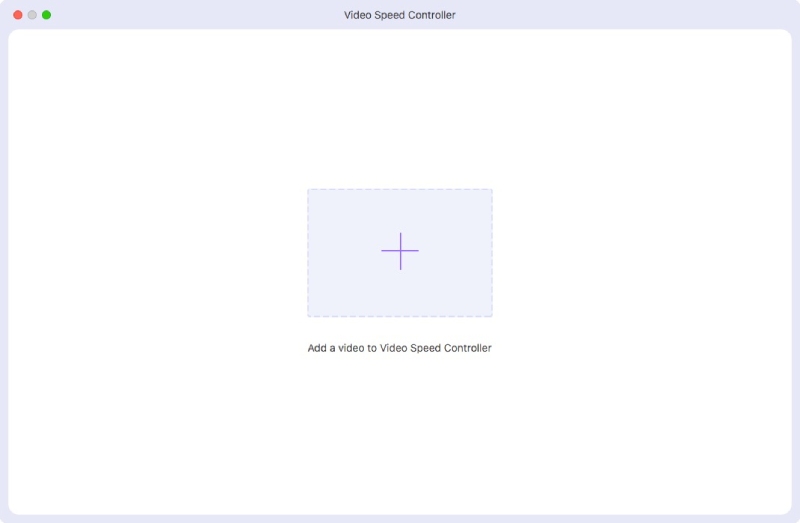
Ikkunassa näkyy monia nopeusvaihtoehtoja, voit hidastaa hidastamista napsauttamalla jotakin niistä. Kun olet päättänyt nopeuden, voit napsauttaa Tallenna kohteeseen pudotusvalikosta voit valita kansion tallennuspoluksi. Napsauta lopuksi Viedä painiketta päättääksesi.
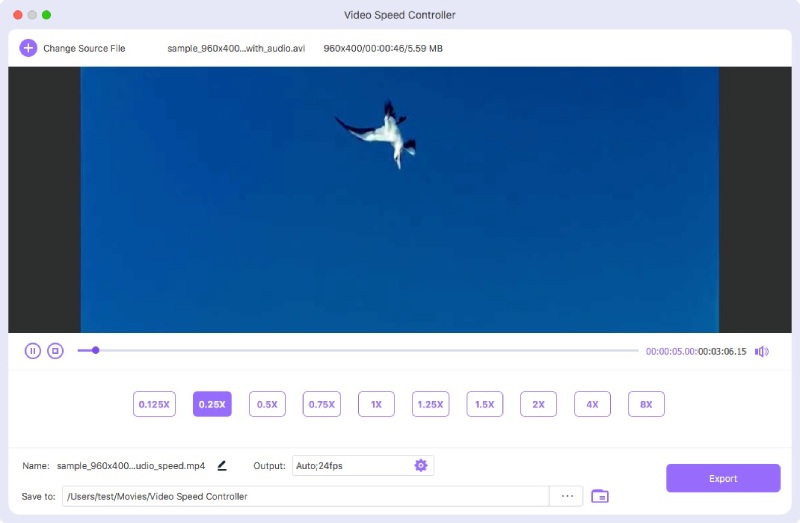
Osa 3: Usein kysyttyä videon hidastamisesta iPhonessa
Voinko hidastaa videon katselua iPhonessa valokuvien avulla?
Joissakin iPhone-malleissa voit käyttää niitä videon hidastamiseen Kuvat sovellus. Kun avaat videon ja napautat Muokata, näkyviin tulee pieni esikatselupalkki, jossa on kaikki videosi kehykset, ja näet myös useita rivejä esikatselupalkin yläpuolella. Voit sitten siirtää kyseisen palkin kahta liukusäädintä ja siirtää ne kauas toisistaan. Vastaavasti videon nopeus hidastuu.
Kuinka voin hidastaa useita videoita yhdessä iPhonessa?
Jos haluat käyttää hidastettua tehostetta useisiin videoleikkeisiin, iPhonen iMovie on paras valinta sinulle. Kun luot uuden projektin iMoviessa, voit valita niin monta leikettä kuin haluat muokkausmateriaalia varten. Sitten voit säätää niiden toistonopeutta noudattamalla yllä olevan oppaan ohjeita.
Mikä on pienin nopeus, jonka voin tehdä videolle iPhonessa iMovien avulla?
iMoviessa voit vetää nopeuden liukusäädintä ja hidastaa videota enintään 1/8X normaalinopeudesta. Kun vedät liukusäädintä, nykyinen nopeus näkyy kyseisen palkin vieressä. Voit myös esikatsella hidastusominaisuutta yllä.
Yhteenvetona totean, että nyt voit napata iPhonesi ja avata iMovie- tai Camera-sovelluksen tee video hidastettuna iPhonessasi. Tällä tavalla videostasi tulee varmasti hauskempi tai tietty kohta videossasi voidaan liioitella. Jos haluat hallita toistonopeutta paremmin, kokeile vapaasti ArkThinker Video Converter Ultimate to muokata videoita enemmän ominaisuuksia.
Mitä mieltä olet tästä postauksesta? Klikkaa arvostellaksesi tätä viestiä.
Erinomainen
Arvosana: 4.6 / 5 (perustuu 168 äänet)
Etsi lisää ratkaisuja
iMovien kuvasuhteen muuttaminen – Videon rajaaminen iMoviessa Videon nopeuttaminen iPhonessa, Androidissa, verkossa ja Macissa/PC:ssä Ilmainen videoeditointiohjelmisto – 7 parasta ilmaista videonmuokkaussovellusta Poista vesileima videosta 4 videovesileimanpoistoaineella Toimivia menetelmiä videon rajaamiseen Android-puhelimella tai -tabletilla Kattava opetusohjelma videon kääntämiseen iPhonessa aloittelijoilleSuhteellisia artikkeleita
- Editoi videota
- Opi kääntämään ja kääntämään videota VLC Media Playerissa
- Jaa suuri videotiedostosi kolmella vuoden 2022 parhaalla elokuvaleikkurilla
- Yksityiskohtainen opas videon leikkaamiseen Android-puhelimella
- Videon osien leikkaaminen iPhonen Android-tietokoneella
- Opi leikkaamaan videoleike Adobe After Effects 2022:ssa
- Hidasta videota iPhonessa helposti [Bonusvinkki]
- 3 yksinkertaista tapaa oppia nopeuttamaan TikTok-videoita
- Yksityiskohtainen opas videoiden leikkaamiseen TikTokissa
- Hyödyllisiä vinkkejä, jotka auttavat sinua oppimaan leikkaamaan videota iMoviessa
- Videon leikkaaminen ja videon osien leikkaaminen iPhonessa



