Videon leikkaaminen ja leikkaaminen VLC Media Playerilla aloittelijoille
"Haluan leikkaa video VLC:llä, mutta en löydä ominaisuutta mistään." Avoimen lähdekoodin mediasoittimena VLC on suosittu ympäri maailmaa. Videon toiston lisäksi se sisältää myös laajan valikoiman bonusominaisuuksia, kuten online-videon toiston, videomuotojen muuntamisen, videon rajaamisen ja paljon muuta. Valitettavasti videoleikkaukseen liittyvää ominaisuutta ei ole. Siksi tämä opas kertoo, kuinka voit lyhentää videotasi VLC:n avulla.
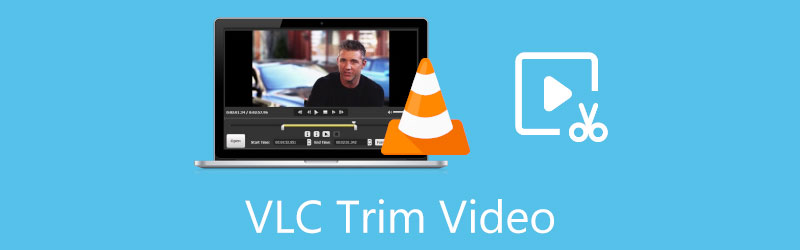
- OPAS LIST
- Osa 1: Videon leikkaaminen VLC:ssä
- Osa 2: Paras vaihtoehto VLC:lle videon leikkaamiseen
- Osa 3: Usein kysyttyä videon leikkaamisesta VLC:ssä
Osa 1: Videon leikkaaminen VLC:ssä
Kuten aiemmin mainittiin, VLC ei tarjoa ominaisuutta nimeltä trimmi tai vastaava. Onko mahdollista leikata videota VLC:ssä? Vastaus on kyllä. VLC:llä on mahdollisuus tallentaa video tai osa videosta. Voimme käyttää tätä ominaisuutta halutun vaikutuksen saavuttamiseksi. Koska työnkulut ovat erilaisia, esittelemme menettelyn PC- ja Mac-tietokoneissa alla.
Videon leikkaaminen VLC:ssä PC:ssä ja Linuxissa
Avaa VLC-mediasoitin. Jos sinulla ei ole sitä, lataa se viralliselta verkkosivustolta ilmaiseksi.
Siirry kohtaan Media -valikko ja valitse Avaa tiedosto vaihtoehto. Etsi ja valitse kohdevideo tiedoston avaamisikkunasta ja avaa se suoraan.
Keskeytä videon toisto. Käänny kohtaan Näytä -valikko ja valitse Lisäsäätimet vaihtoehto. Sitten lisäohjauspalkki tulee näkyviin alareunaan perusohjauspalkin yläpuolelle. Jos olet ottanut käyttöön Lisäsäätimet, siirry suoraan seuraavaan vaiheeseen.
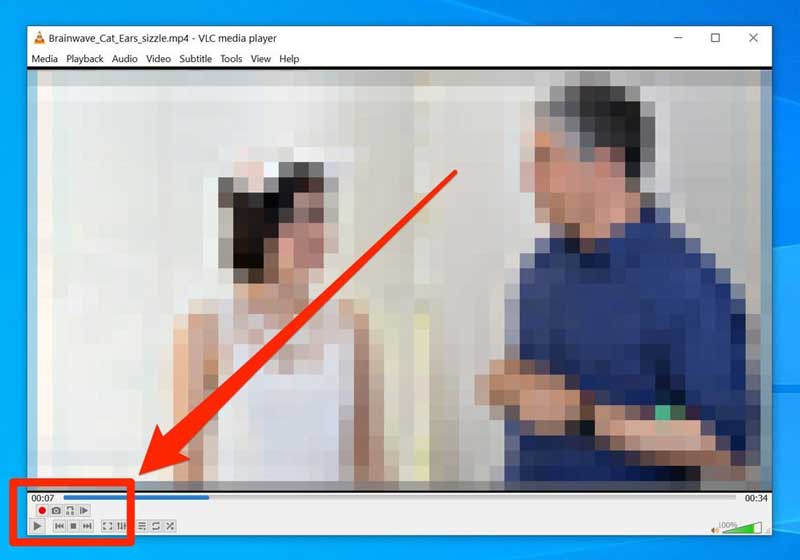
Toista videota, kunnes saavutat uuden aloituspisteen. Klikkaa Ennätys -painiketta, joka on punainen pyöreä kuvake lisäohjauspalkissa.
Jatka videon toistamista ja napsauta Ennätys -painiketta uudelleen, kun saavutat leikkeen, jonka haluat leikata, uuteen päähän. Voit myös käyttää Kuva kuvalta painiketta saadaksesi loppu tarkalleen.
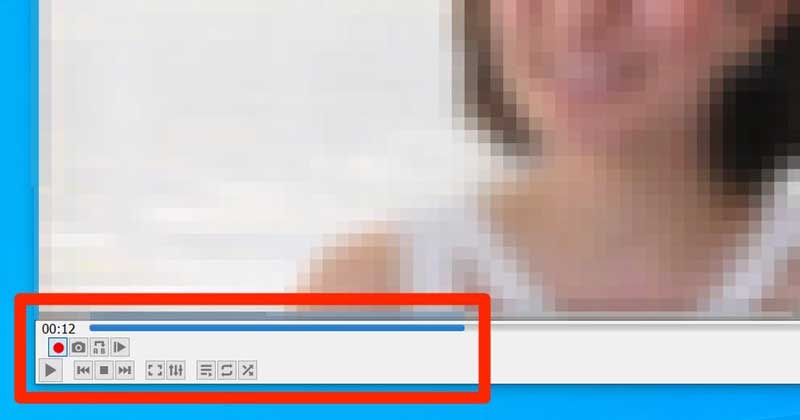
Sitten VLC tallentaa leikatun videon MP4-muodossa tietokoneesi Videot-kansioon samalla nimellä kuin alkuperäinen video. Löytääksesi VLC:n tuottaman videoleikkeen avaa tiedostonhallinta, napsauta ja laajenna Tämä PC -osio vasemmassa navigointipalkissa ja siirry kohtaan Videot kansio. Linuxissa leike tallennetaan /home/videos-hakemistoon.
Videon leikkaaminen VLC:ssä Macissa
Jos sinun on leikattava video Macissa VLC:llä, avaa se mediasoittimessa.
Toista video uuteen alkupisteeseen tai siirry suoraan kohtaan.
Suuntaa kohteeseen Toisto -valikosta näytön yläreunassa ja valitse Tallenna-vaihtoehto. Macin VLC:n valikkopalkki ja käyttöliittymä eroavat suuresti PC-versiosta.
Toista video ja VLC tallentaa leikkeen. Napsauta seuraavaksi Ennätys -vaihtoehto valikkorivillä uudelleen, kun haluat lopettaa tallennuksen.
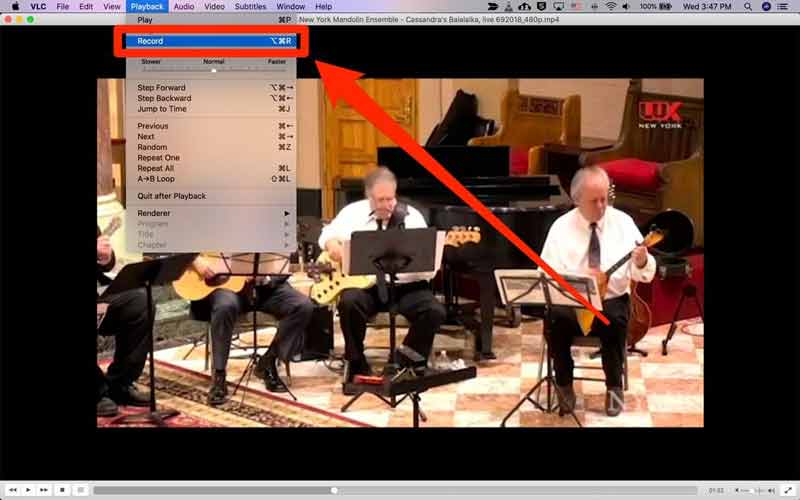
Sitten leike tallennetaan Mac-tietokoneellesi Elokuvat kansio. Toisin kuin PC:t, leike nimetään uudelleen vlc-tietue sen jälkeen päivämäärä ja muut tiedot.
Suorita Finder-sovellus ja siirry Macin kiintolevylle. Oletuksena sen nimi voi olla Macintosh HD. Sitten löydät Elokuva kansio sisään Käyttäjät. Tai voit etsiä hakemiston VLC:stä Asetukset valikosta.
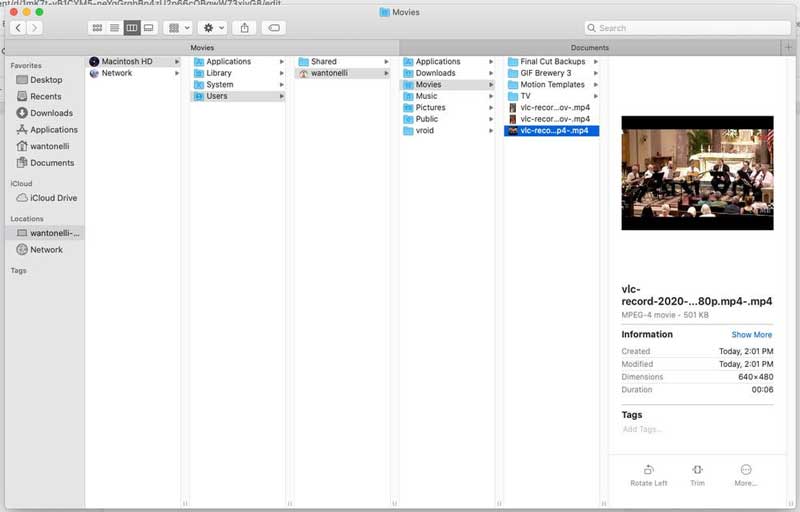
Huomautus: Kun leikkaat videota VLC:ssä, sinun on toistettava haluttu leike. Se tarkoittaa, että videon leikkaamiseen kuluu aikaa, ja sinun on seurattava prosessia. Jos siirryt seuraavaan leikkeeseen, VLC ei tallenna väliä.
Osa 2: Paras vaihtoehto VLC:lle videon leikkaamiseen
Voitko leikata videon nopeasti? Vastaus on kyllä ja ArkThinker Video Converter Ultimate voi täyttää tarpeesi. Se on tehokas videoeditori, jonka avulla voit poistaa ei-toivottuja kehyksiä tai jakaa videon leikkeiksi helposti.
VLC:n parhaan vaihtoehdon pääominaisuudet
1. Leikkaa video ilman VLC:tä tai teknisiä taitoja.
2. Käytä GPU-kiihdytys suorituskyvyn parantamiseksi.
3. Paranna videon laatua automaattisesti.
4. Tukee lähes kaikkia videon tulo- ja tulostusmuotoja.
Videon leikkaaminen VLC-vaihtoehdolla
Avaa video
Suorita paras vaihtoehto VLC:lle leikkaaessasi videota sen jälkeen, kun olet asentanut sen tietokoneellesi. Siirry Toolbox-ikkunaan ylänauhasta ja valitse Video Trimmeri työkalu. Vedä ja pudota seuraavaksi video, jonka haluat lyhentää käyttöliittymään tuodaksesi sen suoraan.

Leikkaa video
Aseta vasen liukusäädin aikajanan uuteen alkuun ja napsauta Aseta aloitus -painiketta. Aseta oikea liukusäädin uuteen päähän ja napsauta Aseta loppu -painiketta. Napsauta seuraavaksi Lisää segmentti -painiketta vahvistaaksesi videoleikkauksen VLC-vaihtoehdolla. Jos haluat jakaa videon, aseta toistopalkki haluamaasi kohtaan ja napsauta Jakaa kuvake. Jätä lopuksi tiedoston nimi, tulostusmuoto ja sijaintikansio alareunaan. Kun napsautat Viedä -painiketta, leike tallennetaan kiintolevyllesi.

Osa 3: Usein kysyttyä videon leikkaamisesta VLC:ssä
Voiko VLC muokata videotiedostoja?
Kyllä, VLC sisältää perusvideon muokkausominaisuuksia, kuten videon kiertämisen, videon rajauksen ja paljon muuta. Sitä käytetään kuitenkin ensisijaisesti mediasoittimena, mutta ei videoeditorina. Sinun on parempi retusoida materiaalisi videonmuokkausohjelmistolla.
Onko VLC todella ilmainen käyttää?
Kyllä, VLC on avoimen lähdekoodin mediasoitin, jonka on julkaissut kehittäjäryhmä. Jokainen voi ladata ja käyttää sen maksamatta penniäkään. Tiimi julkaisee myös päivityksiä.
Miksi VLC jäätyy?
VLC on loistava videosoitin, mutta ei täydellinen ohjelma. Se sisältää joitain bugeja ja saattaa hidastaa konettasi. Lisäksi sinun on parempi ladata se viralliselta verkkosivustolta suojausongelmien välttämiseksi.
Johtopäätös
Nyt sinun pitäisi ymmärtää, kuinka leikata ja leikata video VLC:llä Windowsissa, Macissa ja Linuxissa. Se on helppo työkalu tallentaa leikkeen videotiedostosta, jos et välitä tulostuslaadusta. Toisaalta ArkThinker Video Converter Ultimate voi auttaa sinua leikkaa videoita nopeasti ja tuottaa paremman tuloksen. Lisää kysymyksiä? Kirjoita se alle.
Mitä mieltä olet tästä postauksesta? Klikkaa arvostellaksesi tätä viestiä.
Erinomainen
Arvosana: 4.5 / 5 (perustuu 154 äänet)
Etsi lisää ratkaisuja
Äänen leikkaaminen Audacityssä, WMP:ssä, iMoviessa, Onlinessa, Trimmerissä 4 helppoa menetelmää äänitiedostojen muokkaamiseen Windows- ja Mac-tietokoneissa Toimivia menetelmiä videon pakkaamiseen sähköpostilla PC:llä ja Macilla Kuinka pakata äänitiedostoja menettämättä äänenlaatua Kuinka yhdistää 2 tai useampia äänitiedostoja eri laitteilla Pakkaa MOV-tiedosto – QuickTime MOV-tiedoston pakkaaminenSuhteellisia artikkeleita
- Editoi videota
- 3 helpointa tapaa kiertää videota iPhonessa ilman laadun heikkenemistä
- iMovien kuvasuhteen muuttaminen – Videon rajaaminen iMoviessa
- Kapwing Resizer -katsaus ja paras Kapwing Resizer -vaihtoehto
- Ezgif Resize – Ezgif-videorajaus ja paras Ezgif-vaihtoehto
- Kattava opetusohjelma etukameran peilaamiseen iPhonessa/Androidissa
- Kattava opetusohjelma videon kääntämiseen iPhonessa aloittelijoille
- 8 parasta videonlyhennyssovellusta tietokoneille ja mobiililaitteille
- 6 parasta online-videoleikkuria, jotka auttavat poistamaan ei-toivotut kehykset
- 100% Työmenettely videon leikkaamiseksi VLC Media Playerin avulla
- 10 parasta MP4-leikkuria Windowsille, Macille, iPhonelle ja Android-laitteille



