Részletes útmutató a képfelbontás javításához a Photoshopban és alternatíváiban
A fénykép feljavítása keverési technikákat és eljárásokat foglal magában. Először is be kell szereznünk egy kamerát, és meg kell győződnünk arról, hogy a megfelelő fókuszban és a megfelelő megvilágítási körülmények között van. De hogyan fogjuk ezt megtenni, ha pénztárcabarát modulokat használ? Természetesen keressük a módját javítja a képminőséget tisztábban a szokásosnál. Olyan alkalmazási eszközöket használunk, mint az Adobe Photoshop, hogy élesítsük, csökkentsük a zajokat és világosabbá tegyük megörökített pillanataink képét. Egyelőre van egy ötletünk, amely elvezet bennünket, hogyan szerkeszthetjük meg képeinket, és hogyan tegyük szebbé mindennapi életünkben, akár szakértők vagyunk a fotózásban, akár nem.
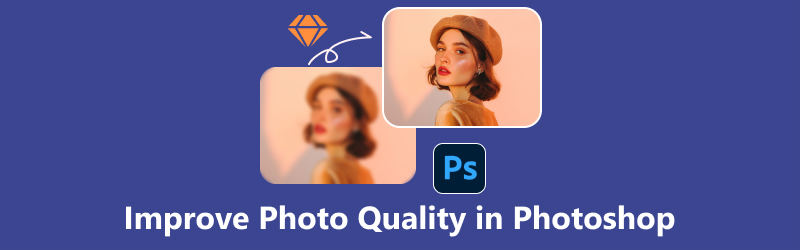
- ÚTMUTATÓ LISTÁJA
- 1. rész: Az alacsony minőségű képek javítása a Photoshopban
- 2. rész. Alternatív módszerek a képminőség javítására Photoshop nélkül
- 3. rész. GYIK a fényképminőség javításával kapcsolatban
1. rész: Az alacsony minőségű képek javítása a Photoshopban
Képzelje el kedvenc képét egy kicsit homályos és pixeles. Az Adobe Photoshop az egyik professzionális eszköz, amely segíthet javítani a fénykép minőségét. Természetesen egyikünk sem akar elmosódott fotókat készíteni egy különleges pillanatban, igaz? Az Adobe Photoshop egy virtuális vászon, amely lehetővé teszi a felhasználók számára, hogy ötleteiket vizuálisan lenyűgöző remekművekké alakítsák át. A Photoshopban megnyithatja és szerkesztheti a leggyakoribb képfájlformátumokat. Támogatja a JPEG, TIFF, PNG és GIF formátumokat. Van néhány módszer az alacsony minőségű képek javítására a Photoshopban a képek szerkesztéséhez, például eltüntetheti az arcán lévő foltokat, javíthatja a fénykép felbontását és még sok mást! A grafikai tervezés és a képszerkesztés aranystandardjaként a Photoshop javítja a képminőséget. Évek óta felhatalmazza a szerkesztőket, és olyan eszközöket és funkciókat kínál, amelyek a vizuális kifejezés minden aspektusát kielégítik.
- Intuitív felhasználói felület.
- Speciális képszerkesztő eszközök.
- Művészi ecsetek és szűrők.
- Forradalmi AI-szolgáltatások.
- Zökkenőmentes integráció kreatív felhővel.
- Súlyos erőforrásokkal.
- Overkill az egyszerű szerkesztésekhez.
Mivel van fogalma arról, hogy mire való a Photoshop, egyszerűen kövesse a fotó javításának módszereit és lépéseit a képminőség javítása érdekében.
1. módszer. Színek és tisztaság beállítása Photoshopban
Indítsa el a Photoshop programot, és válassza ki azt a fényképet, amelyen dolgozni szeretne.
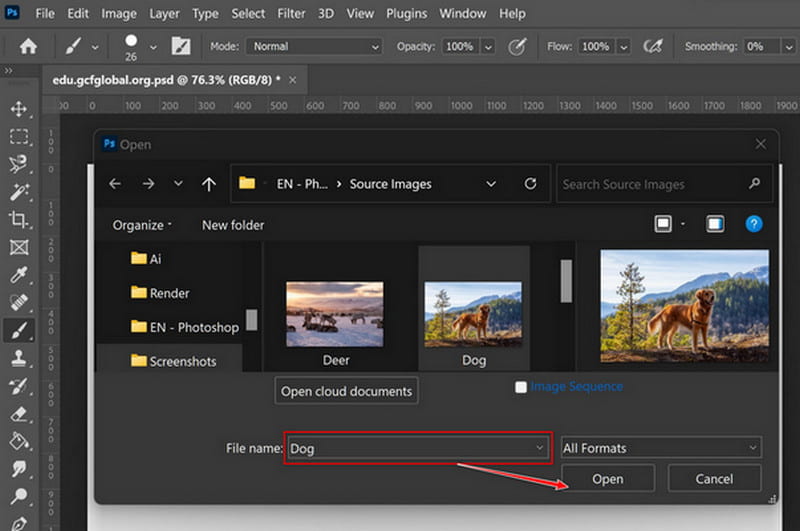
A kép hozzáadásával készen áll arra, hogy kitűzze azt a célt, hogy néhány kattintással javítsa a fénykép minőségét.
A fénykép megnyitása után kattintson a jobb gombbal, és keresse meg a Kiigazítások. Kattintson a javítani kívánt beállításokra, és állítsa be a sávot.
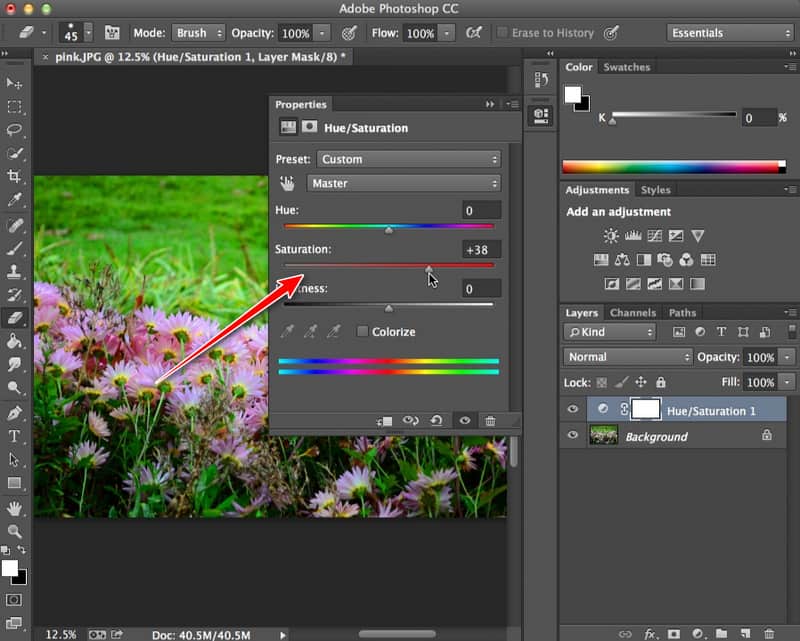
Kattints a Szűrő a menüsorban válassza ki a Zaj, és akkor most csökkentheti a zajt.
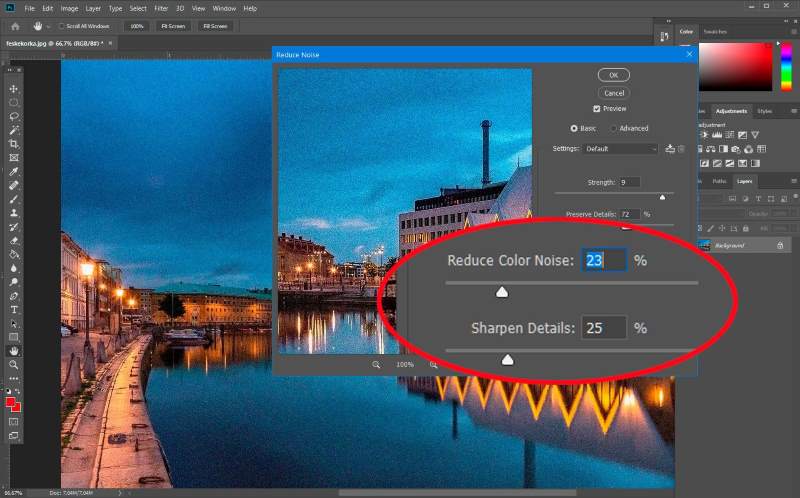
2. módszer. Állítsa be a képfelbontást
Indítsa el az alkalmazást, és nyissa meg a kívánt képet. Válaszd ki a Kép a menüsorban, és válassza ki Képméret.
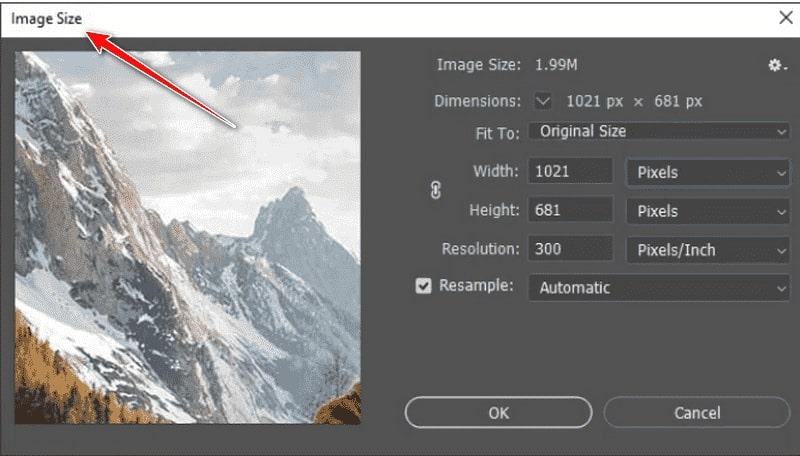
Megjelenik egy új ablak. Mérje meg a képet, és adja meg a kívánt arányt. A Hivatkozás gombra kattintva a magasság beállításakor automatikusan módosítja a szélességet, és fordítva.
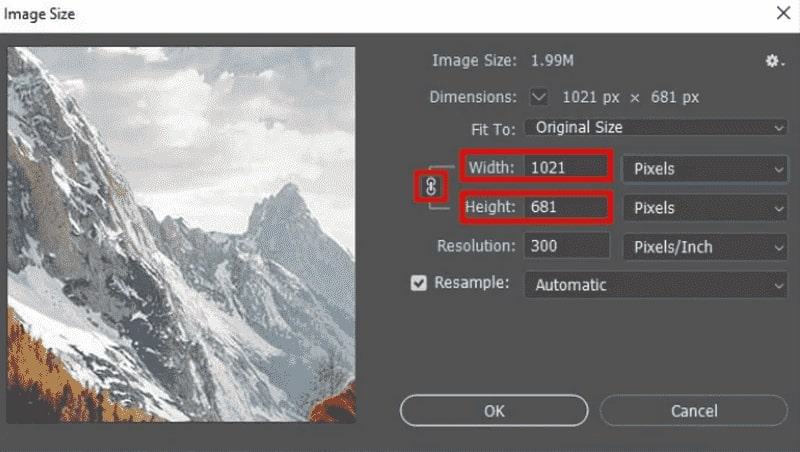
Válassza ki az Újramintát; megváltoztatja a képpontok számát és a kép méretét. Választhatja az Automatikus opciót, de javasoljuk a Bicubic Resizing módot, amely a legjobb eredményt adja.
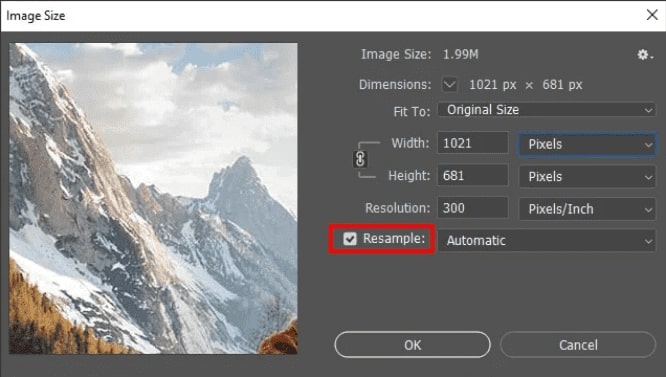
A beállítás mentéséhez válassza az OK gombot. Ha elégedett vagy vele, megtarthatod. Ez az! Íme néhány dolog, hogyan javíthatja a fényképminőséget az alkalmazás használatával.
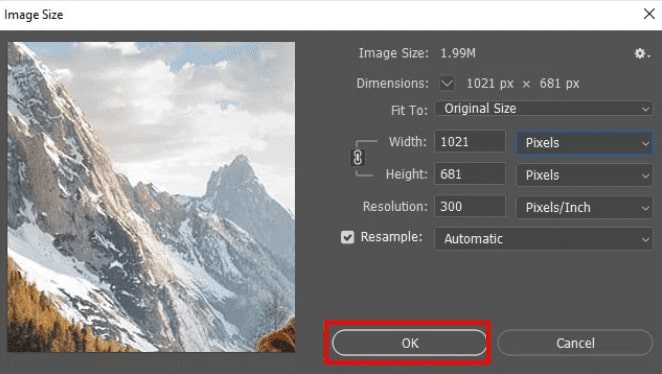
2. rész. Alternatív módszerek a képminőség javítására Photoshop nélkül
1. lehetőség: Arkthinker Online Image Upscaler (legtöbbször választott)
Arkthinker Online Image Upscaler egy élvonalbeli eszköz a képminőség online javítására, amely ingyenes, és célja a képek minőségének kényelmes javítása Photoshop nélkül. Javítja a képfelbontást, miközben gondosan menti az eredeti részleteket. Függetlenül attól, hogy alacsony felbontású fotói és képei vannak, ez az online alkalmazás 2-szeres, 4-szeres, 6-szoros és 8-szorosra nagyíthat az áttekinthetőség és a kép nézetének kiemelése érdekében. Ezenkívül a funkciói a homályos fényképeket is beállíthatják, és az alacsony csípős képeket akár 3000 x 3000 pixel felbontású HD-képessé is javíthatják. Fedezze fel a varázslatot az élesebb, kifinomultabb képekért az Arthinker Online Image Upscaler segítségével. Szóval, ha készen állsz, itt van néhány lépés a kipróbáláshoz!
Nyissa meg a webhelyet. Kattintson a kiemelt hivatkozásra az Arkthinker Online Image Upscaler megnyitásához.
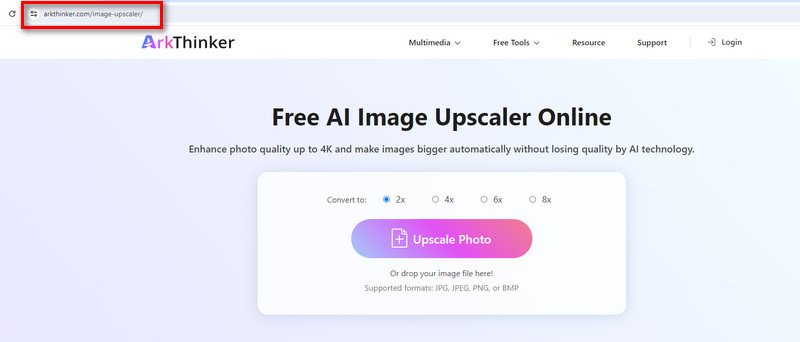
Töltsd fel a képed. Kattintson a jobb oldalon található Előkelő fotó gombra. Válassza ki a javítani kívánt képet, majd kattintson a Megnyitás gombra a fájl feltöltéséhez.

Indítsa el a felskálázást és mentse. A kép feltöltése után az eredmény megjelenik a jobb oldalon. A fenti nagyítás beállításával ellenőrizheti a kép részleteit. Ha kész, kattintson a sarokban található Mentés gombra. Ilyen egyszerű: áttekintheti fényképét a letöltési előzmények között.

2. lehetőség. Előkelő.Média
Előkelő. Média egy alternatív eszköz a képfelbontás felskálázására és növelésére mesterséges intelligencia (AI) használatával. Megmutatja, hogyan lehet javítani a képminőséget online, és egy problémamentes online eszközt kínál, amellyel egyetlen kattintással az alacsony minőségű JPG-képeket fantasztikus minőségű képekké változtathatja. Az Upscale.Media is nagyítsd ki a képedet minőség 2x, 3x és 4x. Jó hírek! Ez az online eszköz mobilalkalmazásokat is kínál a Google Play és az App Store áruházban. Nem kell aggódnia, mert Photoshop nélkül javíthatja képeit! Ellenőrizze az alábbi lépéseket, hogy tanúja legyen az intelligencia erejének.
Lépjen a keresőbe, és írja be az Upscale. Média és töltse fel a képet. Kattints a Kép feltöltése gombot, majd válassza ki a felnagyítani kívánt fényképet. A fájl feltöltéséhez kattintson a Megnyitás gombra.
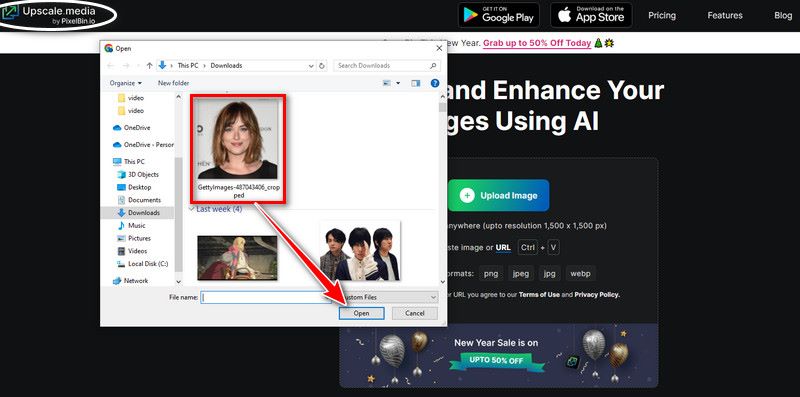
Előkelő és továbbfejlesztett minőség. A fájl feltöltése után megjelenik a felskálázott kép, és a Felskálázás gombbal akár 4-szeresre is módosíthatja. Javíthatja a kép minőségét, ha bekapcsolja.
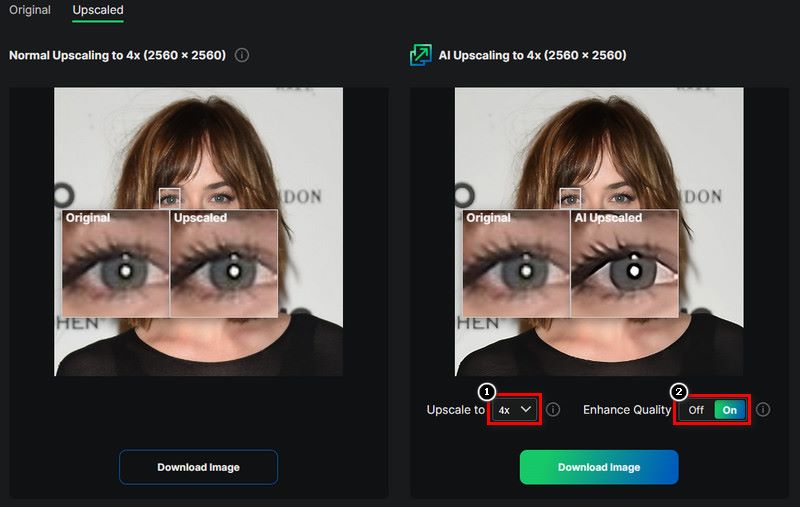
Töltse le a képet. Csak kattintson a Kép letöltése elemre, hogy a javított képet közvetlenül telefonjára vagy számítógépére töltse fel.
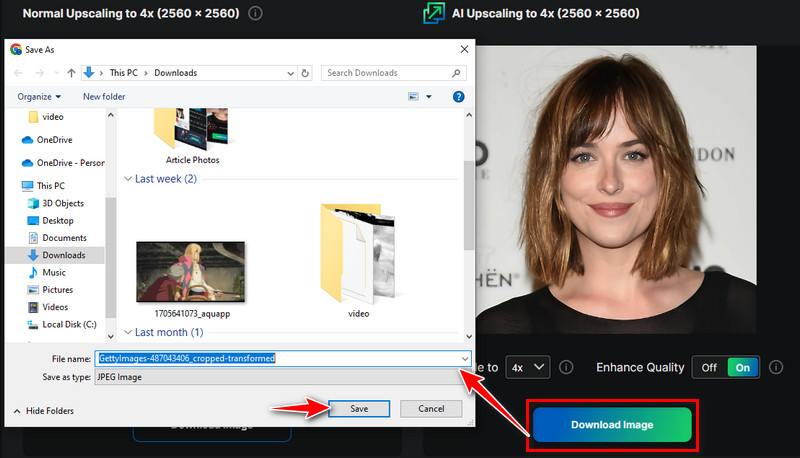
Opció 3. GIMP
ZSINÓR, vagy Gnu Image Manipulation Program, egy ingyenes szoftver és elérhető grafikus szerkesztő, amely a Photoshoppal váltakozva javíthatja a képminőséget. A kép szerkesztése, mint például a színkorrekció, az elemek kivágása és rétegezése, valamint a kép pixelezésének megszüntetése a szoftver alapvető funkciói. Nem csak ez, hanem különféle operációs rendszerekhez is kényelmes, beleértve a Windowst, a macOS-t és a Linuxot. Tehát ne pazarolja a pénzt csak a fényképei minőségének javítására! Ha készen áll, kezdjük ezekkel a lépésekkel a képminőség javításához a GIMP-ben.
Töltse le és telepítse a GIMP-et a keresősávból, majd kattintson a Letöltés gomb.
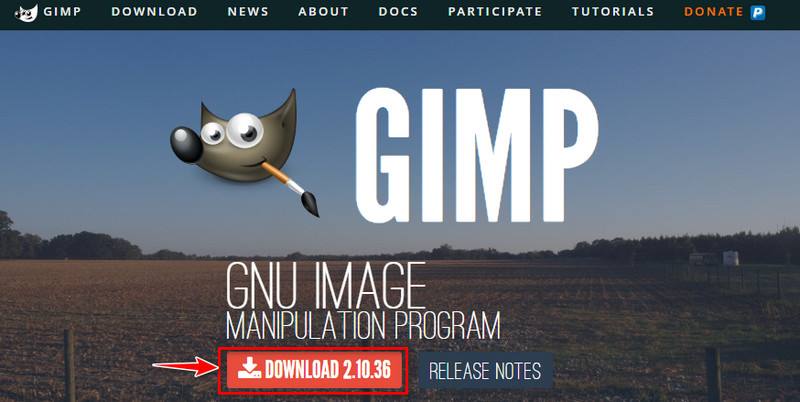
Nyisson meg egy képet. Az alkalmazás elindítása után kattintson a Fájl menüre egy meglévő kép megnyitásához a mappában, majd ismerkedjen meg ezekkel a szerkesztőeszközökkel. Kiválaszthatja a sablont és a képméretet, majd kattintson az OK gombra, ha végzett.
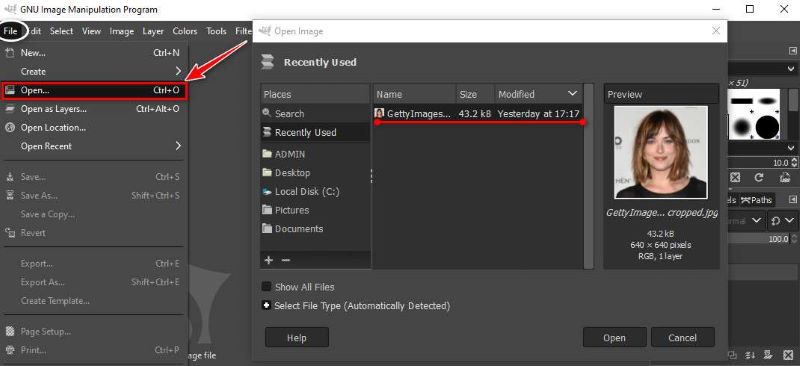
Fedezze fel az Eszközöket. A Photoshophoz hasonlóan ismerkedjen meg a bal felső sarokban található eszköztárral. Használhat háttérszínt, radírt és kiválasztási eszközöket. Ellenőrizze a rétegeit, mivel nagyon hasznosak a képek szerkesztéséhez.
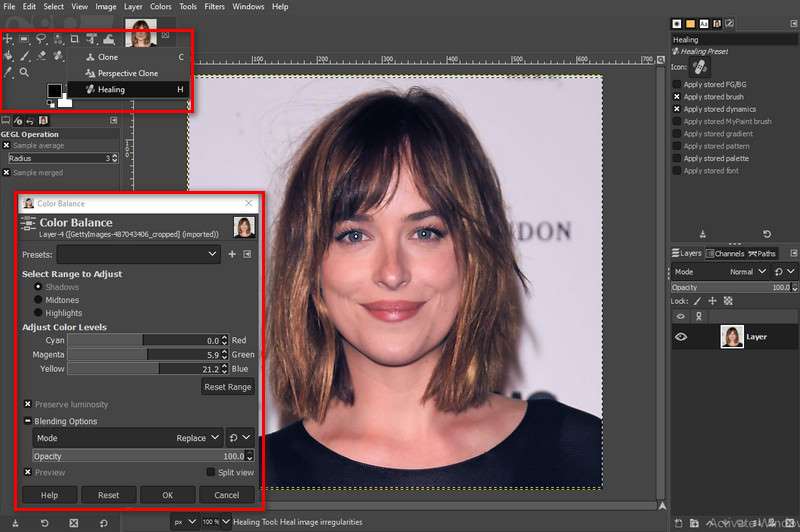
Mentse el munkáját. Ha befejezte a munkát, a szerkesztett képet elmentheti egy általános formátumban, például JPEG vagy PNG, a Fájl menüben. Most már mindenkivel megoszthatja képeit!
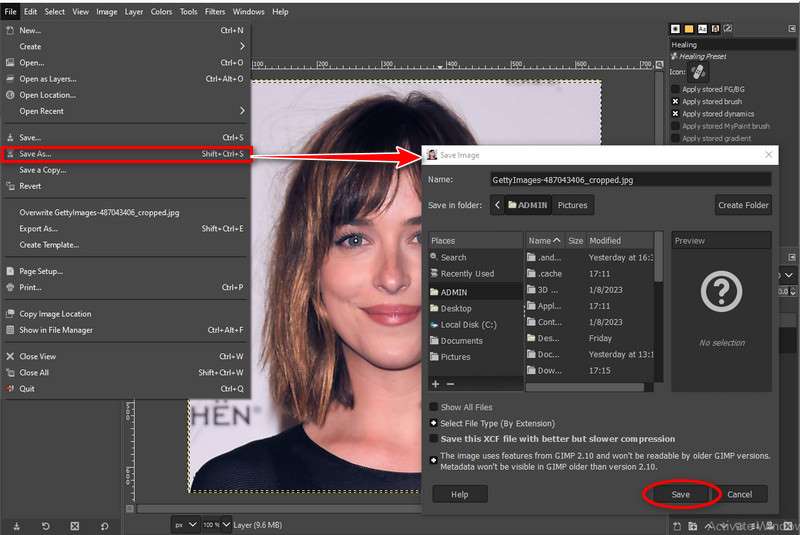
3. rész. GYIK a fényképminőség javításával kapcsolatban
Tudnátok javasolni egy eljárást a fényképek minőségromlás nélküli átméretezésére?
A fényképek minőségromlás nélküli átméretezéséhez használja a Kép menü Képméret opcióját. Válassza a Részletek megőrzése lehetőséget átméretezéskor, és tekintse át az Intelligens objektumok segítségével a rugalmasság érdekében.
Mi a legjobb módja a szelektív fókuszhatás létrehozásának a Photoshopban?
Állítsa be a szelektív fókuszt a Mezőelmosás vagy a Tilt-shift szűrő használatával. Adja meg a hatást bizonyos területeken, másolja le a professzionális fotózásban megtalálható mélységélességet.
Hogyan távolíthatom el a foltokat vagy tökéletlenségeket a portrékról a Photoshopban?
Használja a Spot Healing Brush vagy Clone Stamp eszközt a foltok eltávolításához. Csak állítsa be az ecset méretét és keménységét a részletes és természetes hatású korrekciókhoz.
Következtetés
A Photoshop beállításokat és funkciókat tartalmaz a végrehajtáshoz javítja a kép minőségét. Fejlesztenünk kell készségeinket és kreativitásunkat, miközben úgy használjuk az alkalmazást, ahogy a fotósok teszik. A Photoshop helyett más népszerű alkalmazásokat is kidolgoztunk, hogy a fényképe kellemes legyen a szemnek. Ne feledje, hogy a gyakorlás és a kísérletezés elengedhetetlen ahhoz, hogy festői képét élénkebbé tegye, és ez veled kezdődik!
Mi a véleményed erről a bejegyzésről? Kattintson a bejegyzés értékeléséhez.
Kiváló
Értékelés: 4.9 / 5 (alapján 374 szavazatok)
További megoldások keresése
Átfogó oktatóanyag a képernyőképek készítéséről Windows számítógépen A kép elmosódásának megszüntetése 4 használható módon [Online/Asztali] Kép nagyítása az Adobe Illustratorban (3 módszer) Fényképek vízjelezése iPhone-on: Módszerek alkalmazásokkal és eszközökkel Hogyan lehet veszteség nélkül felnagyítani a képet 4K-ra mesterséges intelligencia segítségével (online és offline) 3 módszer a CamScanner vízjelének eltávolítására fotóból és PDF-bőlRelatív cikkek
- Kép szerkesztése
- Animált GIF-ek szerkesztése és körbevágása 4 hatékony módszerrel
- 10 GIF konverter a képek/videók és GIF-ek közötti konvertáláshoz
- A legjobb GIF-szerkesztő eszközök, amelyek bármilyen számítógéphez és eszközhöz alkalmasak
- Hogyan készítsünk GIF-et képekből asztali számítógépen és mobiltelefonon
- Gyors lépések a szöveg hozzáadásához GIF-hez a Caption Maker Tools segítségével
- Zene hozzáadása GIF-hez: Konvertálás után illesszen be zenét a GIF-be
- GIF átméretező: Végső eszközök az animált GIF átméretezéséhez
- [6 Eszközök] Hogyan állítsunk be egy GIF hurok változást és játsszuk le örökre
- GIF-vágó: Hogyan vágjunk GIF-et egyszerű és gyors módszerekkel
- Az Alamy vízjel eltávolítása a képekről (100% működik)



