Videó elforgatása az Adobe Premiere Pro programban minőségromlás nélkül
„Épp felvettem egy videót fejjel lefelé, hogyan tehetném elforgatja a videót a Premiere Pro CC-ben?” Videó rögzítésekor fontos, hogy a stílus és a tájolás következetes legyen, és ügyeljen arra, hogy minden a kívánt szögben legyen. Néha azonban nem tudja elérni a kívánt hatást. Szerencsére megfelelő eszközzel ki lehet javítani. Ez az útmutató a videó megfelelő elforgatására összpontosít.
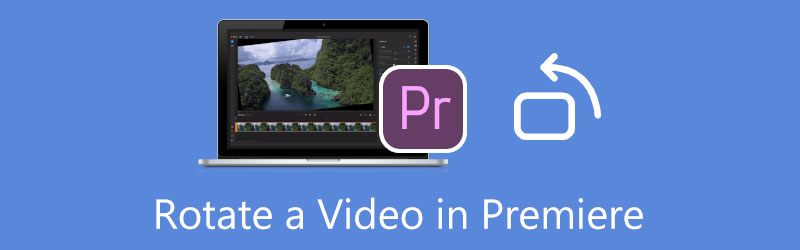
- ÚTMUTATÓ LISTÁJA
- 1. rész: Videó elforgatása premierben
- 2. rész: A legjobb alternatíva a premierhez a videó elforgatásához
- 3. rész: GYIK a videó forgatásáról premierben
1. rész: Videó elforgatása premierben
Professzionális videószerkesztőként az Adobe Premiere-t széles körben használják a stúdiók és a filmipar körében. Érthető, hogy az átlagemberek panaszkodtak, hogy a Premiere-t nagyon nehéz használni.
Ezért az alábbiakban bemutatjuk a videó forgatásának munkafolyamatát a Premiere Pro alkalmazásban.
Futtassa a professzionális videószerkesztőt. Menj a Fájl menüt, és válassza ki Új új projekt létrehozásához. Ezután válassza ki a Importálás opció a Fájl menüt, és nyissa meg a fejjel lefelé fordított videót.
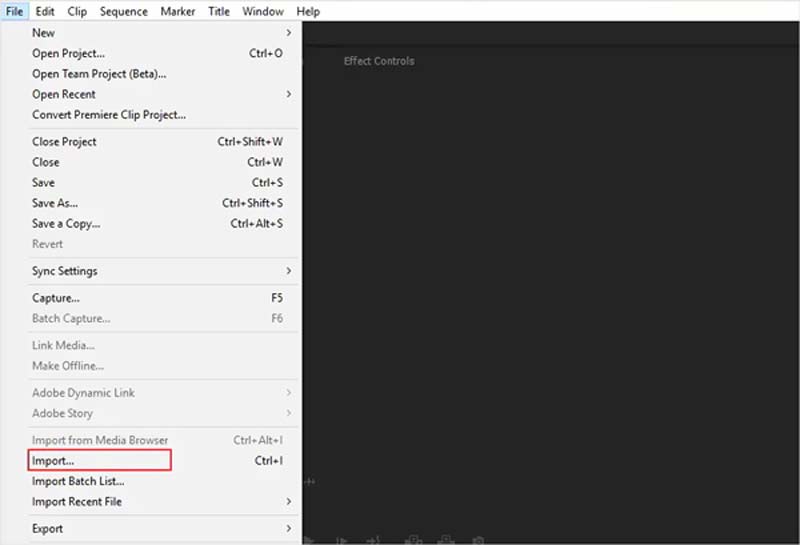
Helyezze a videót az idővonalra a Projekt ablaktáblát. Ezután válassza ki a videósávot az idővonalon. Ha csak a videó egy részét kell elforgatnia, csak a klipet válassza ki.
Menj a Hatásvezérlők fület az előnézeti ablaktábla bal oldalán. Görgessen lefelé, amíg meg nem találja a Mozgás hatás. Kattintson és bontsa ki, és látni fogja a Forgás választási lehetőség.
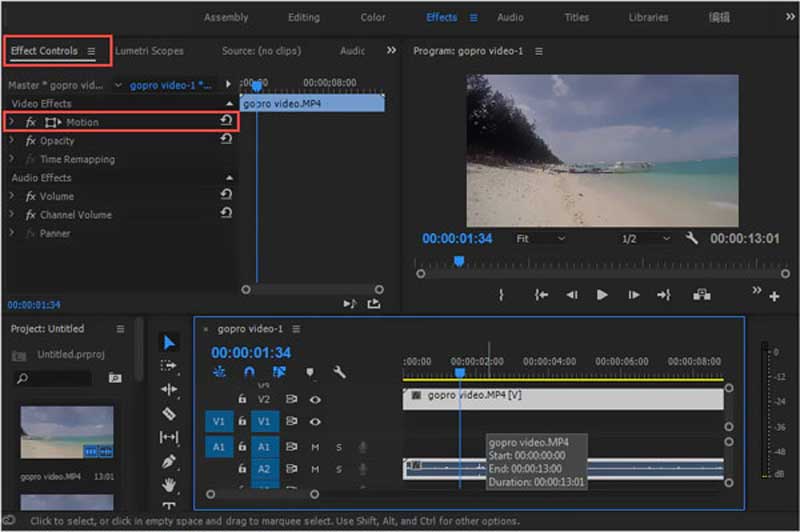
Kattintson a melletti értékmezőre Forgás, és megadhatja a kívánt szöget, például elforgathatja a videót 90, 180 vagy más fokkal.
Az elforgatás után a Premiere kitölti a képernyő fekete részeit, ahol a kép nem illeszkedik a kerethez. Ezek eltávolításához növelheti a Skála a videóról Hatásvezérlők panel.
Végül tekintse meg a videó előnézetét, és exportálja a projektet a merevlemezre.
Jegyzet: Ha csak egy videó klipjét forgatja el a Premiere alkalmazásban, jobb, ha átmeneteket használ a lejátszás simítására.
2. rész: A legjobb alternatíva a premierhez a videó elforgatásához
A videó elforgatásához az Adobe Premiere nem a legjobb módszer. Először is, nagyon drága. Ha nincs az asztalán, akkor jobb, ha keres egy költséghatékony eszközt. Ezenkívül a Premiere-hez csúcskategóriás hardverrel és elegendő tárhellyel rendelkező számítógépre van szükség. Ezért alternatív megoldást javasolunk, ArkThinker Video Converter Ultimate. Műszaki ismeretek nélkül képes elforgatni egy videót.
- Forgassa el a videót egyetlen kattintással.
- Használjon hardveres gyorsítást a teljesítmény javításához.
- Szinte az összes videóformátum támogatása.
- A videó minőségének automatikus optimalizálása.
Videó forgatása Premiere Pro nélkül
Szerelje be a videoforgatót
Indítsa el a Premiere legjobb alternatíváját a videó elforgatásakor, miután telepítette a számítógépére. Windows 11/10/8/7 és Mac OS X rendszeren érhető el. Váltson az Eszköztár ablakra a felső szalagról, görgessen le, és válassza ki a Video Rotator eszköz.

Videó hozzáadása lehetőségre
Kattints a Hozzáadás ikonra a felületen, keresse meg a kívánt videót a fájl megnyitása párbeszédpanelen, és nyissa meg. Vagy keresse meg a videót a fájlkezelőben, húzza át a videót a felületre a közvetlen megnyitáshoz.

Forgassa el a videót
Most rákattinthat a Forgatás az óramutató járásával ellentétes irányba vagy az óramutató járásával megegyező irányba gombot egyszer vagy többször a Forgás szakaszt, amíg meg nem találja a megfelelő irányt. A Kimenet panel valós időben mutatja meg a hatást. Ha elégedett, adja meg alul a fájlnevet, a kimeneti formátumot és a célmappát. Kattintson a Export gombot a változtatások megerősítéséhez és az eredmény mentéséhez.

3. rész: GYIK a videó forgatásáról premierben
Hogyan lehet videót fordítani a Premiere-ben?
Videó megfordításához adja hozzá a premierhez, lépjen a Hatások ablaktáblát, keresse meg és bontsa ki a Átalakítani szakasz. Ezután használhatja a Vízszintes vagy függőleges flip lehetőséget a kívánt hatás eléréséhez.
Miért használjam az Adobe Premiere-t a videó elforgatásához?
A Premiere egy átfogó videószerkesztő. Szinte az összes videószerkesztő eszközt és effektust biztosítja a szakemberek számára, beleértve a videóforgatást is. Ha filmet készít, a Premiere egy minden az egyben megoldás.
Mennyibe kerül a Premiere Pro CC 2018?
A Premiere Pro havi $20,99-be kerül egyének esetében, és havi $33,99-be a csapatok számára licencenként. A Creative Cloud All App csomagban is szerepel.
Következtetés
Most meg kell értenie, hogyan forgathat el egy videót a Premiere Pro CC-ben. A fentiekben a CC 2017-et használtuk. A felület kissé eltérhet más verziókban, de az eljárás ugyanaz. Ha nem szereti a Premiere-t, javasoljuk, hogy próbálja ki az ArkThinker Video Converter Ultimate alkalmazást, amely sokkal könnyebben használható. Ha további kérdései vannak a témával kapcsolatban, kérjük, írja le ezeket a bejegyzés alá, és gyorsan válaszolunk rájuk.
További megoldások keresése
Hang eltávolítása a videóból – Videó némítása különböző eszközökön Videószűrő – Hogyan adjunk hozzá és helyezzünk el szűrőt egy 2022-es videóhoz Videofelbontás módosítása – Csökkentse vagy növelje a videófelbontást A 16 legnépszerűbb videószerkesztő alkalmazás Windows/Mac/iPhone/Android rendszeren Működőképes oktatóanyag a videoszín szerkesztéséhez minőségromlás nélkül Használható módszerek a videók világosabbá tételére számítógépeken vagy mobileszközökönRelatív cikkek
- Videó szerkesztés
- Ellenőrzött oktatóanyag a videó tömörítéséhez iPhone-on minőségromlás nélkül
- Minden, amit tudnia kell a videó képarány koncepciójáról
- Működőképes módszerek videó vágására Android telefonon vagy táblagépen
- Konkrét oktatóanyag egy videó kivágásához és átméretezéséhez a QuickTime Playerben
- Ellenőrzött oktatóanyag egy videó végleges vágásához VLC-ben kezdőknek
- Konkrét oktatóanyag a videó elforgatásához az Adobe Premiere programban kezdőknek
- 3 legegyszerűbb módja a videó elforgatásának iPhone-on minőségromlás nélkül
- iMovie Képarány módosítása – Videók körbevágása az iMovie-on
- Kapwing Resizer áttekintése és a legjobb Kapwing Resizer alternatíva
- Ezgif Resize – Ezgif videóvágás és a legjobb Ezgif alternatíva



