A játékmenet rögzítésének 3 legjobb módja Xbox One-on
Az Xbox játékmenet rögzítésével megörökítheti és megoszthatja játék pillanatait másokkal. Rögzítheti kedvenc eredményeit, eredményeit, vagy egyszerűen csak néhány vicces vagy menő pillanatot, amelyek a játékmenetek során történnek. Ez a bejegyzés három egyszerű módszert oszt meg rögzíteni Xboxon. Kitérünk a beépített Xbox One rögzítési funkcióra, a Game Barra és egy harmadik féltől származó Xbox képernyőrögzítőre.

- ÚTMUTATÓ LISTÁJA
- 1. rész: Xbox One-on rögzíthető beépített funkció
- 2. rész. Rögzítse a játékmenetet Xbox One-on a Game Bar segítségével
- 3. rész. Jobb módszer a játékmenet rögzítésére Xbox One-on
- 4. rész. GYIK az Xbox rögzítéséről
1. rész: Játékmenet rögzítése Xbox One-on a beépített funkcióval
Beépített felvételi funkció, Játék DVR, az Xbox konzolban készült, hogy rögzítse a játékmenetet. Automatikusan el tudja menteni az utolsó 30 másodperces játékfelvételt, ha bizonyos feltételek teljesülnek, mint például a játék megnyerése. A játék DVR képes rögzíteni, szerkeszteni és megosztani a játék pillanatait Xboxon.
Rögzítse a játék utolsó 30 másodpercét Xboxon
Ha szeretné megörökíteni az Xbox One, Series X vagy Series S játékmenet utolsó 30 másodpercét, egyszerűen nyomja meg a Xbox a vezérlőn és nyomja meg x hogy megragadja. Az Xbox lehetővé teszi, hogy hosszabb szakaszt rögzítsen, egészen az utolsó 2 percig. Megnyomhatja a Kilátás gombot, és válassza ki a kívánt felvételi időtartamot.
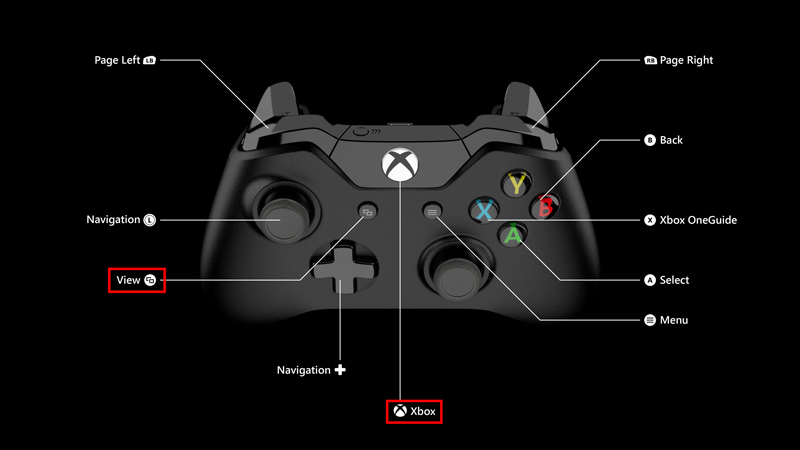
A játékmenetet az Xbox Series kontrollerrel is rögzítheti, ha lenyomva tartja a gombot Ossza meg gomb.
Rögzítse későbbi játékmenetét Xbox-on
Ha videojátékkal játszik Xboxon, és szeretné megörökíteni a következő eseményeket, nyomja meg a gombot Xbox gombot, lépjen a Rögzítés és megosztás opciót, majd válasszon Felvétel megkezdése. Az Xbox lehetővé teszi akár 10 perces játékvideó rögzítését a belső tárhelyére, vagy egy órán keresztül a külső tárolóra.
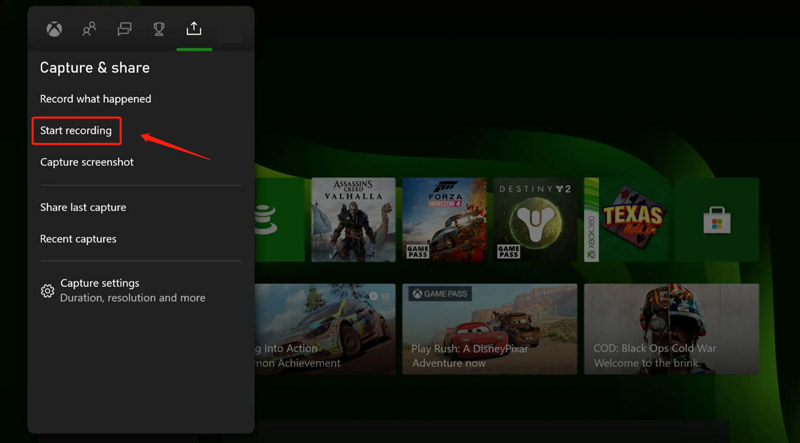
megnyomni a x gombot, ha be akarja fejezni a játékmenet rögzítését. A felvétel automatikusan mentésre kerül. Mehetsz Legutóbbi felvételek megnézni és megosztani őket.
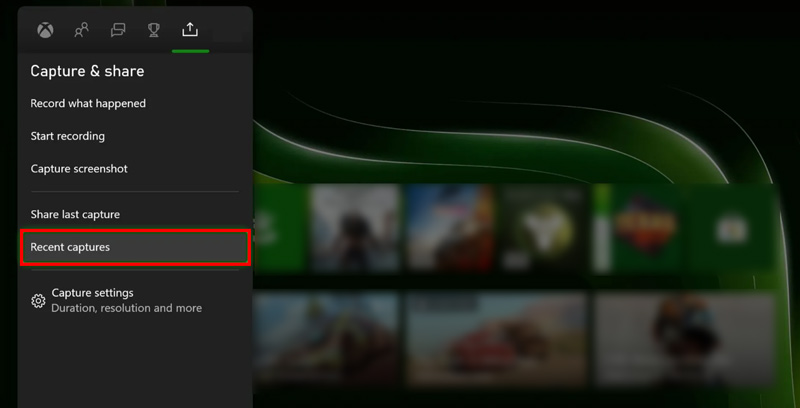
2. rész Xbox játékmenet rögzítése Windows 10/11 rendszeren a Game Bar segítségével
Ha Xbox játékokat játszik Windows 11 vagy Windows 10 rendszerű számítógépen, a beépített Xbox Game Bar segítségével megörökítheti a játék pillanatait és képernyőképeket készíteni.
Megnyomhatja a Windows + G gombokat az Xbox Game Bar alkalmazás alapértelmezés szerinti megnyitásához. Ha a Game Bar nem nyílik meg, menjen a Beállítások Windows PC-jén válassza a lehetőséget Szerencsejáték, akkor biztosítsa Xbox Game Bar be van kapcsolva.
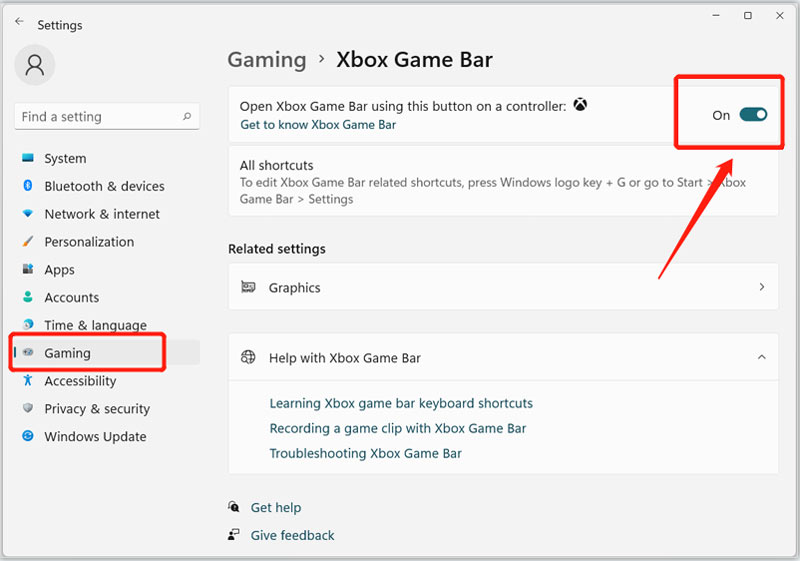
Amikor a Game Bar jelenik meg a képernyőn, kattintson a Elfog gombot a játékmenet rögzítésének elindításához. Azt is megnyomhatja Windows + Alt + G gombokkal rögzítheti játékmenetének utolsó pillanatait. Az Xbox játékmenet rögzítése előtt kattintson a felszerelés gombot a különféle felvételi beállítások testreszabásához az Ön igényei szerint.
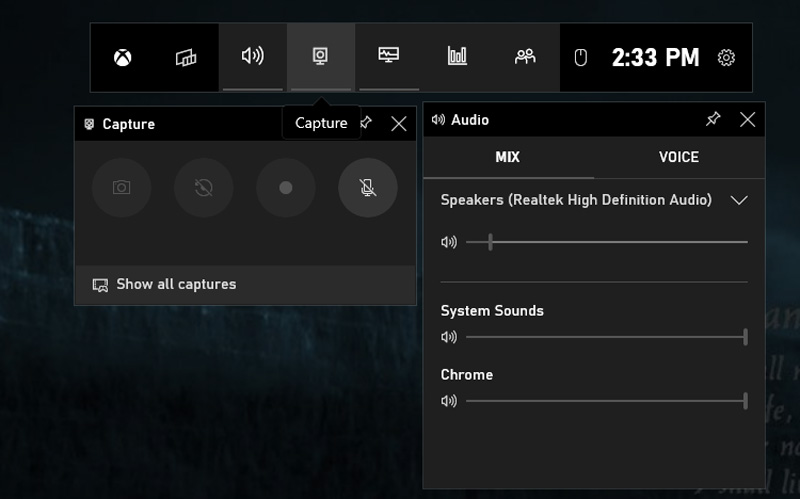
Nyomja meg és tartsa lenyomva a gombot Ossza meg gombot az új Xbox vezeték nélküli kontrolleren 3 másodpercig a felvétel gyors elindításához. Hasonló lépéssel leállíthatja az Xbox felvételét.
3. rész. Jobb módszer a kiváló minőségű Xbox játékvideók rögzítésére
Az Xbox játékmenet rögzítésére szolgáló beépített funkciókon kívül számos harmadik féltől származó Xbox képernyőrögzítő is rendelkezésre áll, amelyek segítségével kiváló minőségben rögzítheti a játék pillanatait. Az egyik népszerű lehetőség ArkThinker képernyőfelvevő, amely egy teljes értékű video- és hangrögzítő eszköz. Erőteljes Játékrögzítő hogy rögzítse a játékmenetét az Xbox konzolon. Ingyenesen letöltheti, és az alábbi útmutató segítségével megörökítheti az Xbox játék pillanatait.
Indítsa el ezt az Xbox képernyőrögzítőt a számítógépén. Válassza ki azt Játékrögzítő eszköz az Xbox-on való rögzítéshez.

Lehetővé teszi a játék rögzítési forrásának kiválasztását, a webkamera bekapcsolását, valamint egyéb video- és hangrögzítési beállítások módosítását. Elindíthatja a rögzíteni kívánt Xbox videojátékot, és könnyedén beállíthatja forrásként. Maximum 4K felbontású nagy felbontású videókat rögzíthet. Ezenkívül lehetővé teszi, hogy az arcát a felvételi képernyő bármely részére helyezze.

Kattints a REC gombot, ha rögzíteni szeretné Xbox játékmenetét. A játék rögzítése közben bármikor készíthet képernyőképeket. Amikor befejezi a játékmenet felvétel, közvetlenül megtekintheti és szerkesztheti. Ezután tárolja a számítógépén a kívánt formátumokkal, például MP4, FLV, AVI, MOV vagy MKV.

4. rész. GYIK az Xbox rögzítéséről
Hogyan készítsünk képernyőképet Xbox-on?
Nyomja meg az Xbox gombot az Xbox-vezérlőn, majd nyomja meg az Y gombot a képernyőkép könnyű készítéséhez. Xbox Series kontrollerrel egyszerűen megnyomhatja a Megosztás gombot, hogy képernyőképet készítsen a játék képernyőjén.
Rögzíthetek 4K videókat Xbox One-on?
Igen, az Xbox One X és újabb konzolok lehetővé teszik a 4K-s játékklipek rögzítését. De az okostévéd vagy monitorod kimeneti felbontását 4K-ra kell állítani.
Hol lehet testreszabni az Xbox játékmenet rögzítési beállításait?
Az Xbox felvételi és megosztási beállításainak módosításához nyomja meg az Xbox gombot a vezérlőn, válassza a Profil és rendszer lehetőséget, lépjen a Beállítások, Beállítások, majd a Rögzítés és megosztás menüpontra. Engedélyezheti a játékrögzítések engedélyezését, kiválaszthatja a rögzítés időtartamát, beállíthatja a felbontást stb.
Következtetés
A játékmenet rögzítése Xboxon egyszerű, amit a beépített rögzítési funkció, a Game Bar vagy egy harmadik féltől származó Xbox képernyőrögzítő segítségével is megtehet. Játékrögzítő. Akár meg szeretné osztani játékélményeit másokkal, akár csak elmenteni néhány emlékezetes pillanatot későbbi megtekintésre, a fenti három módszert használhatja rögzíteni Xboxon.
Mi a véleményed erről a bejegyzésről? Kattintson a bejegyzés értékeléséhez.
Kiváló
Értékelés: 4.9 / 5 (alapján 314 szavazatok)
További megoldások keresése
Képernyőkép készítése Android telefonján és táblagépén Steam játék rögzítése Windows 11/10/8/7 PC-n és Macen 3 legegyszerűbb módja a Minecraft játékmenet rögzítésének Windows és macOS rendszeren 4 egyszerű módszer a Roblox hanggal történő rögzítésére PC-n, Mac-en és telefonon A legjobb kamerarögzítő ajánlások: Szoftver és hardver Az Nvidia ShadowPlay áttekintése és a legjobb ShadowPlay alternatívaRelatív cikkek
- Videó rögzítése
- 4 egyszerű módszer a Roblox hanggal történő rögzítésére PC-n, Mac-en és telefonon
- 3 legegyszerűbb módja a Minecraft játékmenet rögzítésének Windows és macOS rendszeren
- Készítsen oktatóanyagot a nagyítási értekezletek rögzítéséhez asztali számítógépen vagy mobileszközön
- Skype-hívások rögzítése: Lépésről lépésre szóló útmutató Skype-videohívásokhoz
- Útmutató a webinárium rögzítéséhez: Windows, Mac, iPhone és Android számára
- Vimeo képernyőfelvétel: Ismerje meg, hogyan készíthet felvételt a Vimeo alkalmazásban
- 2 módszer a Snapchat rögzítésének képernyőre, mások tudta nélkül
- Vezető GIF-felvevő az animált GIF-ek rögzítéséhez [Részletes vélemények]
- AZ Screen Recorder: Screencasting alkalmazás Android-eszközökhöz
- iTop Screen Recorder: Képernyőtevékenységek rögzítése és videók létrehozása



