Linee guida dettagliate su come aggiungere un filtro alla GIF
Il Graphics Interchange Format (GIF) è costituito da brevi animazioni di dimensioni ridotte e brevi video clip. Una sezione GIF è solitamente visibile nei nostri account di social media e nelle applicazioni di messaggistica. Contiene varie immagini in movimento che raffigurano una reazione particolare e spesso esprimono emozioni e rappresentano la tua situazione, delusione ed eccitazione.
C'è anche un modo per aggiungi filtro alla GIF utilizzando il tuo personal computer o smartphone. Puoi rendere la tua GIF sorprendente e ancora migliore applicando un filtro. Questo post fornirà informazioni approfondite sull'aggiunta di un filtro alle GIF. Inoltre, ci sono applicazioni menzionate di seguito che puoi utilizzare liberamente per modificare la tua GIF. Per saperne di più continua a leggere le seguenti informazioni.
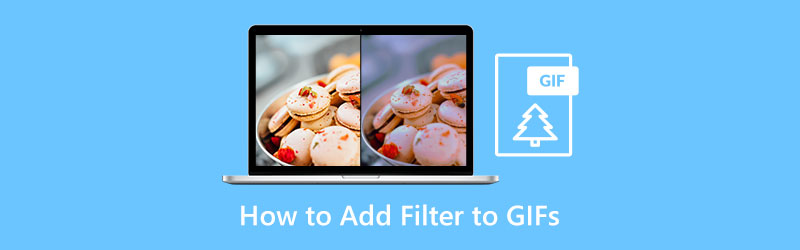
- ELENCO GUIDE
- Parte 1. Come aggiungere filtri alle GIF su PC e Mac
- Parte 2. Come aggiungere filtri a GIF online
- Parte 3. Come aggiungere filtri alla GIF sul tuo telefono
- Parte 4. Domande frequenti sul filtro GIF
Parte 1. Come aggiungere filtri alle GIF su PC e Mac
Quando cerchi un'applicazione dotata di filtro GIF, è necessario sapere se è facile da navigare, ha un'interfaccia intuitiva e fa il suo lavoro. Arkthinker Video Converter Ultimate seleziona tutte le caselle per un potente strumento di modifica. A parte questo, puoi applicare la tua creatività al tuo output perché ha una vasta gamma di strumenti e funzionalità di modifica.
Una delle caratteristiche principali di questo programma è il GIF Maker integrato. Pertanto, puoi personalizzare le GIF con i tuoi file immagine e video. Ti consente di far emergere la tua creatività nel realizzare la tua GIF. Inoltre, puoi vedere il tuo output attraverso la schermata di anteprima live durante la modifica. In questo modo potrai vedere il cambiamento che hai apportato. In questa applicazione puoi creare la tua GIF in pochi secondi. Se desideri utilizzare questo programma, segui la guida fornita di seguito.
Scarica ed esegui il software
Per avere accesso completo all'applicazione, scaricare, installare e avviare il programma. Successivamente, apri il programma per avviare il processo.
Avvia GIF Maker
Dall'interfaccia principale del programma, vai al file Cassetta degli attrezzi sezione. Dopo aver fatto clic su quella sezione, verranno visualizzati numerosi strumenti. Da lì, procedi a guardare Creatore di GIF sulla lista. IL Creatore di GIF è lo strumento principale che utilizzerai per creare la GIF desiderata.
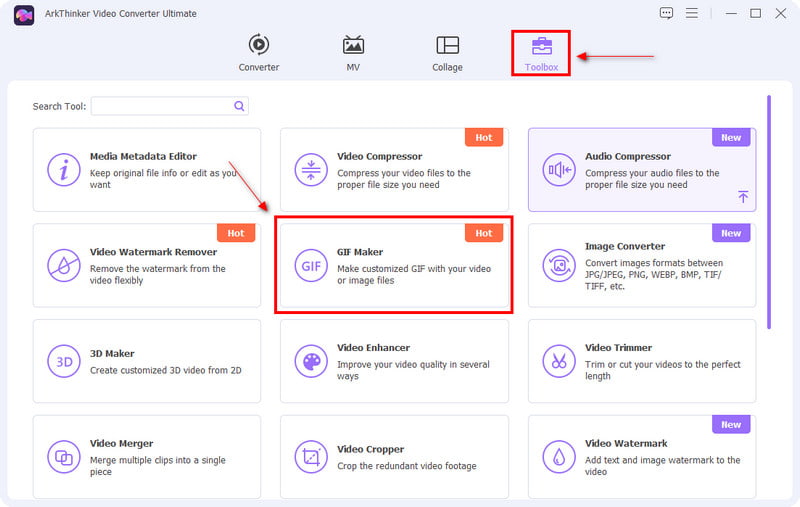
Carica video/foto
Dopo aver fatto clic su Creatore di GIF sezione, Video in GIF E Foto in GIF apparirà sullo schermo. Scegli se caricare un video o una foto. Una volta scelto il formato file preferito, la cartella verrà visualizzata automaticamente sullo schermo. Da lì, seleziona un file che desideri creare come GIF. Una volta caricato, il file viene automaticamente posizionato nella schermata di anteprima.
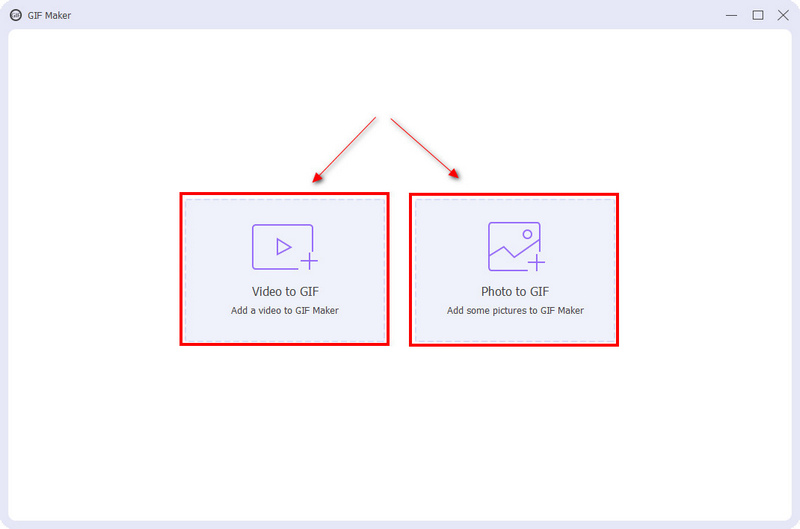
Modifica la tua GIF
Nella parte inferiore della schermata di anteprima, fare clic su Modificare pulsante. Da lì vedrai gli effetti di base come contrasto, saturazione, luminosità e tonalità. Per regolarli, posiziona semplicemente il cursore sulla barra della linea e spostalo dal lato sinistro o destro. Se preferisci diminuire gli effetti di base, sposta il cursore sulla barra più vicino al lato sinistro. Inoltre, se desideri aumentare l'effetto di base, sposta il cursore sulla barra della linea più vicino al lato destro. Inoltre, applica un filtro GIF che meglio si adatta al tuo progetto semplicemente facendo clic sul filtro desiderato dall'elenco dei filtri disponibili. Clicca il OK una volta terminata la modifica del progetto e vedrai automaticamente le modifiche apportate nella schermata di anteprima.
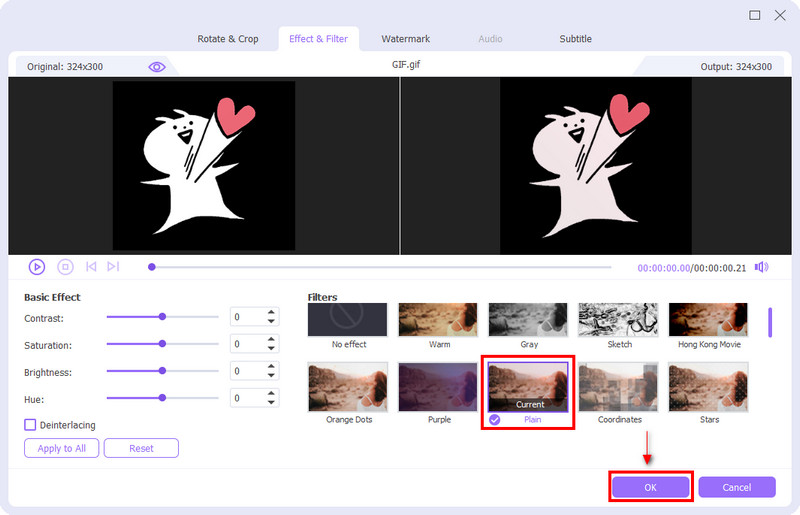
Salva la tua GIF
Una volta soddisfatto delle modifiche, in particolare del filtro applicato, fai clic su Genera GIF per salvare la tua GIF.
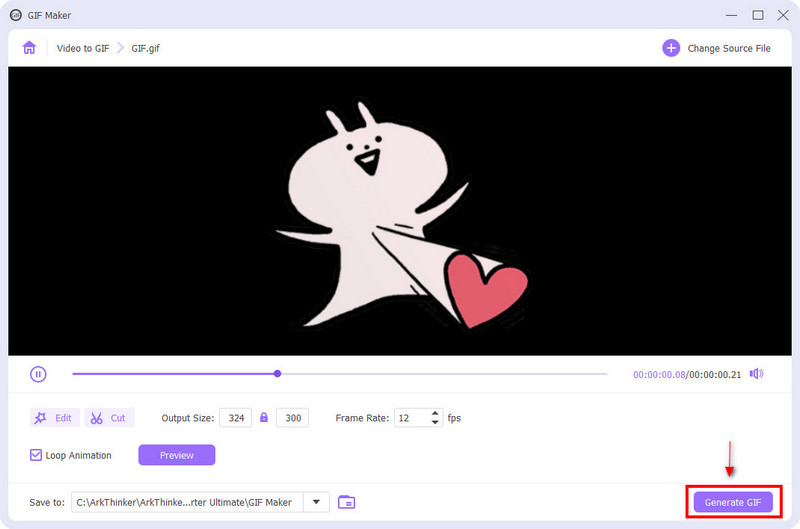
Parte 2. Come aggiungere filtri a GIF online
Se stai cercando un'applicazione che possa aggiungere un filtro alla tua GIF online, puoi contare su Kapwing. Kapwing è noto come editor video per scopi di contenuti online. Viene comunemente utilizzato per creare video, modificare contenuti, esportare immagini e aggiungere musica di sottofondo. Ha molti strumenti di modifica che puoi applicare al tuo processo di modifica. Inoltre, ha una funzionalità che può modificare e aggiungere filtri alla GIF. Se desideri modificare online, segui i passaggi forniti di seguito.
Visita il sito web di Kapwing
Per iniziare a utilizzare questo editor online, visita il loro sito Web ufficiale.
Carica il tuo file
Sullo schermo, fare clic su Fare clic per caricare pulsante e la cartella verrà visualizzata automaticamente sullo schermo. Dalla tua cartella, scegli la GIF su cui desideri aggiungere un filtro.
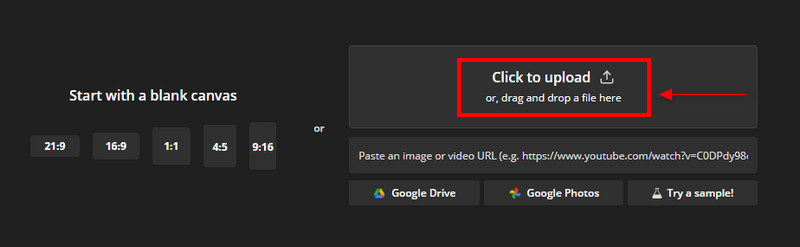
Modifica la GIF
Inizia a modificare la tua GIF una volta posizionata nella schermata di anteprima. Nell'angolo sinistro dello schermo vedrai diversi strumenti di modifica che puoi applicare al tuo progetto. Nella sezione di modifica puoi ritagliare, cancellare, applicare filtri e regolare la qualità della tua GIF.
Se desideri rimuovere parti non necessarie del tuo GIf, naviga nella sezione di ritaglio. Se desideri cancellare alcune parti della GIF, vai al pulsante Cancella. Se desideri regolare la qualità della GIF, vai al pulsante di regolazione. Puoi regolare l'opacità, la luminosità, il contrasto, la saturazione e sfocare alcune parti della tua GIF. Ancora più importante, fai clic sul pulsante del filtro per applicare filtri alla tua GIF per renderla più attraente.
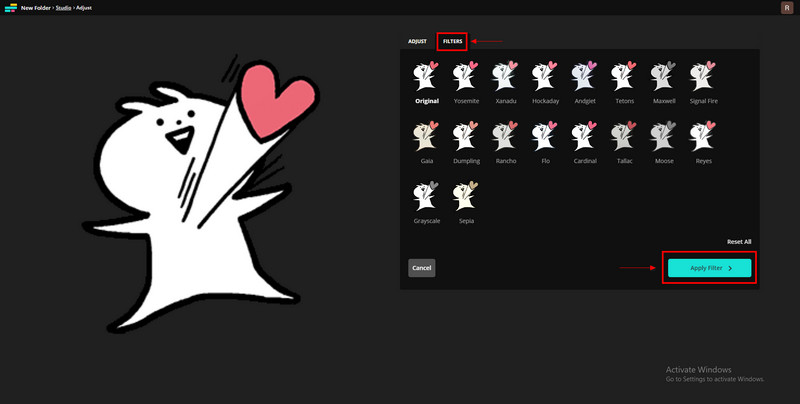
Esporta la tua GIF
Dopo aver modificato e applicato un filtro, fai clic su Esporta progetto per salvare la tua GIF.
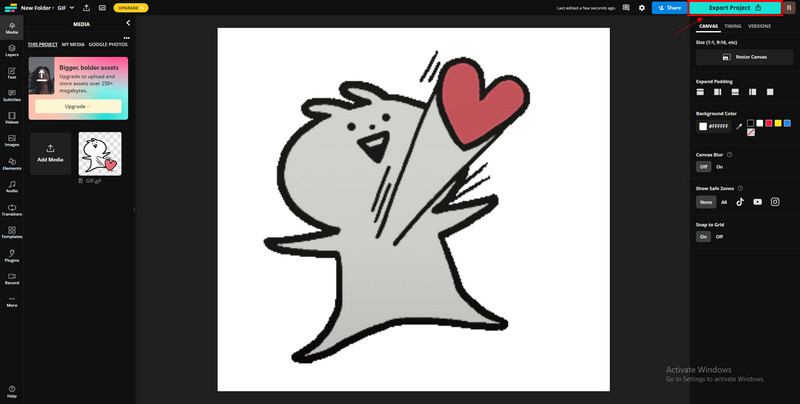
Parte 3. Come aggiungere filtri alla GIF sul tuo telefono
Se preferisci un'applicazione di editor di filtri GIF da utilizzare sul tuo dispositivo Android, puoi fare affidamento su GIF Studio. GIF Studio ha un'eccellente funzionalità che puoi utilizzare per modificare la tua GIF. Ha un editore, velocizzare la GIF, aggiungi testo, adesivi, effetti, cornici, sovrapposizione, regolazione, tela, posizione e opzioni di filtro. Ha una vasta gamma di strumenti di modifica che puoi applicare alla tua GIF. Se desideri utilizzare questa applicazione, segui le istruzioni riportate di seguito.
Per avere accesso completo, scarica Studio GIF dal Google Play Store. Una volta terminato il processo di download, aprire l'applicazione.
Sulla superficie principale dell'applicazione, fare clic su Crea ora pulsante per posizionare la tua GIF sulla schermata di anteprima.
Inizia a modificare la tua GIF utilizzando gli strumenti di modifica, puoi vedere nella parte inferiore dello schermo.
Una volta che hai finito di utilizzare gli altri strumenti di modifica, puoi scegliere un filtro che meglio si adatta alla tua GIF.
Una volta terminata l'applicazione del filtro e l'utilizzo degli strumenti di modifica necessari, fai clic su Salva e scegli la qualità della tua GIF.
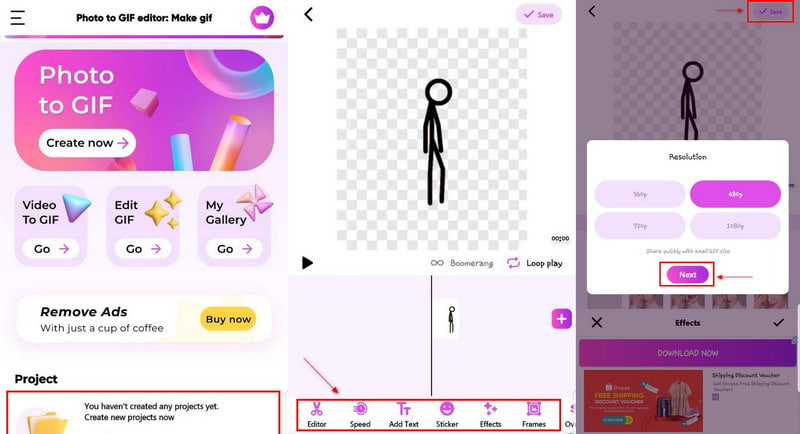
Parte 4. Domande frequenti sul filtro GIF
Come faccio a cercare le GIF su Google?
Procedi su Google Immagini, fai clic su Strumenti di ricerca, quindi su Tipo, quindi seleziona Animato.
Cos'è la barra di ricerca GIF?
La scheda GIF consente alle persone di cercare e pubblicare GIF da servizi diversi, come Giphy e Tenor, direttamente nella sezione commenti.
Una GIF è un video?
La GIF viene conteggiata come immagine poiché è costituita da una sequenza di immagini ma di qualità inferiore.
Conclusione
Al giorno d'oggi, di solito utilizziamo le GIF per scopi di messaggistica e per commentare i post sui social media. Si tratta di esprimere facilmente le nostre emozioni attraverso la GIF scelta. Oggi puoi facilmente creare una GIF dalle immagini che hai scelto. Oltre a questo, puoi anche aggiungere Filtro GIF per migliorarlo. Puoi creare la tua GIF e persino aggiungere un filtro da questo post per renderlo più attraente!
Cosa pensi di questo post? Fai clic per valutare questo post.
Eccellente
Valutazione: 4.9 /5 (basato su 488 voti)
Trova più soluzioni
Come creare una GIF con i 5 migliori convertitori da foto/video a GIF Comprimi GIF – Riduci le dimensioni GIF su PC/Mac, iPhone, Android Ridimensiona Ezgif – Ritaglia video Ezgif e la migliore alternativa a Ezgif Correggi un video sfocato, Riduci la sfocatura e Rendi nitido un video Filtro video – Come aggiungere e inserire un filtro su un video 2022 Scopri come tagliare un video clip in Adobe After Effects 2022Articoli relativi
- Modifica video
- Le 5 migliori applicazioni per collage di video e foto per principianti
- Crea un collage video per Instagram [mobile e desktop]
- Recensione del miglior software di editing di tag musicali Mp3tag
- Come mettere 2 video fianco a fianco su computer e smartphone
- I 6 migliori editor video a schermo diviso su Windows e Mac
- Come mettere più video su uno schermo con 3 metodi
- Scopri come creare uno schermo diviso in Adobe Premiere Pro
- Come realizzare un collage video su iPhone e telefono Android
- Come realizzare un video a schermo diviso su computer e telefoni
- Come realizzare una presentazione o un collage video per Facebook



