Scopri i modi più semplici per aggiungere immagini al video in un istante
Aggiungere immagini ai tuoi video ti consentirà di trasmettere storie, attirare l'attenzione degli spettatori e creare un progetto creativo. Inoltre, quando aggiungi un'immagine al tuo video, aggiungi un fattore in più e fornisce una migliore visualizzazione dietro il messaggio del tuo progetto.
Al giorno d'oggi sono accessibili numerose applicazioni esistenti per aggiungere immagini al tuo video utilizzando il tuo smartphone mobile o dispositivo computer. E quasi tutti gli strumenti di editing video che puoi utilizzare hanno una funzione che ti consente di aggiungere immagini al video. Questo post ti insegnerà come mettere un'immagine in un video utilizzando gli strumenti online e offline forniti.
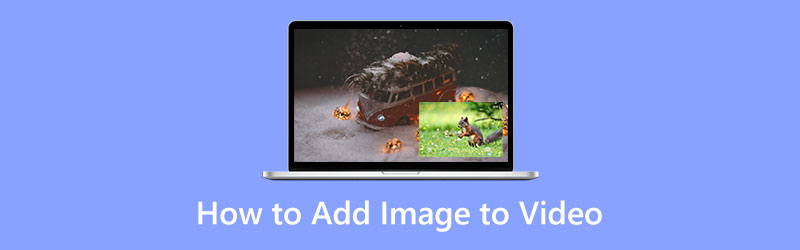
- ELENCO GUIDE
- Parte 1. Come aggiungere immagini al video
- Parte 2. Come modificare l'immagine prima dell'inserimento
- Parte 3. Domande frequenti sulla foto nel video
Parte 1. Come aggiungere immagini al video
Questa parte ti guiderà su come aggiungere immagini al tuo video utilizzando applicazioni affidabili. Pertanto, puoi creare un video che includa le immagini che preferisci inserire. Il processo di editing farà sicuramente emergere la tua creatività e modificherà in base al tuo desiderio. Vuoi iniziare ad aggiungere immagini al tuo video? Ora puoi procedere con le applicazioni menzionate di seguito.
1. Convertitore video definitivo
Se stai cercando il miglior software per aggiungere un'immagine al video, puoi contare su ArkThinker Video Converter Ultimate. Come principiante nell'editing, è necessario cercare un'applicazione che sia semplice da navigare. Sei ancora nel processo di apprendimento e di far emergere la tua abilità artistica. E quindi questo strumento è la scelta migliore per raggiungere il tuo obiettivo. Oltre a ciò, ha una funzionalità integrata che ti consente di aggiungere la tua foto al video. Utilizzando questa applicazione, puoi facilmente aggiungere un'immagine a un video in pochi minuti. Inoltre, dispone di numerosi temi già pronti che puoi applicare al tuo progetto. Se desideri tagliare alcune parti del tuo progetto, puoi utilizzare i pulsanti Ruota e Ritaglia. Inoltre, puoi aggiungere testo e tracce audio al tuo video per attirare l'attenzione degli spettatori. Utilizza la guida didattica di seguito per iniziare ad aggiungere un'immagine al tuo video.
Scarica e installa
Per avere accesso completo al programma, scarica, installa e apri il programma una volta terminato.
Navigare MV Tab
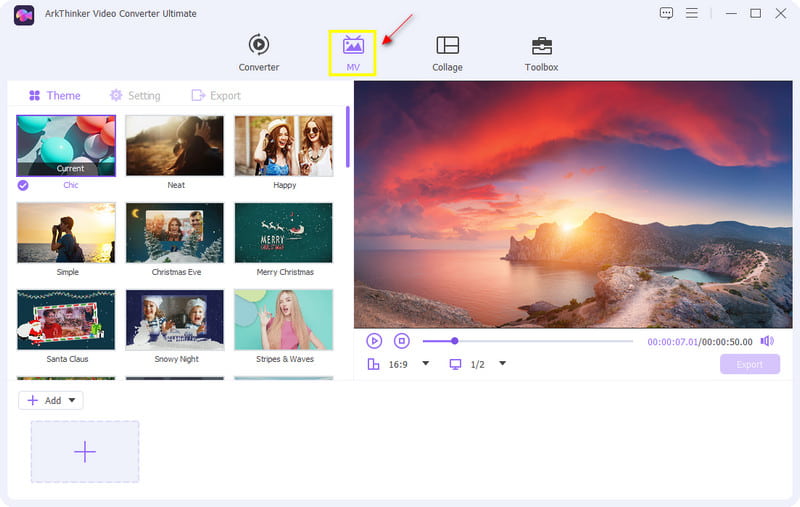
Carica immagine/video
Dalla parte inferiore dell'interfaccia, fare clic su (+ Aggiungi) O (+) pulsante, che ti indirizzerà alla tua cartella. Seleziona un'immagine e un video dalla cartella che desideri includere nel tuo progetto.
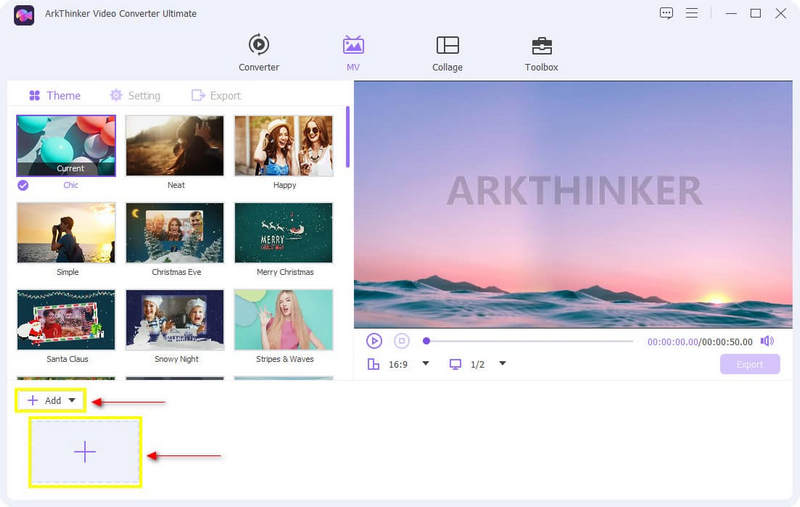
Applica tema
Una volta inseriti il video e le immagini nella trama, scegline uno già pronto Tema da applicare al tuo video. Basta portare il cursore sul tema scelto e fare clic su di esso e vedrai le modifiche immediate nella schermata di anteprima sul lato destro.
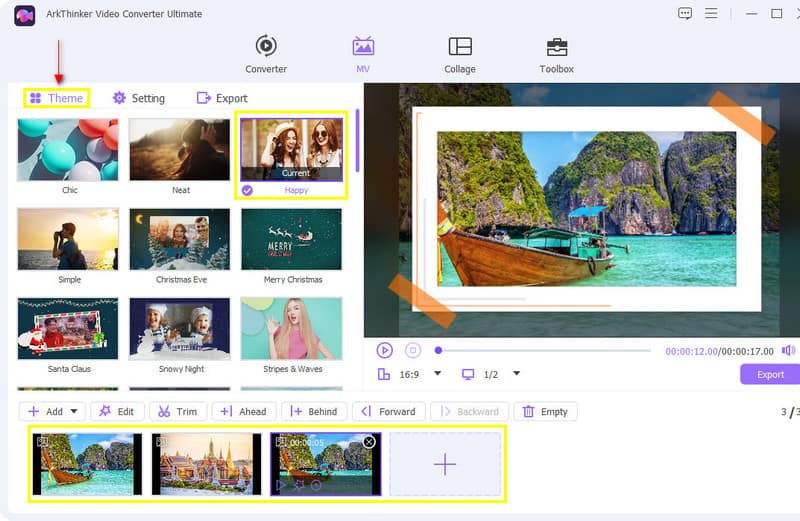
Aggiungi musica di sottofondo
Per aggiungere musica di sottofondo al tuo video, procedi al Collocamento opzione accanto al tema. Nell'opzione Traccia audio, puoi mantenere la traccia audio originale o aggiungere musica di sottofondo a tua scelta. Inoltre, puoi anche regolare il volume da 0 a 200 e il ritardo da - 10 a 10.
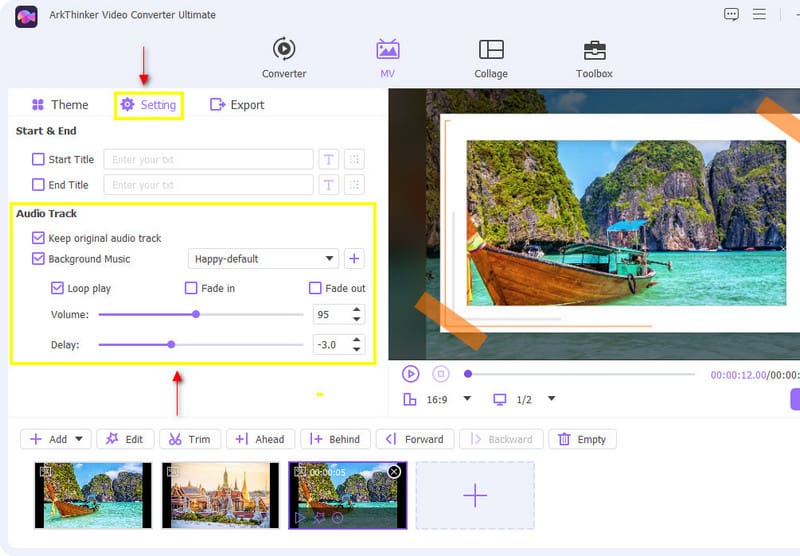
Esporta il tuo video
Una volta terminata la modifica, fare clic su Esportare pulsante accanto a Impostazione. Nella parte inferiore dello schermo, fare clic su Avvia l'esportazione per iniziare il processo.
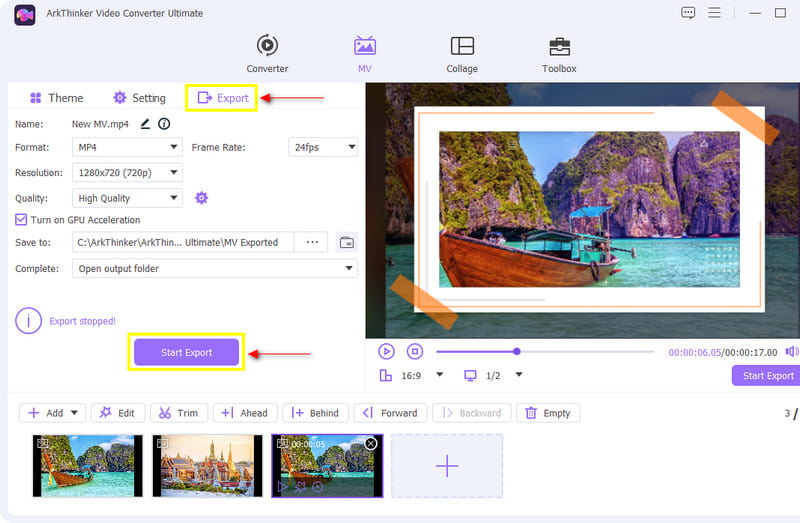
2. iMovie
Stai pensando a come aggiungere un'immagine al video in iMovie? Se sei un utente Apple, puoi sicuramente contare su iMovie. Questa applicazione è in gran parte e già scaricata sui dispositivi Apple. È possibile aggiungere immagini al tuo video tramite questa applicazione. Considerando che sei un principiante nell'editing, iMovie fa davvero al caso tuo, poiché è facile navigare tra gli strumenti di editing. Questa applicazione ti consente di aggiungere immagini al tuo video tramite la funzione immagine nell'immagine. A parte questo, ti consente di modificare il tuo video utilizzando gli strumenti di modifica in modo creativo. Per iniziare ad aggiungere immagini al tuo video, segui i passaggi forniti.
Carica il tuo video
Dalla cartella dei file, scegli un video che desideri caricare. Una volta posizionato sulla timeline, puoi guardare il video nella schermata di anteprima.
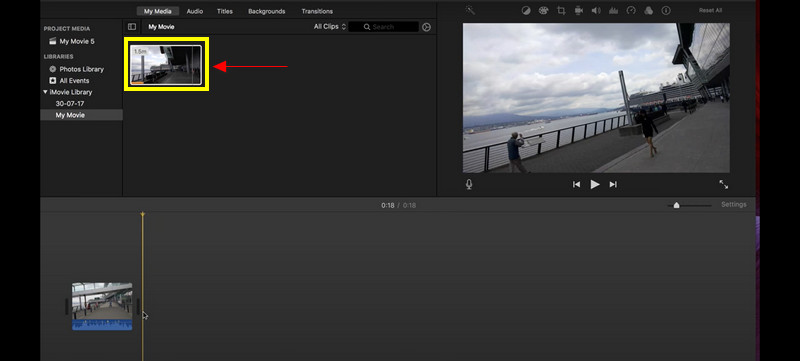
Sovrapponi la tua immagine al video
In questa parte, carica l'immagine che desideri includere nel video. Dalla cartella dei file, scegli l'immagine e trascinala sulla timeline. Posiziona l'immagine sopra il video o la sovrapposizione per impostare una cosa sopra l'altra.
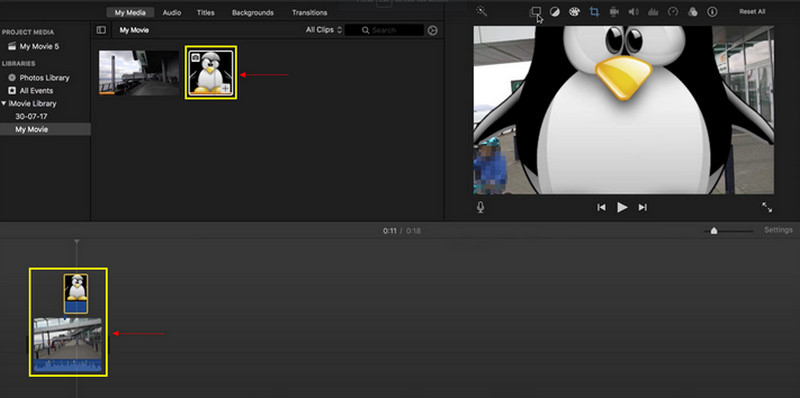
Salva il tuo risultato
Dopo aver posizionato l'immagine sul tuo video, puoi visualizzare in anteprima le modifiche sullo schermo. Se sei soddisfatto delle modifiche, ora puoi fare clic su Salva pulsante in alto a destra dell'interfaccia.
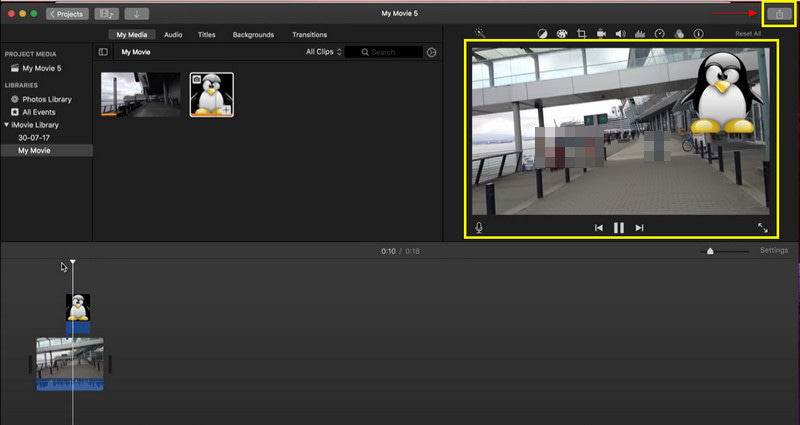
3. Kapwing
Se stai cercando un'applicazione a cui accedere online, Kapwing è quella ideale. Questo editor video online funziona in modo eccellente online e può essere utilizzato su qualsiasi dispositivo. Inoltre, Kapwing ha una funzionalità integrata che ti consente di sovrapporre un'immagine a un video. Se preferisci utilizzare questa applicazione di editor video online, procedi con i passaggi forniti di seguito.
Cerca Kapwing online
Per avere accesso completo a questo programma, visitare il sito Web principale.
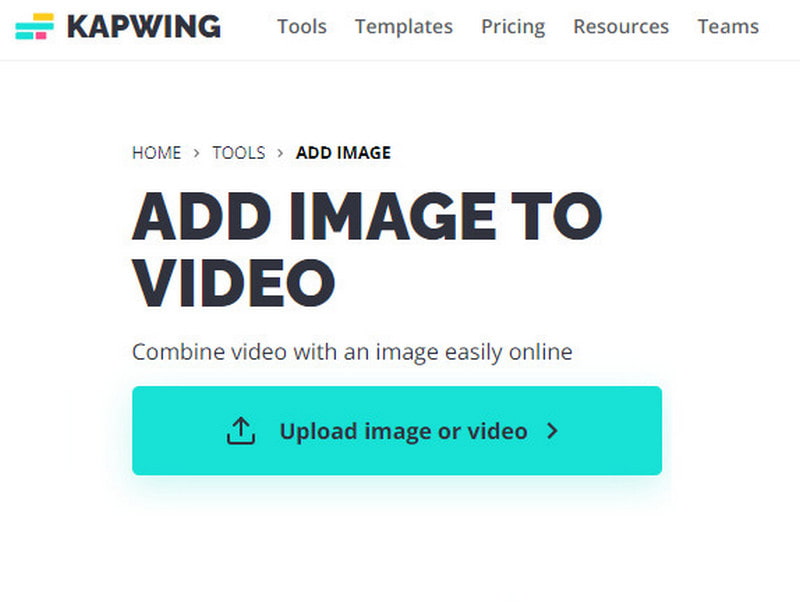
Carica video o immagine
Dalla cartella dei file, scegli un video che desideri posizionare sulla timeline. Inoltre, puoi comunque aggiungere immagini facendo clic Aggiungi contenuti multimediali.
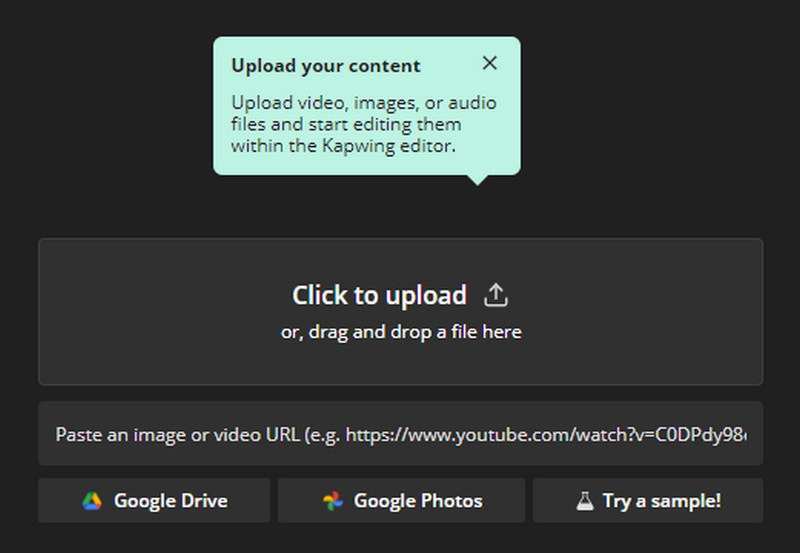
Sovrapponi immagini al video
Una volta posizionate le immagini e il video sulla timeline, puoi iniziare a trascinare le immagini sul video nella schermata principale. È possibile organizzare la posizione delle immagini e regolare la dimensione delle immagini.
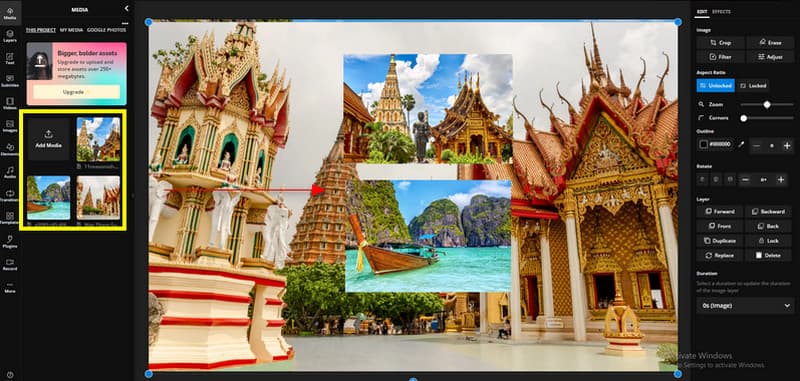
Esporta il tuo progetto
Quando sovrapponi le tue immagini al video, ora puoi fare clic su Esporta progetto pulsante per salvare l'output.
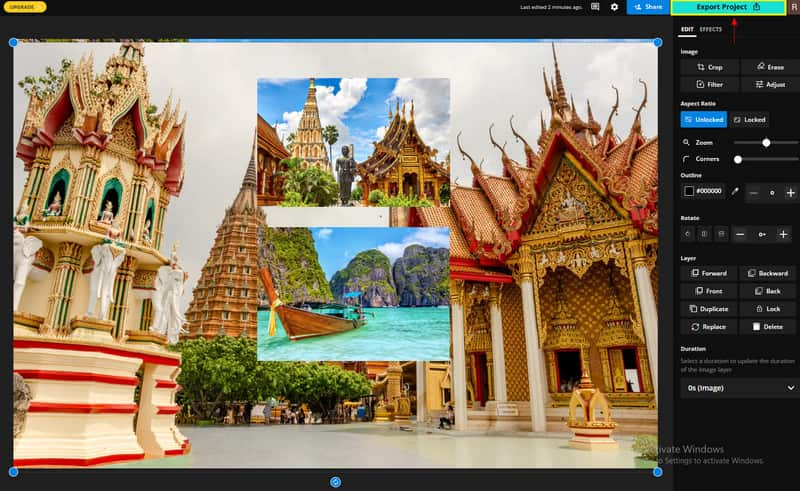
Parte 2. Come modificare l'immagine prima dell'inserimento
1. Rimozione sfondo gratuita online
Lo sfondo della tua foto presenta elementi o oggetti non necessari che rovinano l'immagine? E quindi, avrai bisogno di uno strumento in grado di rimuovere efficacemente lo sfondo. Enfatizza il soggetto principale e lo rende più attraente ed eccezionale. Se la tua immagine viene sottoposta a un processo di rimozione dello sfondo, puoi eliminare gli oggetti di scena indesiderati, pulire l'immagine, migliorare l'impatto visivo e così via. In questo modo, prima di sovrapporre l'immagine al video, sarà ben visibile e l'attenzione degli spettatori si concentrerà solo sul soggetto principale. Se stai cercando un'applicazione in grado di eliminare gli elementi indesiderati dalle tue immagini, conta su ArkThinker Rimozione sfondo gratuito online.
Free Background Remover Online aiuta a rimuovere gli elementi che disturbano dallo sfondo della tua immagine. Ti consente di rendere le immagini più eccezionali dallo sfondo. Questa applicazione può cancellare lo sfondo della tua immagine in modo semplice e veloce, poiché elimina gli elementi indesiderati in pochi secondi. Se preferisci questo programma, procedi con la procedura seguente.
Visita il sito Web gratuito per la rimozione dello sfondo online
Visita il sito ufficiale o utilizza il collegamento sopra per indirizzarti alla pagina.
Carica la tua immagine
Nell'interfaccia principale, fare clic su Aggiungi file all'inizio, che ti indirizzerà alla tua cartella. Scegli un'immagine dalla tua cartella che abbia uno sfondo non necessario che desideri rimuovere.
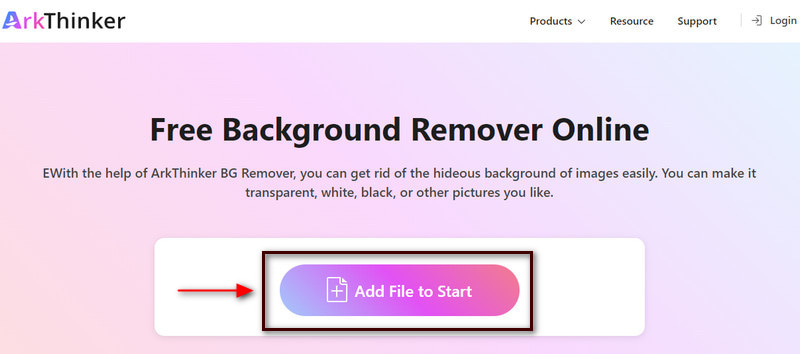
Evidenzia l'argomento principale
Una volta posizionata l'immagine sullo schermo, evidenzia il soggetto principale dell'immagine. Clicca il Mantenere , posiziona il cursore sull'immagine ed evidenzia il soggetto principale che desideri conservare. Puoi utilizzare diversi evidenziatori come pennello, lazo e poligonale per evidenziare. Inoltre, puoi anche regolare la dimensione del pennello in base alle tue preferenze. Se evidenzi erroneamente lo sfondo, fai clic su Cancellare pulsante e spazzolare le rimanenti parti in eccesso. Nella schermata di anteprima, vedrai che rimuove automaticamente lo sfondo una volta evidenziato il soggetto principale della tua foto.
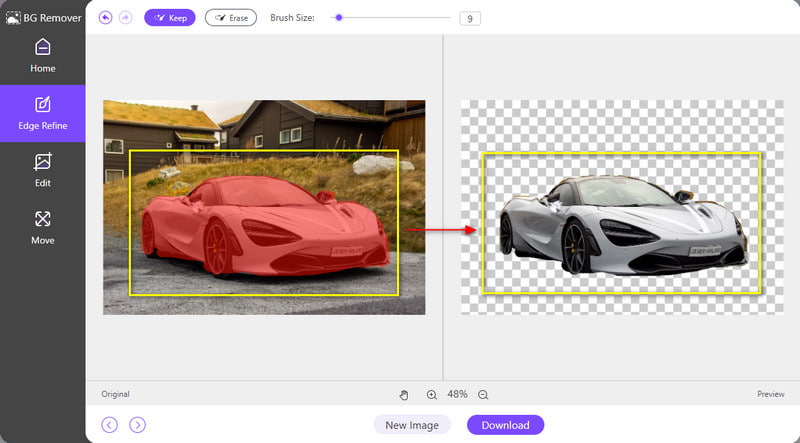
Scarica la tua immagine
Una volta evidenziato l'argomento principale, fare clic su Scaricamento pulsante per salvare l'immagine. Salverà direttamente la tua immagine senza lo sfondo nella tua cartella.
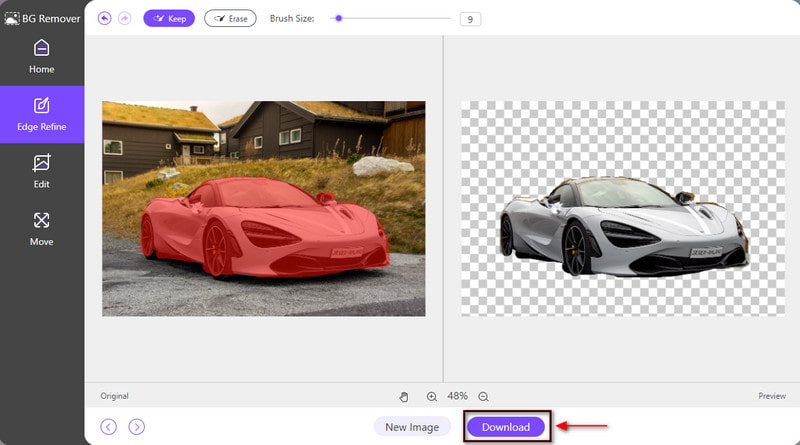
2. Upscaler di immagini gratuito online
L'immagine che desideri sovrapporre al video è sfocata, distorta o ha una bassa risoluzione? In questo modo, devi cercare un'applicazione in grado di migliorare la tua immagine. Quando la tua immagine viene sottoposta a un processo di upscaling, la ingrandirà senza perdere la sua qualità. Renderà la tua immagine presentabile in formati più grandi. Se stai cercando un'applicazione in grado di migliorare l'immagine che desideri inserire nel tuo video, conta su ArkThinker Rimozione sfondo gratuito online.
Questo strumento online aumenterà i dettagli e la risoluzione della tua immagine. Può migliorare e ingrandire l'immagine senza perdere la qualità dell'immagine. In questo modo, rende l'immagine presentabile in formati più grandi. Per iniziare l'upscaling della tua immagine, procedi con i passaggi forniti per avviare il processo.
Visita il sito Web gratuito di upscaler di immagini online
Per avere accesso completo al programma, visita il sito ufficiale o utilizza il collegamento sopra per indirizzarti alla pagina principale.
Migliora la tua immagine
Dall'interfaccia principale del sito Web, fare clic su Foto di alto livello pulsante visibile nella parte centrale. Dopo aver fatto clic su quel pulsante, la tua cartella apparirà automaticamente sullo schermo. Dalla cartella, seleziona l'immagine che desideri ingrandire e, dopo aver selezionato un'immagine, attendi qualche secondo per caricare l'immagine nella schermata di anteprima.
Come puoi vedere nella parte inferiore della schermata di anteprima, il pixel originale dell'immagine è 1600*1066, ma nel formato di output è diventato 3000*1998 pixel. D'altra parte, se desideri ingrandire maggiormente la tua immagine, puoi scegliere 4x, 6x e 8x sul pulsante di ingrandimento in alto.
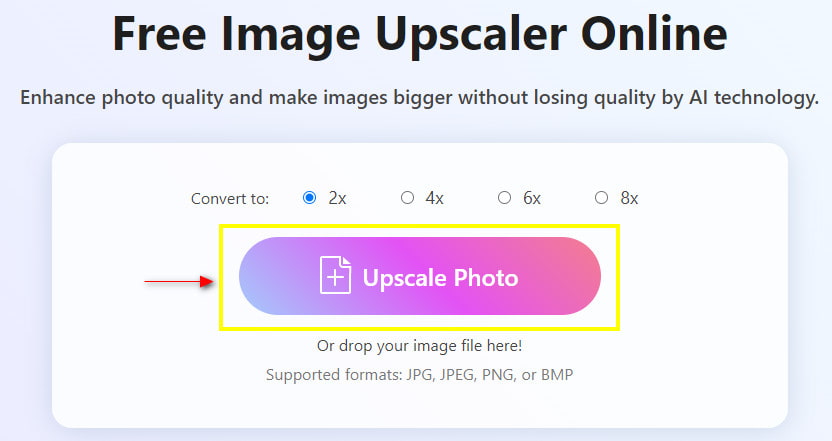
Salva la tua immagine
Una volta che hai già ingrandito la tua immagine, procedi al Salva pulsante per salvare il nuovo output nella cartella.
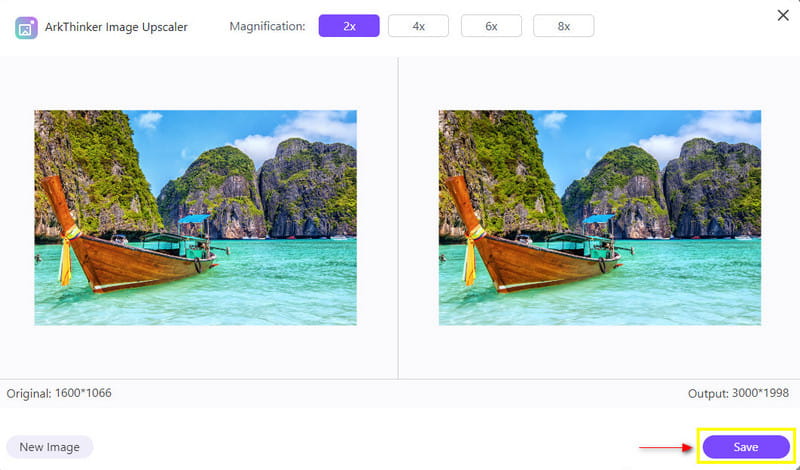
Parte 3. Domande frequenti sulla foto nel video
Perché è importante aggiungere immagini?
Le immagini trasmettono un messaggio potente a qualcuno. Se un contenuto particolare crea confusione, aggiungere un'immagine può aiutare a capirlo facilmente.
Perché l'immagine è importante nella produzione video?
Al giorno d'oggi, le persone preferiscono le immagini perché sono facili da ricordare e comprendere e sono comunemente usate e disponibili oggi.
Come si sovrappongono le immagini su un iPhone?
Scegli una foto particolare che desideri modificare. Fai clic su Strumenti, scorri verso il basso e fai clic su Doppia esposizione. Successivamente, tocca l'icona nella parte inferiore dello schermo per scegliere una foto da sovrapporre.
Conclusione
Abbiamo diversi motivi per aggiungere immagini a un particolare video. Vogliamo includere immagini significative o parte del video. Apprendimento come inserire un'immagine in un video è uno dei modi per raggiungere questo obiettivo. Quindi, questo post ti aiuterà a scegliere la migliore applicazione per aggiungere immagini al tuo video.
Cosa pensi di questo post? Fai clic per valutare questo post.
Eccellente
Valutazione: 4.9 /5 (basato su 152 voti)
Trova più soluzioni
Le 5 migliori applicazioni per collage di video e foto per principianti Come creare una GIF con i 5 migliori convertitori da foto/video a GIF Applicazione di filtro GIF affidabile per migliorare la tua GIF Aggiungi sottotitoli al video: come aggiungere i sottotitoli a un video Il miglior metodo di editing video Picture-in-Picture per i creatori Come aggiungere tag a immagini, video, musica e documentiArticoli relativi
- Modifica video
- I 10 migliori looper video su desktop e online da non perdere
- Tutorial completo per riprodurre correttamente i video su YouTube
- Modi attuabili per modificare la lunghezza dei video per Twitter senza perdita di qualità
- Come realizzare un video di reazione per tutti i creatori di contenuti
- Applicazione di filtro GIF affidabile per migliorare la tua GIF
- Eccellente app di filtro video per desktop, iPhone e Android
- Le 5 migliori applicazioni per collage di video e foto per principianti
- Crea un collage video per Instagram [mobile e desktop]
- Recensione del miglior software di editing di tag musicali Mp3tag
- Come mettere 2 video fianco a fianco su computer e smartphone



