Guida dettagliata su come velocizzare un video su iMovie
Come utente iPhone o Mac, quando desideri modificare un video, è più probabile che utilizzi il suo editor video predefinito, iMovie. Questo post racconta come velocizzare un video su iMovie passo dopo passo.
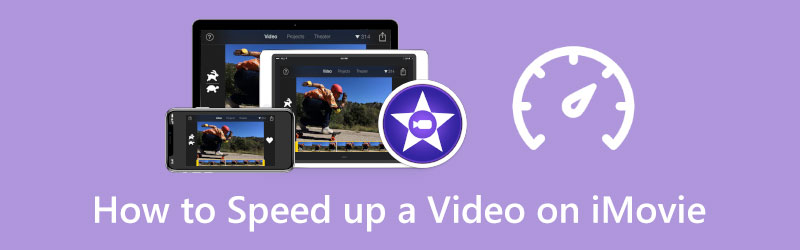
- ELENCO GUIDE
- Parte 1. Velocizza un video su Mac utilizzando iMovie
- Parte 2. Velocizza un video in iMovie su iPhone
- Parte 3. Migliore alternativa a iMovie per velocizzare un video
- Parte 4. Domande frequenti su come velocizzare un video su iMovie
Parte 1. Come velocizzare un video su Mac utilizzando iMovie
iMovie è preinstallato su qualsiasi dispositivo Mac e dispone di un file Velocità funzione che ti consente di modificare facilmente la velocità di riproduzione del video in base alle tue necessità. Questa parte ti guiderà ad aumentare la velocità di riproduzione di un video su un Mac utilizzando l'app iMovie.
Avvia iMovie sul tuo computer Mac e fai clic su Nuovo per iniziare a creare un nuovo progetto. Trova il video che desideri velocizzare e trascinalo su iMovie. Quindi trascina il video nella timeline del tuo progetto iMovie. Puoi anche cliccare su Importare o il pulsante Media nella barra degli strumenti per aggiungere il tuo video.
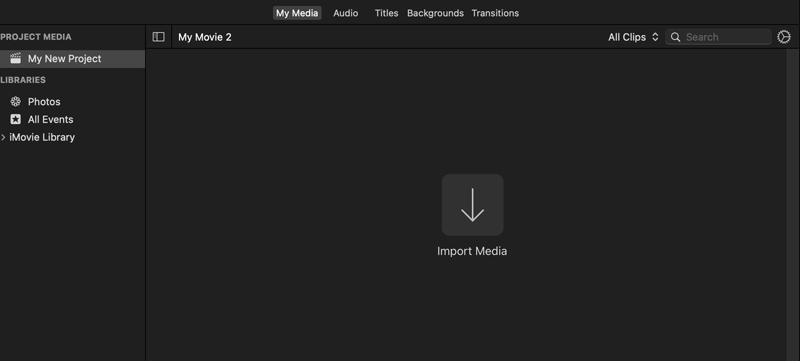
Fai clic sul tuo video sulla timeline per evidenziarlo. Nella finestra di anteprima destra, puoi vedere a Velocità pulsante. Fare clic su di esso per visualizzare più opzioni di velocità. Qui puoi scegliere Veloce dal Velocità menu a comparsa per velocizzare un video su iMovie. Inoltre, puoi selezionare il Costume opzione e quindi trascina la maniglia dell'intervallo del coniglio per aumentare liberamente la velocità del tuo video.
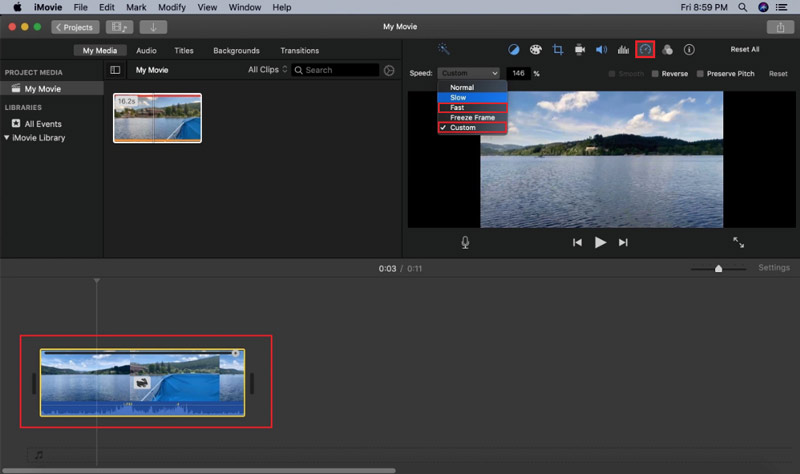
Dopo aver accelerato il video a una velocità adeguata, puoi fare clic in alto File menu, scegli il Condividere opzione dal menu a discesa, quindi selezionare File per aumentare il Esportazione finestra di dialogo delle opzioni. Puoi regolare varie impostazioni di output e salvarle sul tuo Mac.
Parte 2. Come velocizzare un video su iPhone o iPad utilizzando l'app iMovie
Come utente iPhone o iPad, quando desideri velocizzare gratuitamente un video, puoi anche fare affidamento sull'app iMovie. Puoi installare iMovie nell'App Store gratuitamente e quindi seguire i passaggi seguenti per aumentare la velocità del video in base alle tue necessità.
Dopo aver installato l'app iMovie dall'App Store, aprila, quindi tocca Film per iniziare a realizzare un film da zero. Scorri verso il basso per individuare il video che desideri modificare, selezionalo, quindi carica il video toccando Crea filmato pulsante.
Tocca il video clip nella timeline per visualizzare varie opzioni di modifica. Seleziona il secondo Velocità sullo schermo inferiore, quindi trascina la barra della velocità sul coniglio per accelerare il video.
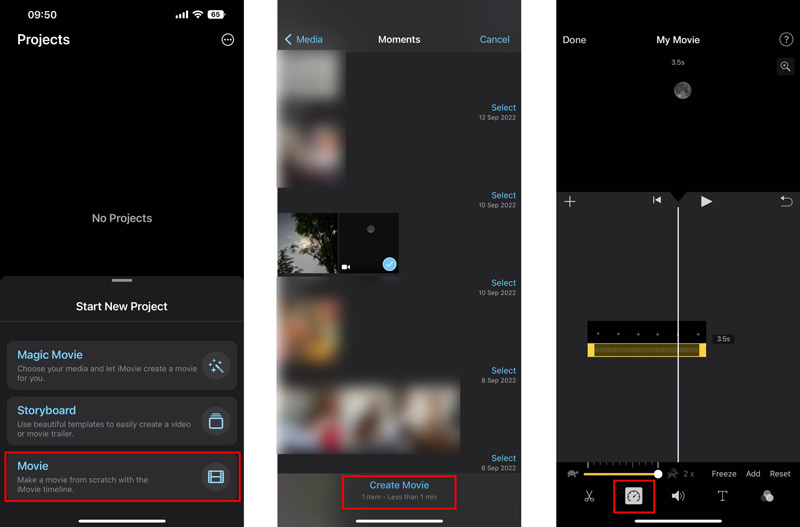
È possibile toccare il pulsante Riproduci per visualizzare la velocità del video modificata. Se sei soddisfatto, puoi toccare Fatto nell'angolo in alto a sinistra per salvarlo. Verrai riportato all'interfaccia Progetti. Qui puoi toccare il Condividere pulsante e quindi toccare Salva video opzione per salvare questo video modificato sul tuo dispositivo iOS. Clicca qui per sapere come fare rallentare un video su iPhone.
Parte 3. La migliore alternativa a iMovie per velocizzare un video sul tuo computer
Quando modifichi un video e desideri cambiarne la velocità di riproduzione, oltre a iMovie, puoi anche fare affidamento sul software di editing e conversione video completo di tutte le funzionalità, Convertitore video definitivo. Ha un individuo Regolatore di velocità video strumento per accelerare o rallentare un video con facilità.
Scarica gratuitamente e avvia questo Video Converter Ultimate sul tuo computer. Clicca il Cassetta degli attrezzi scheda e quindi scegliere Regolatore di velocità video.

Fare clic in grande + nella parte centrale del popup Video Speed Controller per selezionare e aggiungere il file video. Sono supportati 8K/5K/4K, 1080p/720p HD e video SD comuni in tutti i formati video più diffusi, inclusi MP4, AVI, FLV, WMV, MOV, MKV e M4V.
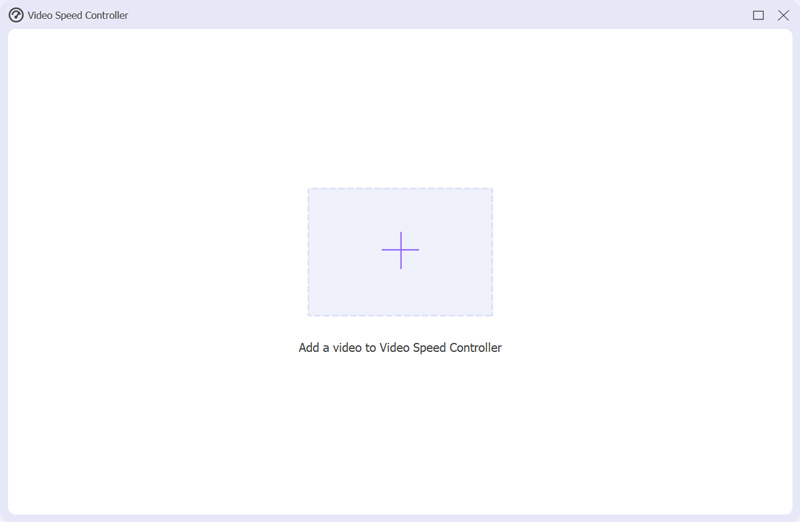
Questa alternativa a iMovie riprodurrà automaticamente il video aggiunto con il suo lettore multimediale integrato. Sotto la finestra di riproduzione, ti vengono offerte dieci opzioni di velocità per personalizzare la velocità del video. Durante questo passaggio, puoi selezionare 1.25X, 1.5X, 2X, 4X o 8X per velocizzare il tuo video. È possibile visualizzare direttamente le variazioni di velocità attraverso il lettore.

Quando modifichi il video con la velocità di riproduzione video corretta per accelerare, puoi semplicemente fare clic su Esportare pulsante per salvarlo. Prima di farlo, puoi regolare varie impostazioni di output come il nome del file, la cartella di destinazione e le impostazioni video e audio.

Parte 4. Domande frequenti su come velocizzare un video su iMovie
Come posso ottenere una velocità 4x in iMovie su iPhone?
L'app iMovie può solo aiutarti ad aumentare la velocità di un video a 2X. Se desideri ottenere una velocità 4X su iMovie, devi aumentare la velocità del video due volte.
Posso modificare la velocità di parte di un video clip in iMovie?
SÌ. Dopo aver caricato il video in iMovie, devi selezionare la parte del video nella timeline tenendo premuto il tasto R e trascinando lungo la clip, quindi facendo clic sul pulsante Velocità per modificarne la velocità.
Esistono app per velocizzare i video per Android?
Puoi trovare facilmente molte app video accelerate associate nel Google Play Store sul tuo telefono Android. Puoi cercare direttamente un video accelerato per individuarli. Puoi provare a utilizzarne alcuni popolari come Adobe Premiere Rush, Quik, Magisto, VivaVideo e KineMaster.
Conclusione
Abbiamo parlato principalmente di come velocizzare un video su iMovie in questo articolo. Puoi seguire la guida specifica per aumentare la velocità del tuo video sul tuo iPhone, iPad o Mac. Inoltre, puoi provare quello consigliato Convertitore video definitivo per modificare facilmente il video a una velocità adeguata.
Cosa pensi di questo post? Fai clic per valutare questo post.
Eccellente
Valutazione: 4.9 /5 (basato su 198 voti)
Trova più soluzioni
3 semplici modi per imparare a velocizzare i video TikTok Suggerimenti utili che ti aiutano a imparare come tagliare video in iMovie Come tagliare un video e ritagliare parti di un video su iPhone Come capovolgere un video in iMovie su iPhone, iPad e Mac 2022 Come ruotare un video in iMovie su iPhone, iPad e Mac Come modificare un video al rallentatore e rallentare la velocità del videoArticoli relativi
- Modifica video
- Come rallentare un video e realizzare video al rallentatore 2022
- Le migliori fotocamere e app al rallentatore per realizzare video al rallentatore
- 4 metodi che ti consentono di realizzare video 2 volte più velocemente e con facilità
- Breve rassegna dei 5 migliori creatori di video al rallentatore
- Guida dettagliata per imparare a tagliare i video su TikTok
- 3 semplici modi per imparare a velocizzare i video TikTok
- Suggerimenti utili che ti aiutano a imparare come tagliare video in iMovie
- Rallenta facilmente un video su iPhone [Suggerimento bonus]
- Come tagliare un video e ritagliare parti di un video su iPhone
- Scopri come tagliare un video clip in Adobe After Effects 2022



