JPG の透かしをオンラインとオフラインで削除するためのガイド
画像にウォーターマークが付けられるのは、知的財産権を保護したり、所有権を示すためであることが多いです。しかし、これらのウォーターマークは、写真の美観を損なうことがあります。そのため、ウォーターマークを削除することが、多くの人にとって最善の選択肢です。不要なウォーターマークを削除する方法をお探しの場合は、私たちがお手伝いします。このガイドポストでは、ウォーターマークを削除する方法をお教えします。 JPGの透かしを削除する 手間のかからない方法を使用します。跡形もなく透かしを取り除くには、必ず手順に注意深く従ってください。開始するには、この投稿の次のセクションに進んでください。
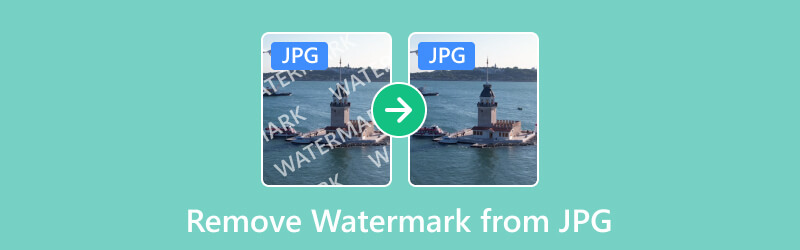
パート 1. JPG から透かしをオンラインで無料で削除する
写真にはさまざまな理由で透かしが入っています。しかし、気を散らしたり不便に感じたりして削除したい場合もあるでしょう。幸いなことに、 ArkThinker 無料のウォーターマーク除去オンライン それを手伝ってくれます。これは、写真から透かしを削除するための頼りになるソリューションとなるオンラインツールです。品質を損なうことなく画像から透かしを消去できます。さらに、JPG、JPEG、PNGなど、多数の画像形式をサポートしています。ユーザーフレンドリーなインターフェイスにより、誰でもアクセスできます。そのため、写真愛好家でもプロでも、ニーズに合わせて使用できます。さらに、このオンラインプラットフォームは無料であるため、料金を支払う必要はありません。最後に、さまざまなWebブラウザーでアクセスできます。これには、Google Chrome、Apple Safari、Microsoft Edgeなどが含まれます。このJPG透かし除去ツールを使用するには、以下のガイドを使用してください。
公式ページにアクセスし、JPG ファイルをアップロードします。
まずは、公式ページにアクセスしてください。 ArkThinker 無料のウォーターマーク除去オンライン次に、「ファイルを追加して開始」を選択し、「画像のアップロード」をクリックします。透かしを削除する JPG ファイルを選択します。
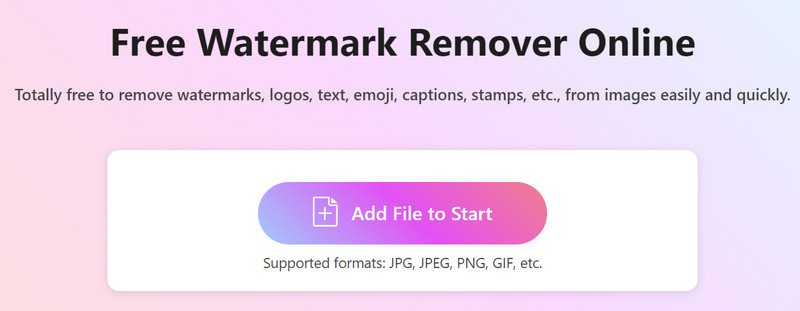
透かしを選択して削除します。
アップロード後、希望する選択ツールを選択して、JPG 写真から透かしを強調表示できます。透かし部分の選択が完了したら、[削除] オプションをクリックしてプロセスを開始します。
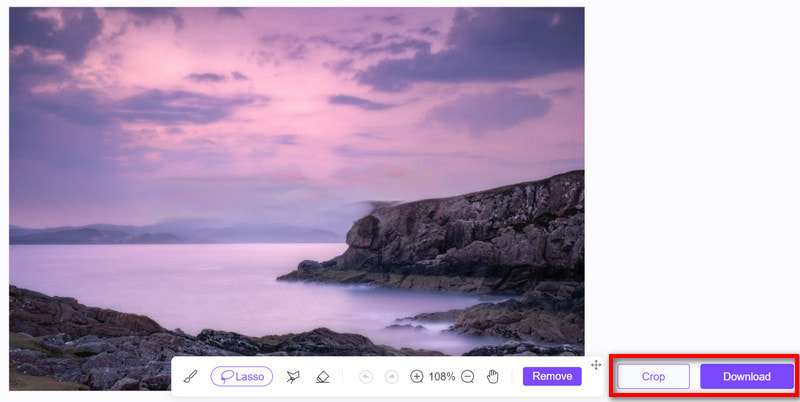
透かしのない JPG を保存します。
処理が完了したら、透かしが削除された JPG をコンピューターに保存します。ダウンロード ボタンをクリックして保存します。または、切り取り機能を使用して JPG 写真のサイズをカスタマイズします。これで完了です。
さらに、画像をエクスポートするときに、ツールは透かしを追加しません。
パート2. JPGから透かしをオフラインで消去する
この部分では、JPG 画像から透かしを削除するために使用できる 2 つのオプションを提供します。
オプション1. Photoshop
Adobe Photoshop は、多くのユーザーに好まれている有名な画像編集ソフトウェアです。クリエイティブなプロや愛好家にとって、多目的ツールとして機能します。また、さまざまなグラフィック デザインや写真撮影の目的にも広く使用されています。幅広い機能に加えて、Photoshop は透かし除去ツールとして効果的に使用できます。実際、不要な透かしを除去するさまざまな方法を提供しています。透かしを除去するためのクローン スタンプや修復ブラシなどのツールが含まれています。ただし、以下のガイドでは、コンテンツに応じた塗りつぶしオプションを使用します。では、Photoshop を使用して JPG から透かしを削除する方法を説明します。
まず、PC で Photoshop アプリを起動します。[ファイル] に移動して [開く] を選択し、透かし付きの JPG をインポートします。
ツールの左側で、マジックワンドツールを選択します。透かしのある画像の部分を完全にズームします。次に、マジックワンドツールを使用して透かしを選択します。
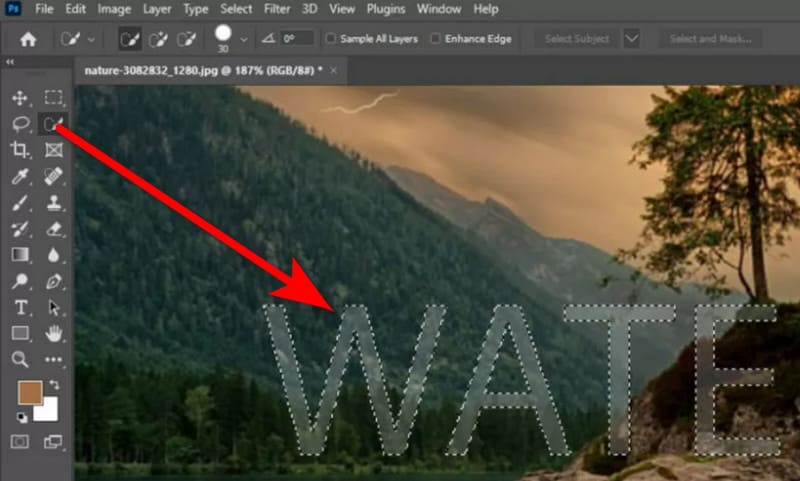
その後、メニューの「編集」ボタンをクリックします。ドロップダウン メニューから、「コンテンツに応じた塗りつぶし」オプションをクリックします。その後、必要に応じて調整します。
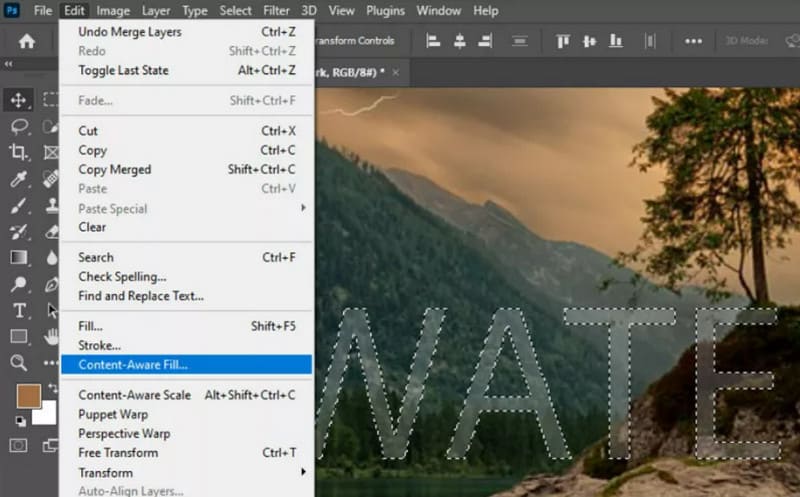
透かしを選択すると、自動的に削除されます。その後、透かしのない JPG が表示されます。[ファイル] をクリックし、[エクスポート] オプションを選択して保存します。
さあ、どうぞ! 初めて使う場合は、Photoshop のインターフェースが難しすぎると感じるかもしれません。それでも、透かしを専門的に削除するには便利なツールです。また、サブスクリプションに登録した場合にのみ使用できることに注意してください。
オプション 2. 写真スタンプ削除
JPG の透かしをオフラインで削除するもう 1 つの方法は、Photo Stamp Remover を使用することです。これは、画像から不要なオブジェクトを削除するために設計された専用ソフトウェアです。これを使用すると、人物、日付スタンプ、建物、ワイヤー、さらには透かしを削除できます。このツールは、その精度と使いやすさで際立っています。写真の美的魅力を高めることができます。また、専用のツールとアルゴリズムにより、多くの人にとって便利なソリューションになりました。これを使用して透かしを削除する場合は、次の手順に従ってください。
まず、Photo Stamp Remover をコンピューターにダウンロードしてインストールします。インストールしたら、アプリケーションを起動します。
ツールのメイン インターフェイスから、[ファイルの追加] ボタンをクリックします。ツールに用意されている選択ツールを使用して、透かし領域を選択します。
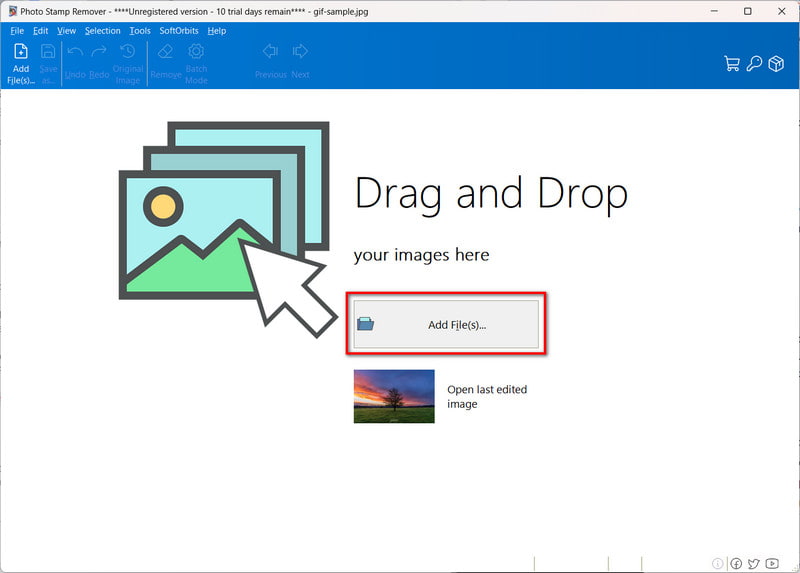
選択が完了したら、インターフェイスの右側にある [削除] ボタンをクリックします。すると、Photo Stamp Remover がすぐにそれを削除します。
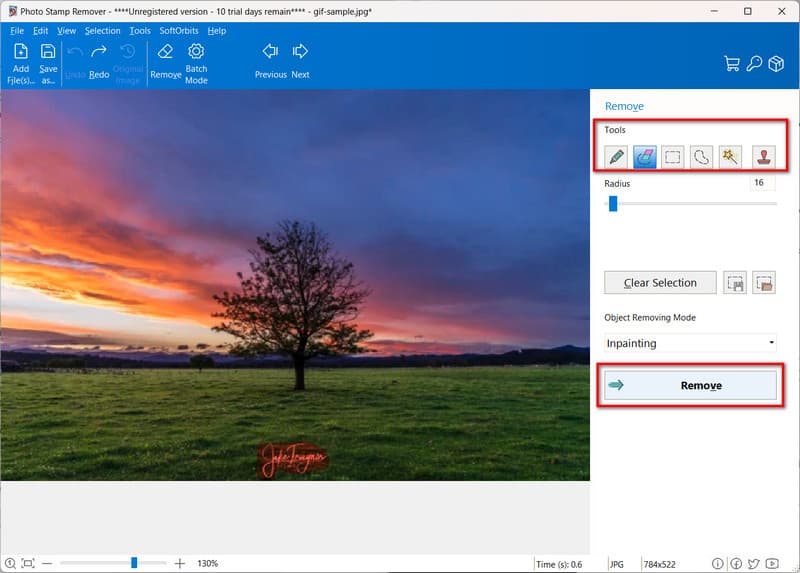
満足したら、「名前を付けて保存」ボタンをクリックするか、「ファイル」>「名前を付けて保存」をクリックして作業をエクスポートできます。
Photo Stamp Remover を使用すると、JPG から透かしを 10 日間無料で削除できることに留意することが重要です。また、透かしのない JPG 画像を保存するには、登録する必要があります。
パート3. JPGから透かしを削除する方法に関するFAQ
JPG 画像から透かしを完全に消去できますか?
透かしが深く埋め込まれていたり複雑だったりする場合は特に、痕跡を残さずに完全に消去することは困難です。ただし、高度な編集技術とツールを使用すれば、透かしの視認性を大幅に低減または除去できます。
JPG から CamScanner の透かしを削除するにはどうすればいいですか?
CamsScannerの透かしを削除するには、上記の方法を使用できます。無料のオプションを探している場合は、 ArkThinker 無料のウォーターマーク除去オンライン公式ウェブサイトにアクセスし、CamScanner の透かしが入った JPG を追加するだけです。その領域を選択して、[削除] ボタンをクリックします。最後に、無料でコンピューターに保存できます。
Photoshop で透かしを削除するショートカットはありますか?
残念ながら、いいえ。Photoshop で透かしを削除するための信頼できるショートカットはありません。ただし、透かしの周囲を選択するために特定のショートカットを使用するオプションはあります。透かしを選択するための CTR や + 記号などのショートカットが含まれます。
結論
上で述べたように、これがトップ3の方法です JPGから透かしを削除する 画像。ここまでで、使用する方法を選択できたかもしれません。しかし、透かしを削除する無料ツールを検討しているなら、こちらもご参考ください。試してみるのに最適なツールの1つは、 ArkThinker 無料のウォーターマーク除去オンライン. 無料で自由に透かしを削除できます。さらに、数回クリックまたはタップするだけで、どのデバイスでも JPG 画像から透かしを削除できます。
この投稿についてどう思いますか?クリックしてこの投稿を評価してください。
素晴らしい
評価: 4.9 / 5 (に基づく) 466 投票)
関連記事
- 画像の編集
- アニメーション GIF を編集およびトリミングする 4 つの効果的な方法
- 画像/ビデオとGIFの間で変換する10のGIFコンバータ
- あらゆるコンピュータやデバイスに適した最高の GIF 編集ツール
- デスクトップと携帯電話上の画像からGIFを作成する方法
- キャプション作成ツールを使用して GIF にテキストを追加する方法の簡単な手順
- GIF に音楽を追加: 変換後に GIF に音楽を組み込みます
- GIF Resizer: アニメーション GIF のサイズを変更するための究極のツール
- [6つのツール] GIFループ変更を設定して永久に再生する方法
- GIF カッター: 簡単かつ迅速な方法で GIF をカットする方法
- 画像から Alamy ウォーターマークを削除する方法 (100% 動作)



