GIF の透かしの追加または削除: 使用できる信頼できるツール
ウォーターマークは、画像やビデオに重ね合わされたロゴ、署名、署名などのメッセージの一種です。ウォーターマークは、あなたの作品の著作権を保護し、あなたの許可なしに誰も変更できないようにするため、不可欠です。
GIF には透かしが埋め込まれています。透かしは、フレーム内のさまざまな場所や位置に配置されることがよくあります。左、右、上、下からの場合もあります。場合によっては、透かしが邪魔になる場合があるため、主要な主題を強調するために透かしを削除できます。したがって、この投稿では、追加または追加に役立つアプリケーションを提供します。 GIFから透かしを削除する。こうすることで、作成した作品に透かしを追加するか、GIF 上の既存の透かしを削除するかを制御できます。

パート 1. GIF から透かしを削除する方法
1.静止GIF画像から透かしを削除する
ウォーターマークを効果的に除去できる優れたアプリケーションをお探しの場合 - ArkThinker 無料のウォーターマーク除去オンライン あなたのためです。このアプリケーションは完全にオンラインで動作し、透かし除去機能として機能します。 GIFから透かしを効率的に削除することもできます。このアプリケーションを使用すると、最速のプロセスでウォーターマークを削除することが保証されます。さらに、このオンライン アプリケーションはユーザーフレンドリーなインターフェイスを備えているため、簡単に使用できます。透かしを削除するプロセスを理解するのが簡単なので、明確で簡単に使用できます。処理を開始するには、以下の手順に従ってください。
無料のウォーターマーク除去ツールをオンラインでご覧ください
オンライン アプリケーションに完全にアクセスするには、提供されているリンクにアクセスしてください。
開始ファイルを追加
メインインターフェイスで、 をクリックします。 開始ファイルを追加 画像をアップロードします。削除したい透かしのある GIF をフォルダーから選択します。
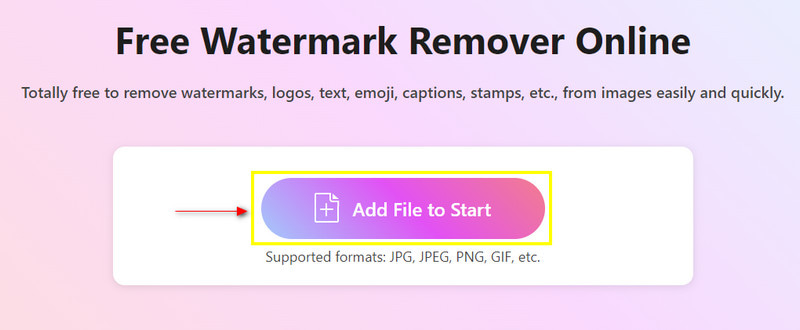
透かしを強調表示する
画像をメイン画面に配置したら、ブラシ、投げ縄、多角形を使用して透かしの周りにカーソルを置き、透かしを強調表示します。
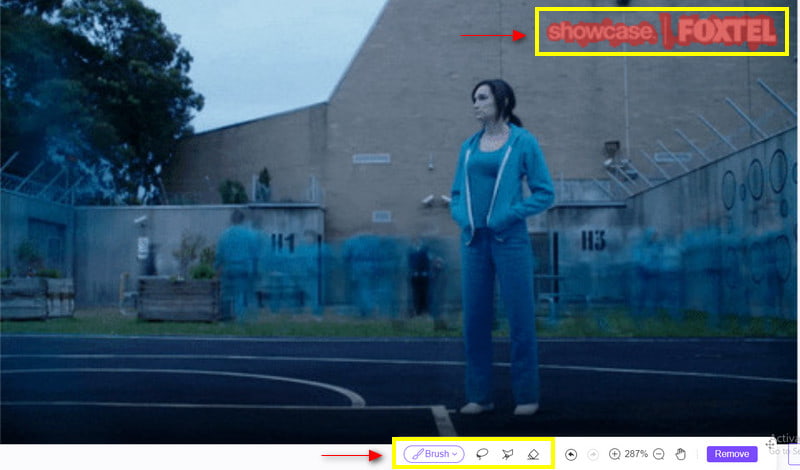
透かしを削除する
透かしを強調表示したら、 取り除く 画面下部のボタンをクリックします。このオプションをクリックした後、画像内の透かしが完全に削除されるまで数秒待ちます。そこから、透かしを埋め込まずに画像を表示できます。
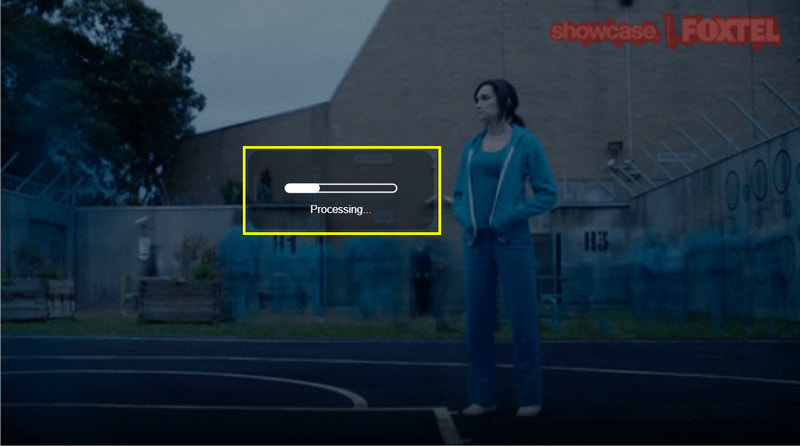
出力をダウンロードする
透かしが削除されたら、 ダウンロード ボタンをクリックして出力を保存します。
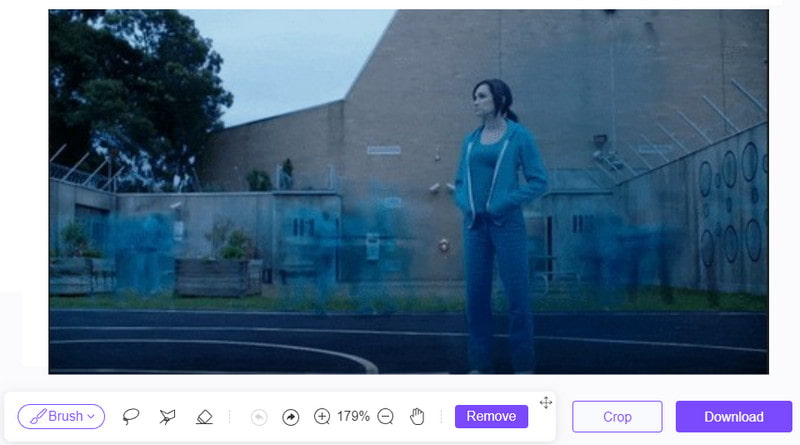
2. アニメーションGIFから透かしを削除する
ピクスカット 画像に変更を加えることができます。ポスター、バナー、サムネイル、その他のソーシャル メディア投稿の作成によく使用されます。さらに、画像から背景を削除するのにも優れており、画像を強化したり、背景をより透明にしたり、最も重要なのは透かしを削除したりすることができます。このオンライン ツールをご希望の場合は、以下のガイドに従ってください。
オンライン ツールに完全にアクセスするには、メイン Web サイトにアクセスしてください。
クリック 今すぐウォーターマークを削除 ボタン。それをクリックすると、別のタブに移動します。そこから、 画像をアップロードする をクリックして、フォルダー内の画像を選択します。
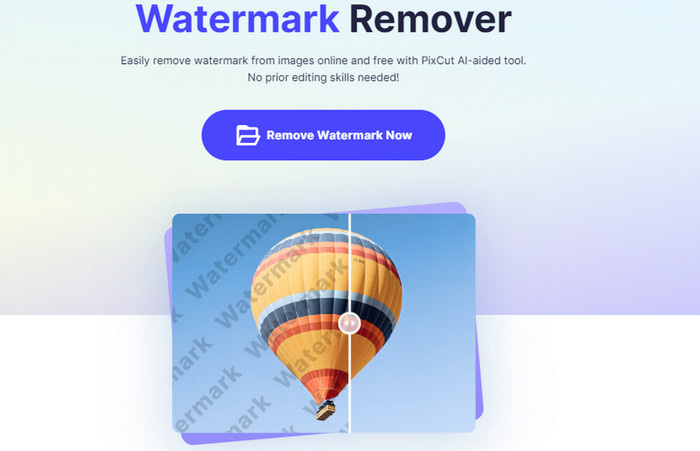
画像をメイン画面に配置したら、透かしの上にカーソルを置き、強調表示します。
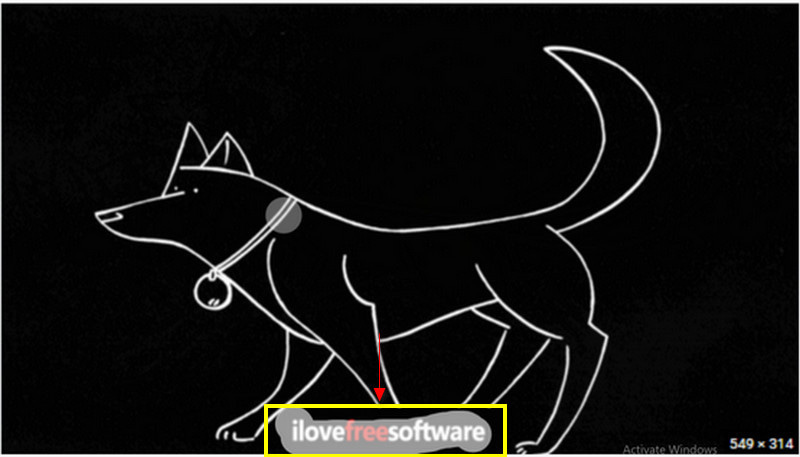
クリック 開始削除 左側にあるボタンを使用してウォーターマークを完全に削除します。
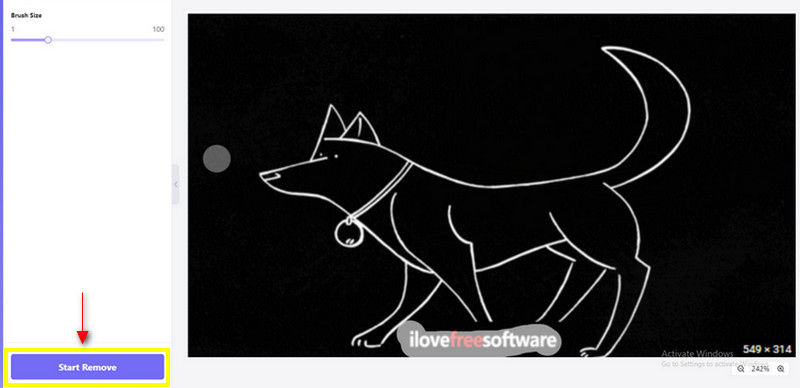
ウォーターマークを削除するまで数秒待つと、ウォーターマークなしで画像を表示できるようになります。クリック ダウンロード 最終出力を保存します。
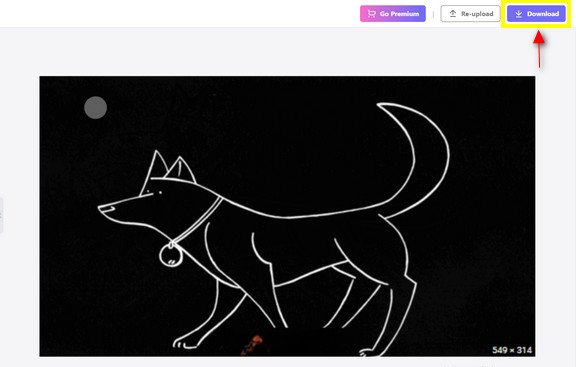
3.ビデオから透かしを削除してGIFに変換
ビデオから透かしを削除するプログラムを使用したい場合でも、次のことを考慮できます。 ArkThinkerビデオコンバーター究極。ビデオ透かし機能が組み込まれており、ビデオ上の不要な透かしを削除できます。このアプリケーションは、写真だけでなくビデオのウォーターマークも削除できます。ウォーターマークにカーソルを置くだけでウォーターマークを完全に削除します。このアプリケーションを使用するには、以下の手順に従ってください。
ダウンロードとインストール
完全にアクセスするには、アプリケーションをダウンロード、インストールし、実行します。
ツールボックスのナビゲートボタン
プログラムのメインインターフェイスで、 ツールボックス 画面右側にあるタブをクリックします。そのタブをクリックすると、たくさんのツールが表示されますが、探し続けてください。 ビデオ透かし除去ツール.
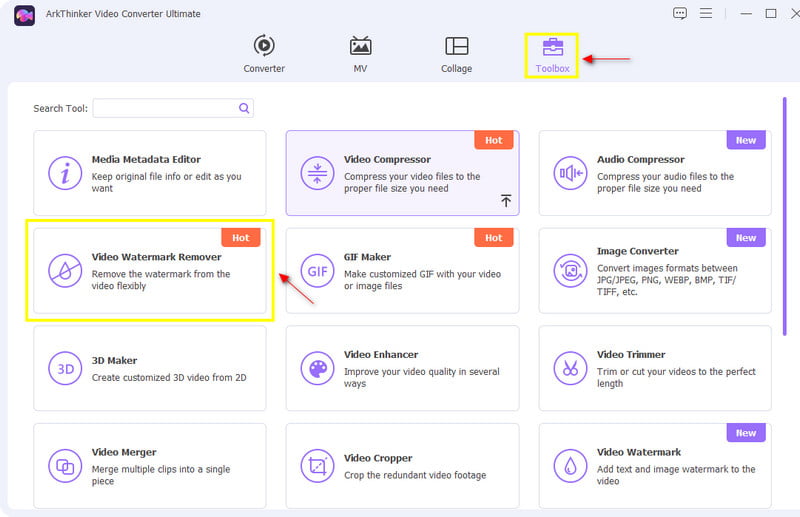
ビデオを追加する
ツールをクリックすると、 Video Watermark Remover にビデオを追加する が画面に表示されます。クリック (+) アイコンをクリックしてビデオをアップロードします。そのアイコンをクリックすると、フォルダーが自動的に画面に表示されます。そこから、ウォーターマークが表示されているビデオを選択します。
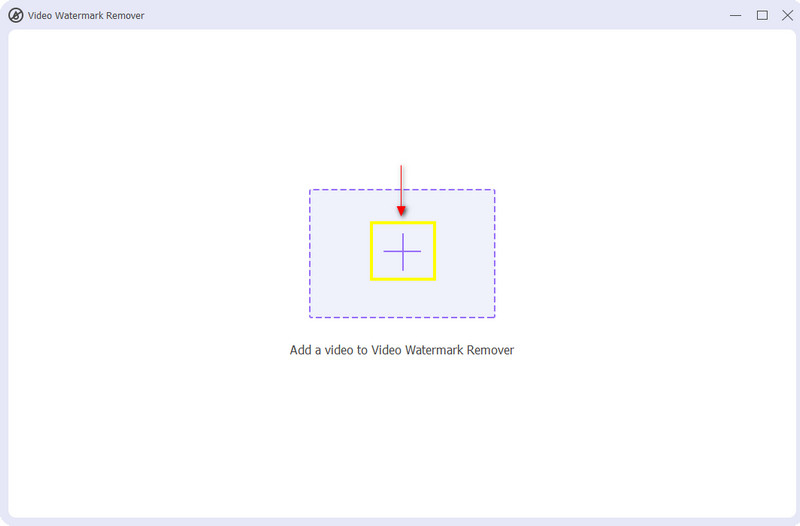
透かしを削除する
ビデオがすでにプレビュー画面に配置されている場合は、 + ウォーターマーク除去領域を追加。そのボタンをクリックすると、調整可能なフレームが画面に表示されます。その後、ビデオに表示されているウォーターマーク上の調整可能なフレームをドラッグします。お気づきのとおり、ウォーターマークの上にフレームを置くだけで、ウォーターマークを簡単かつ効果的に削除できることがすぐにわかります。
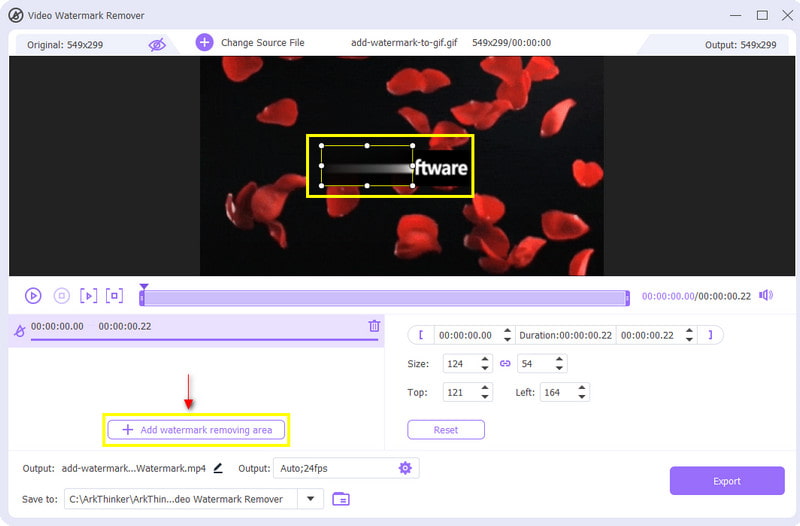
ビデオに表示されているウォーターマークが削除されたら、次の手順に進むことができます。 輸出 ボタン。ビデオの編集済みバージョンがウォーターマークなしで保存されます。
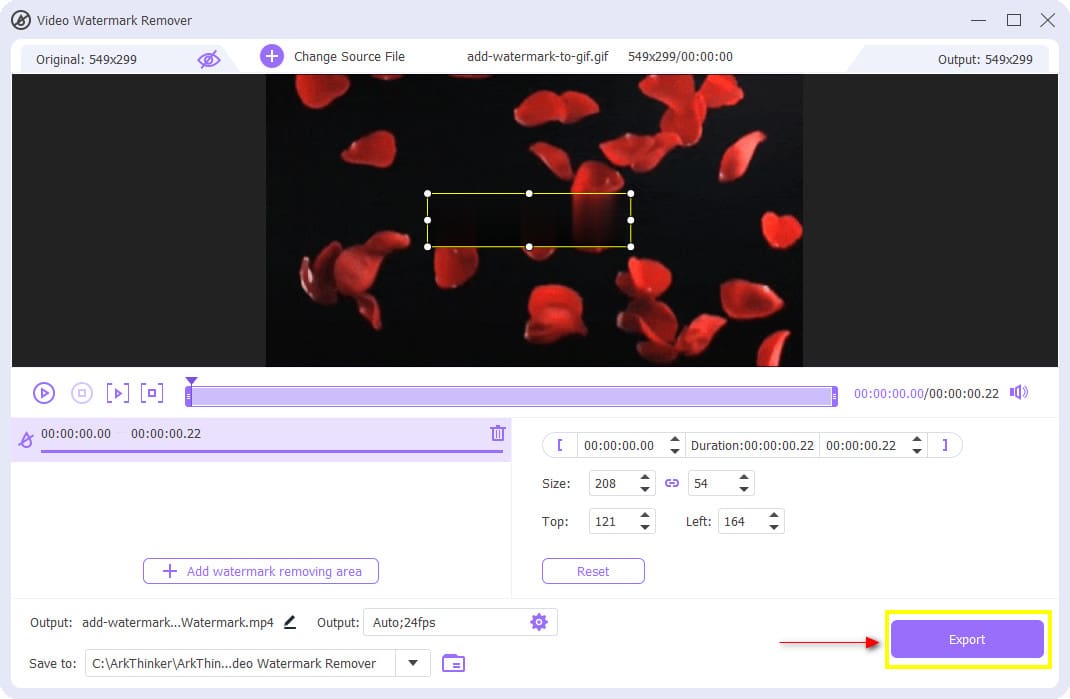
パート 2. GIF に透かしを追加する方法
あなたが GIF を作成し、それを作成したのが自分であることを示すために透かしを残したいとします。そのため、他のユーザーがあなたの許可なしにあなたの作品を盗んだり改変したりすることはできません。その場合、GIFにウォーターマークを追加するのに役立つアプリケーションを探すことになります。このパートでは、を使用して GIF に透かしを追加する方法について洞察に富んだ情報を提供します。 ArkThinkerビデオコンバーター究極。このプログラムには、GIF に透かしを追加するためにアクセスできるツールが組み込まれています。 GIF に透かしを追加したいという希望はプログラムが叶えてくれるので、もう心配する必要はありません。これを開始するには、以下の手順に従ってください。
プログラムをダウンロードしてインストールする
プログラムをダウンロードしてインストールし、起動してプログラムの使用を開始します。
ビデオ透かしを使用する
プログラムのメインインターフェイスで、 ツールボックス タブをクリックして探します ビデオ透かし このセクションで利用可能なツールのリストから選択します。
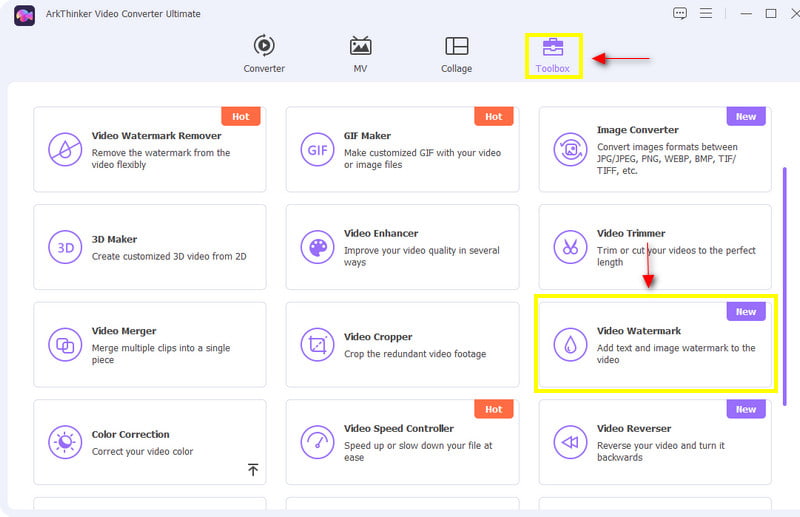
GIFをアップロードしてください
ツールをクリックすると、 ビデオをビデオウォーターマークに追加する が画面に表示されます。クリック (+) ボタンをクリックしてフォルダーに移動します。フォルダーから、透かしを追加する GIF を選択します。
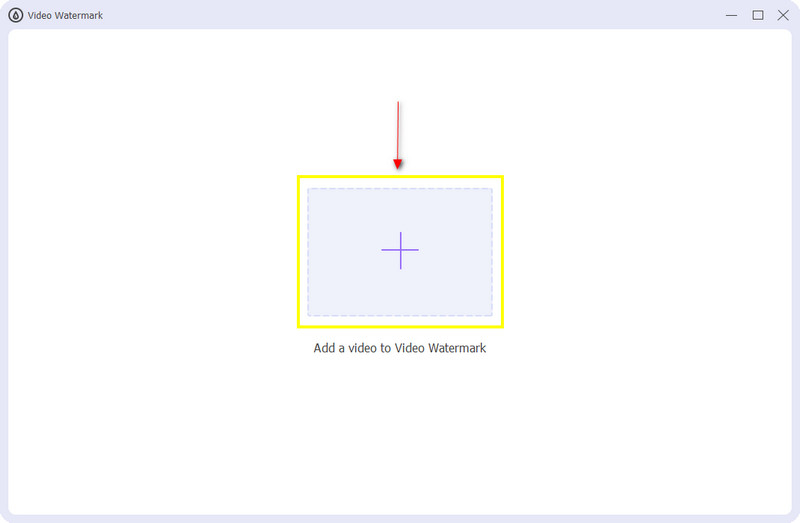
テキストまたは画像の透かしを追加する
GIF がプレビュー画面に配置されたら、次のいずれかをクリックします。 + テキスト透かし または + 画像透かし。をクリックすると、 + テキスト透かしを使用すると、テキストを使用して透かしを挿入したり、フォントや色を変更したりできます。テキスト バーから、プロジェクトにテキストの透かしを入力します。完了したら、出力上の希望の位置にテキストの透かしを配置します。一方、クリックすると、 + 画像透かし、フォルダーが画面に表示されます。フォルダーから、透かしとして含めたい画像を選択します。テキストの透かしと同様に、画像の透かしを出力上の任意の位置に配置します。
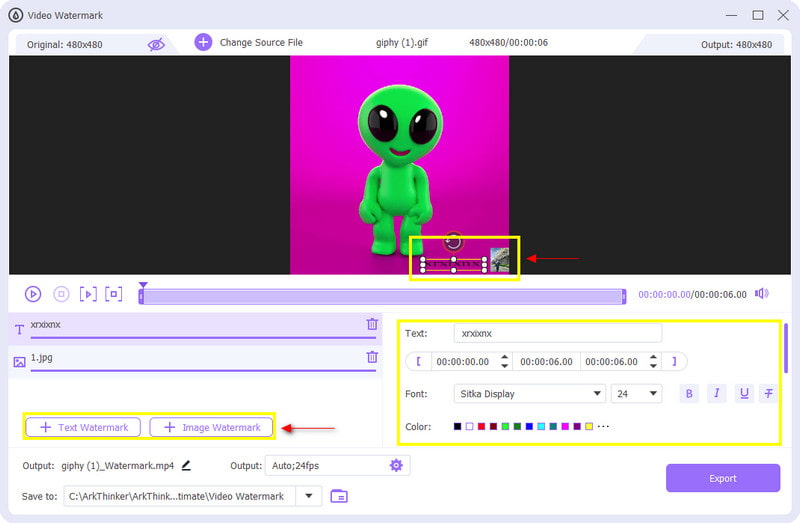
出力をエクスポートする
GIF に透かしを追加したら、[エクスポート] ボタンに進むことができます。編集した GIF バージョンを、ウォーターマークを含めて保存します。
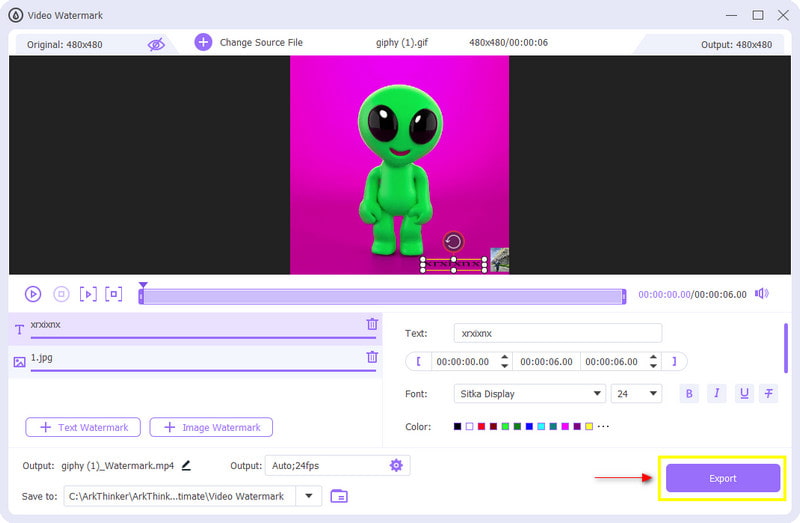
パート 3. GIF ウォーターマークに関するよくある質問
GIF に透かしを入れるべきですか?
ウォーターマークは、他の人が見ることができるように自分の著作者情報を表示することで、自分の作品を盗用から保護するのに役立ちます。
GIF をロゴにできますか?
GIF は通常、インターネット上でさまざまなグラフィックやロゴを表示するために使用されます。現在、GIF はミームやソーシャル メディア プラットフォームで人気のファイル形式です。
GIF は合法的に使用できますか?
著作権上の制限に注意する必要があります。一方、既存の法的決定やプロセスでは、著作権で保護されているかどうかを判断することはできません。
結論
場合によっては、画像やビデオに何かを追加または削除したいことがあります。画像やビデオ上で不要な既存の透かしを削除したいと考えていました。対照的に、私たちは、自分が所有するものに透かしを追加して、盗用を防止したいと考えていました。この記事では、必要なアプリケーションを提供するので、心配する必要はありません。 GIFに透かしを追加する そしてまた削除します。
この投稿についてどう思いますか?クリックしてこの投稿を評価してください。
素晴らしい
評価: 4.9 / 5 (に基づく) 318 投票)
関連記事
- ビデオを編集する
- 見逃せないデスクトップおよびオンラインのビデオ ルーパー トップ 10
- YouTube でビデオを適切にループするための包括的なチュートリアル
- 品質を損なうことなくTwitter用のビデオの長さを編集する実用的な方法
- すべてのコンテンツクリエイターのためのリアクションビデオの作り方
- GIF を強化するための信頼できる GIF フィルター アプリケーション
- デスクトップ、iPhone、Android 用の優れたビデオ フィルター アプリ
- 初心者向けのビデオと写真のコラージュ アプリケーション トップ 5
- Instagram 用のビデオコラージュを作成する [モバイルおよびデスクトップ]
- 最高の音楽タグ編集ソフトウェア Mp3tag のレビュー
- パソコンとスマートフォンで2つの動画を並べて表示する方法



