デスクトップおよびオンラインで MP4 ビデオを圧縮してファイル サイズを小さくする方法
このチュートリアルでは、Windows と Mac で MP4 ビデオを圧縮する最も簡単な方法を説明します。 MP4 はビデオ、オーディオ、字幕などを保存するための圧縮ビデオ形式ですが、多くの MP4 ビデオのファイル サイズが大きい場合があります。これらはハードディスク上の大きなスペースを占有するだけでなく、アップロードやホスティングに問題を引き起こす可能性があります。幸いなことに、この投稿からビデオ ファイルのサイズを効率的に削減する方法を学ぶことができます。

- ガイドリスト
- パート 1: MP4 を圧縮する究極の方法
- パート 2: オンラインで MP4 を圧縮する方法
- パート 3: MP4 を無料で圧縮するその他の方法
- パート 4: MP4 の圧縮に関する FAQ
パート 1: MP4 を圧縮する究極の方法
ArkThinkerビデオコンバーター究極 は市場で最高のビデオ編集ソフトウェアの 1 つです。 MP4 コンプレッサーなど、ビデオのポストプロダクションに必要なほぼすべての機能が備わっています。これにより、初心者にとってビデオ ファイル サイズを削減するのが最も簡単な選択になります。
- 技術的なスキルがなくても MP4 ビデオを圧縮できます。
- 大きなビデオをクリップにトリミングして、ファイル サイズを小さくします。
- ビデオの品質を可能な限り維持します。
- ビデオ変換などの幅広いボーナスツールを提供します。
MP4をトリミングせずに圧縮する方法
MP4を開く
PC に最高の MP4 コンプレッサーをインストールしたら、それを起動します。 Mac 用には別のバージョンもあります。上部のリボンから [ツールボックス] ウィンドウに移動し、[ツールボックス] を選択します。 ビデオコンプレッサー。ファイル エクスプローラー ウィンドウを開き、大きな MP4 ファイルを見つけてインターフェイスにドラッグ アンド ドロップすると、すぐに開きます。

MP4を圧縮する
次に、メインインターフェイスがポップアップ表示されます。スライダーを移動します。 サイズ ビデオファイルのサイズが十分小さくなるまでセクションを続けます。または、ボックスにターゲット ファイル サイズを直接入力することもできます。ビデオ形式を維持するには、次を選択します。 MP4 から フォーマット メニュー。 「プレビュー」ボタンをクリックして結果を確認します。最後に、保存先フォルダーを に保存 フィールドを選択し、 圧縮する ボタンを押して圧縮MP4をエクスポートします。

MP4をトリミングして圧縮する方法
MP4をインポート
MP4 が非常に長く、ビデオの一部だけが必要な場合、またはビデオをクリップに分割する場合は、 ビデオトリマー で ツールボックス 窓。次に、 追加 アイコンをクリックしてターゲット MP4 をインポートします。

MP4をトリム
ビデオをトリミングするには、タイムライン上で MP4 を再生し、 開始の設定 新しい始まりで ボタンを押して、 セットエンド 新しいエンドポイントのボタンをクリックします。クリック セグメントの追加 左側のボタンをクリックしてクリップをリストに追加します。
ビデオを分割したい場合は、 高速分割 ボタンをクリックし、必要に応じて設定します。
次に、ファイル名、出力形式、下部の場所を設定します。ヒット 輸出 ボタンを押してMP4圧縮を確認します。

MP4を変換して圧縮する方法
MP4をロードする
最高の MP4 コンプレッサーを実行し、 コンバータ 窓。大きな MP4 ビデオを追加するには、 追加 アイコン。

MP4を変換
クリック すべてを次のように変換 右上のメニューをクリックしてプロフィールダイアログをアクティブにします。に行きます ビデオ タブで、圧縮ビデオ形式を選択します。 FLVをクリックしてプリセットを選択します。
次に、メインインターフェイスに戻り、 フォルダ アイコンをクリックして、出力を保存するディレクトリを設定します。クリック すべて変換 ボタンを押して形式を変更して MP4 を圧縮します。

パート 2: オンラインで MP4 を圧縮する方法
ビデオ ファイルのサイズを小さくするのに役立つオンライン MP4 コンプレッサーが多数あります。ただし、それらのほとんどは無料で使用できません。サブスクリプションが必要なものもあれば、ウォーターマークの削除に料金を支払う必要があるものもあります。 MP4 ビデオをオンラインで無料で小さいサイズに圧縮する例として、MP4 Compress を設定します。
Web ブラウザを開いて、オンラインの MP4 コンプレッサー (https://www.mp4compress.com/ など) にアクセスします。
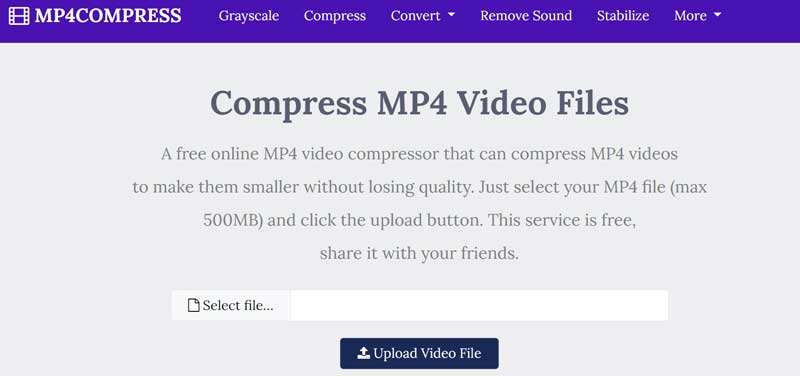
クリック ファイルを選ぶ ボタンを押して、圧縮したいビデオファイルを選択します。次に、「ビデオファイルのアップロード」ボタンを押します。最大ファイルサイズは500MBです。
アップロード後、Web アプリは自動的に動作します。完了したら、 を押します ダウンロードファイル 圧縮 MP4 を保存するためのリンク。
パート 3: MP4 を無料で圧縮するその他の方法
MP4 を圧縮する一般的な方法はビデオ解像度を下げることですが、同時にビデオ品質も低下します。よろしければ、MP4 ビデオを圧縮する 2 つの無料方法を説明します。
方法 1: VLC Media Player で MP4 を圧縮する方法
VLC は単なるメディア プレーヤーではありません。解像度やビットレートをダウンスケーリングしてMP4を圧縮するなど、さまざまな便利なツールが無料で付属しています。以下に手順を示します。
VLC を実行し、 メディア メニューを選択し、 変換/保存.
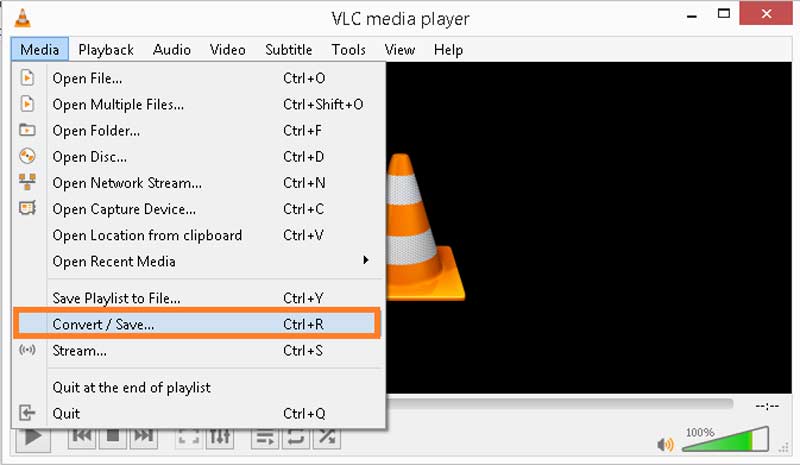
ヒット 追加 ボタンをクリックして、大きなビデオ ファイルをインポートします。を押します。 変換/保存 次に進むボタン。
を引き下げます プロフィール メニューを選択し、適切な出力形式を選択します。形式を維持するには、MP4 を選択します。それ以外の場合は、圧縮ビデオ形式を選択します。クリック 新しいプロフィール アイコンを開く プロフィール編集 ダイアログ。
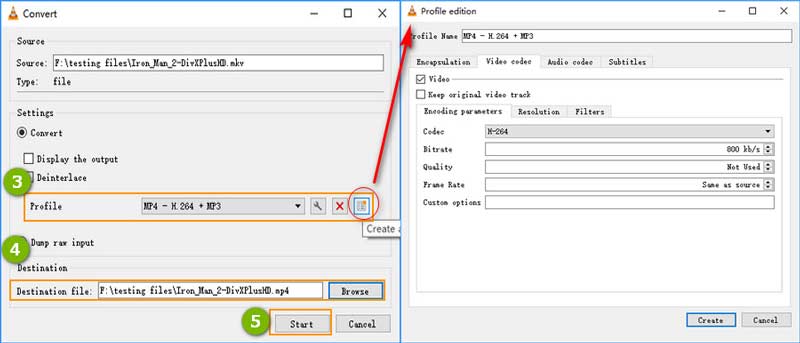
に行きます ビデオコーデック タブをクリックして、ビットレート、品質、またはフレーム レートをダウンスケールします。ヒット 作成する ボタンをクリックして変更を確認します。
ヒット ブラウズ ボタンをクリックして、場所とファイル名を設定します。クリック 始める ボタンを押してMP4の圧縮を開始します。
方法 2: HandBrake で MP4 を圧縮する方法
HandBrake は、品質やビットレートなどを変更して MP4 を圧縮するのに役立つカスタム オプションを多数含むオープンソースのビデオ コンバータです。
HandBrake で目的の MP4 ビデオを開きます。
に行きます ビデオ 下部のタブをクリックすると、カスタム オプションが表示されます。
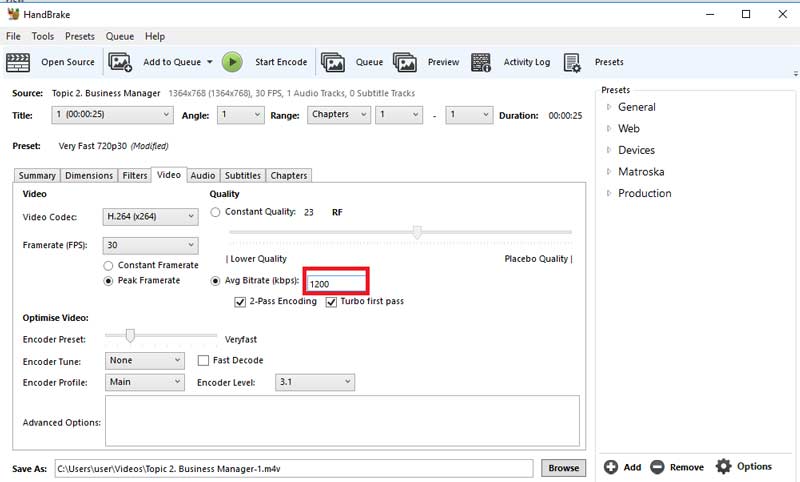
を引き下げます フレームレート オプションを選択し、より小さい値を選択します。の値をダウンスケールします。 平均ビットレート 分野。を移動します。 品質 スライダーを低品質側に動かします。
を見つけます。 プリセット 右側のペインで、より低い解像度を選択します。 非常に高速な 720p.
最後に、 エンコード開始 ボタンを押してMP4の圧縮を開始します。
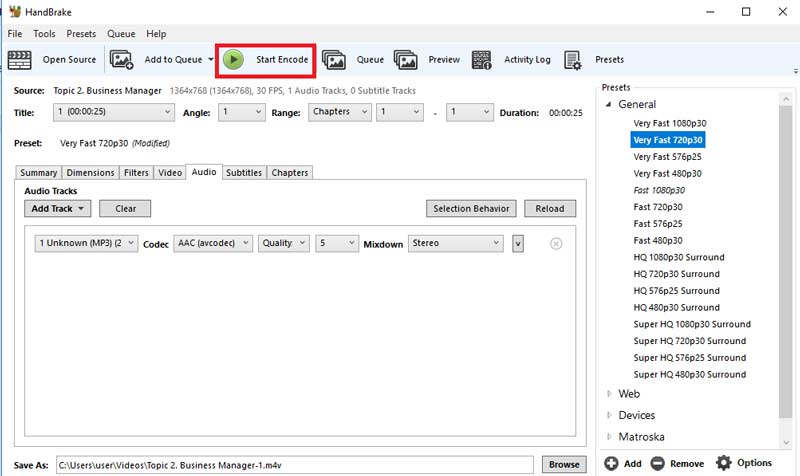
パート 4: MP4 の圧縮に関する FAQ
Windows Media PlayerでMP4を圧縮できますか?
申し訳ありませんが、できません。 Windows Media Play は、Windows に組み込まれたメディア プレーヤーおよびマネージャーです。動画ファイルの編集や圧縮はできません。
ビデオファイルを圧縮するにはどうすればよいですか?
ビデオの zip 圧縮は、複数のビデオを 1 つのアーカイブに圧縮する簡単な方法です。まず、すべてのビデオをコンピューター上の 1 つのフォルダーに入れます。次に、フォルダーに入り、すべてのビデオを強調表示し、いずれかのビデオを右クリックして、 に送る その後 圧縮フォルダー.
品質を落とさずにMP4を圧縮することは可能ですか?
形式を変換したり、短いクリップに分割してビデオを圧縮しても、品質は損なわれません。ただし、解像度をダウンスケーリングするとビデオ品質に影響します。
結論
ここで、オンラインまたはデスクトップで MP4 を圧縮する少なくとも 4 つの方法を学ぶ必要があります。通常、Web ビデオ コンプレッサーには、透かしやファイル サイズの制限など、いくつかの制限があります。無料のビデオ圧縮プログラムは、解像度を変更することによってのみ実行できます。したがって、ArkThinker Video Converter Ultimate をお勧めします。より小さい MP4 ファイル サイズを取得するためのより多くのオプションが提供されます。他に問題がある場合は、この投稿の下にメッセージを残してご連絡ください。
この投稿についてどう思いますか?クリックしてこの投稿を評価してください。
素晴らしい
評価: 4.8 / 5 (に基づく) 128 投票)
関連記事
- ビデオを編集する
- Windows/Mac/iPhone/Android のビデオ編集アプリケーション トップ 16
- 品質を損なうことなくビデオの色を編集するための実用的なチュートリアル
- コンピュータまたはモバイルデバイス上のビデオを明るくする実用的な方法
- Windows 11/10/8/7用の有料および無料ビデオ編集ソフトウェアトップ8
- Macコンピュータ/ラップトップ用の有料および無料のビデオ編集ソフトウェアトップ8
- 無料のビデオ編集ソフトウェア – 7 つの最高の無料ビデオ編集アプリ
- Macコンピュータ/ラップトップ用の有料および無料のビデオ編集ソフトウェアトップ8
- 無料のビデオ編集ソフトウェア – 7 つの最高の無料ビデオ編集アプリ
- 100% 品質を損なうことなく MP4 ビデオ ファイル サイズを圧縮する実用的な方法
- Windows/Mac で見逃せない 2D から 3D ビデオ メーカー トップ 5



