ピクチャーインピクチャービデオエフェクトおよび編集ツールの概要
1 つの画面だけで同時に再生できるビデオを共有したいですか?旅行体験をアップロードしたり、コンテンツの vlog を作成したり、ゲーム ストリームを共有したりしたいと考えています。別々の画面で映像を入力することもできますが、編集後は1つの画面でのみ視聴することができます。このタイプのビデオを作成する 1 つの方法は、ピクチャ イン ピクチャ ビデオを使用することです。
この記事では、 ピクチャー・イン・ピクチャービデオの作り方。これから、これを行うプロセスを学びます。したがって、ピクチャー・イン・ピクチャー ビデオを作成し、ソーシャル メディア プラットフォームで共有できます。
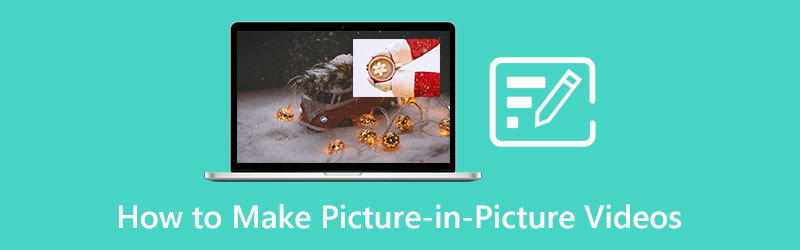
- ガイドリスト
- パート 1. ピクチャーインピクチャービデオとは何ですか
- パート 2. PiP ビデオの作成方法
- パート 3. ピクチャーインピクチャービデオの用途
- パート 4. ピクチャーインピクチャービデオ編集に関するよくある質問
パート 1. ピクチャーインピクチャービデオとは何ですか
通常、ピクチャー・イン・ピクチャー (PiP) では、視聴されるビデオのアスペクト比が小さくなります。通常、画面の上部と端に配置されます。視聴中に、メイン画面を使用して他のアプリケーションを使用したり、コンテンツを閲覧したりできます。
現在、ビデオ会議のセットアップでよく使用されています。通常、講演者が議論している間、コンテンツが表示される大きなスクリーンがあります。オンラインゲームのプレイヤーなどストリーマーにもよく使われます。ゲームプレイは画面上で見ることができ、プレイ中にストリーマーも見ることができます。ピクチャー・イン・ピクチャーのビデオ編集を通じてそれが可能になります。 1 つの画面を使用して別々のビデオを視聴できます。
ピクチャー・イン・ピクチャー (PiP) は、ソーシャル メディア プラットフォームでよく見かけるコンテンツを作成するために今日広く使用されています。視聴者やフォロワーを誘惑するために使用されてきました。
パート 2. PiP ビデオの作成方法
Picture in Picture 編集を通じて旅行ビデオを共有したいとします。 SNSアカウントへのアップロードをご希望の場合は、 ArkThinkerビデオコンバーター究極 が理想的です。初心者は、まだ広範なアイデアや編集スキルを持っていないことが前提です。したがって、使いやすいインターフェイスを備えたツールのみを使用することをお勧めします。
このプログラムを使用すると、Mac と Windows と互換性があるため、自分のデバイスで動作するかどうかを考える必要はありません。このプログラムを使用すると、ビデオをまとめて、コラージュ メーカーを通じて 1 つの画面で見ることができます。この機能を使用すると、別の画面で表示できるさまざまなビデオを追加できます。コラージュメーカーの適用リストから、編集、フィルター、音楽の追加が可能です。また、オーディオおよびビデオ形式をできるだけ早く変換することもできます。写真やビデオ クリップを含むミュージック ビデオを作成したい場合は、それを実現できます。さらに、必要に応じてビデオをカットしたりクロップしたりすることもできます。このプログラムは、ピクチャー・イン・ピクチャー用のビデオエディターを提供します。目を引く動画が制作でき、視聴者もきっと気に入ってくれるはずです。開始するには、以下のプロセスに従ってください。
ダウンロードとインストール
プログラムをダウンロードしてインストールし、インストールプロセスを完了してアプリケーションを起動します。
ビデオをロードする
インターフェースから、 コラージュ タブ。下部で、ピクチャーインピクチャービデオ編集プロセスで使用するテンプレートを 1 つ選択します。その後、プラスアイコンをクリックして、フォルダーから別のビデオを選択します。
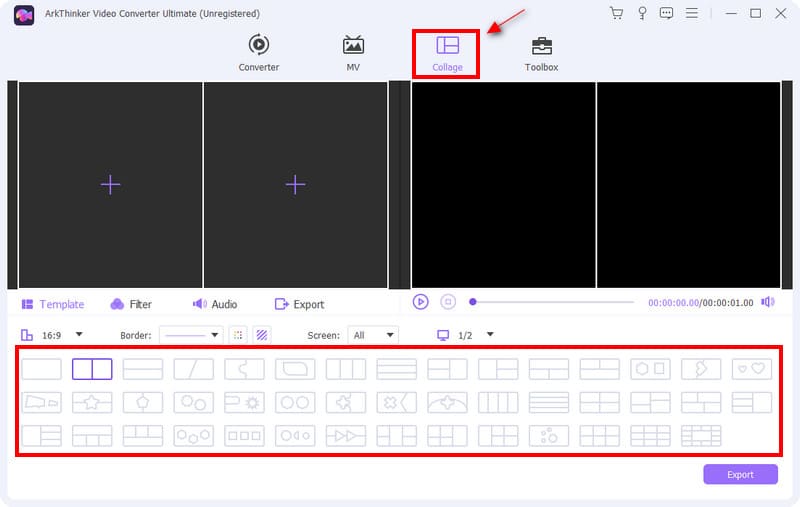
画面サイズを調整する
ビデオを別の画面に配置すると、ビデオの画面サイズを自由に調整できます。いずれかのビデオ画面にカーソルを置くと、サイズ調整が表示されます。好みに応じて画面を小さくしたり大きくしたりできます。
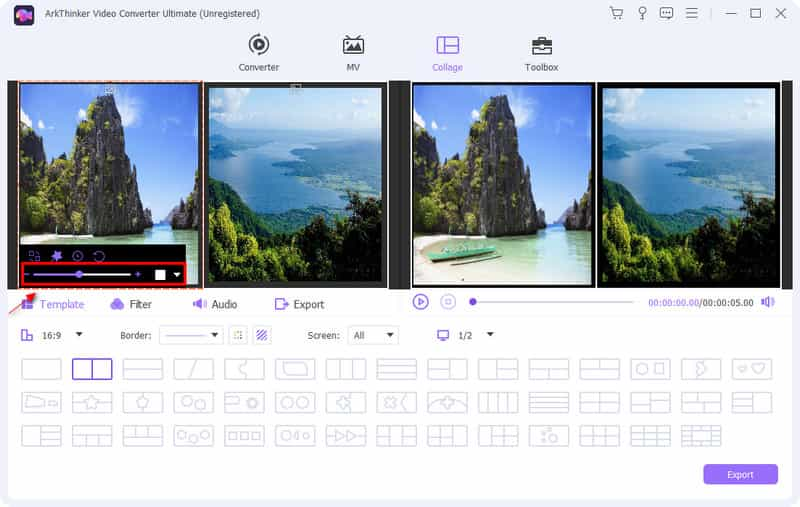
動画を編集する
テンプレートと並行して申請できます。 フィルター あなたのビデオに。ビデオを調整することもできます コントラスト、彩度、明るさ、 そして 色合い。ビデオ画面から 1 つを右クリックします。その後、ご覧のとおり エフェクトとフィルターをクリックして、そのボタンをクリックします。そこから、基本的なエフェクトをビデオに適用できるようになります。
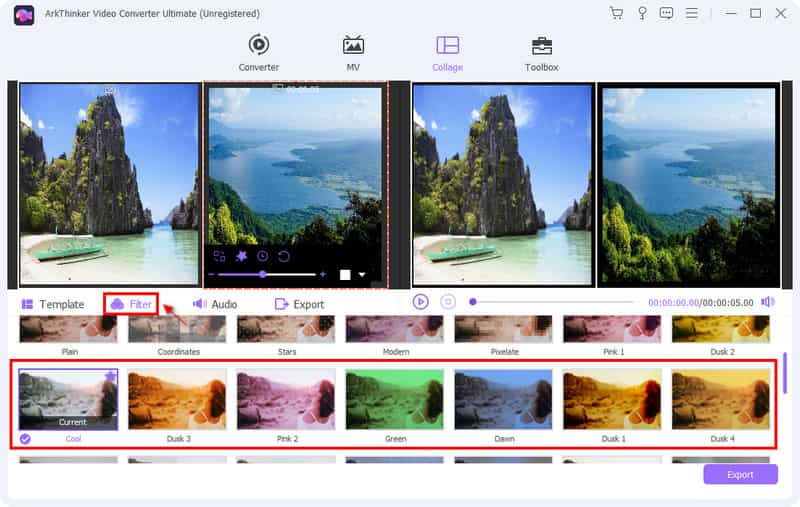
さらに、 オーディオ サウンドを保持したい場合、またはビデオに BGM を追加したい場合。ボックスにチェックを入れて、(+) アイコンをクリックします。好みに応じてBGMの音量を調整することもできます。
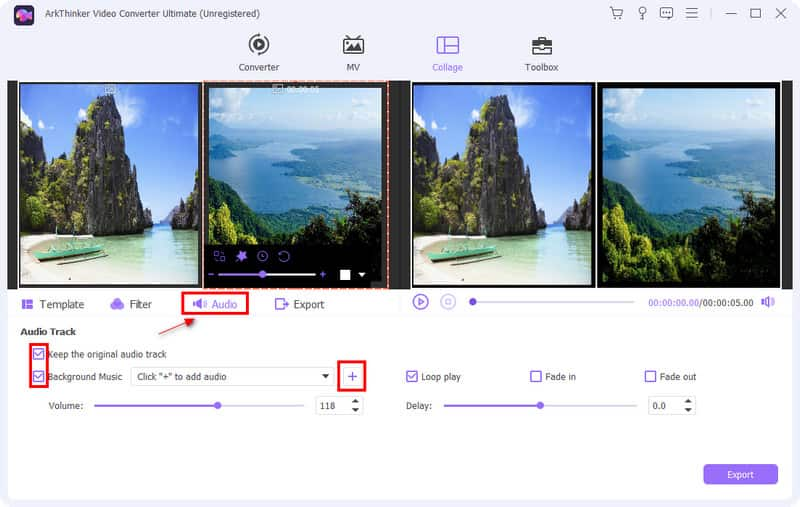
ピクチャインピクチャビデオをエクスポートする
編集を行った後、クリックできるようになります。 輸出 ビデオの名前、形式、フレーム レート、解像度、品質を変更します。
ビデオに加えた変更に満足したら、保存して、 エクスポートの開始 あなたの出力。
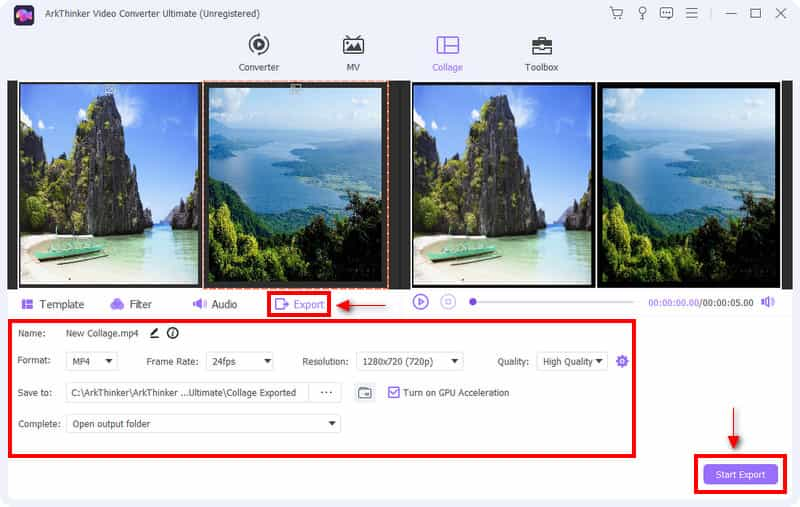
パート 3. ピクチャーインピクチャービデオの用途
今では、オンラインプラットフォームを通じて視聴できるコンテンツがたくさんあります。ピクチャー・イン・ピクチャーは、多くの人に広く使用されているコンテンツの 1 つです。これは、コンテンツ作成者がターゲット視聴者と共有するコンテンツとして一般的に使用されます。たとえば、リアクション ビデオを作成することで、ピクチャ イン ピクチャ ビデオを作成できます。ディスカッションしながら画面にレッスンが表示されるような教育コンテンツを作成できます。また、ゲームプレイ中に自分の映像やナレーションを表示することもできます。ピクチャー・イン・ピクチャー編集ではさらに多くのことができるはずです。
パート 4. ピクチャーインピクチャービデオ編集に関するよくある質問
ピクチャー・イン・ピクチャーとピクチャー・バイ・ピクチャーの違いは何ですか?
ピクチャ イン ピクチャ (PIP) では、メイン画面にプライマリ ビデオ ソースが表示され、サブ ウィンドウにセカンダリ ソースが表示されます。一方、ピクチャーバイピクチャー (PBP) では、ソースごとに異なる表示が表示されます。
PiP モードで YouTube を再生するにはどうすればよいですか?
Youtube でピクチャ イン ピクチャ モードを再生するには、携帯電話の設定に移動し、アプリを探して、[Youtube] をクリックする必要があります。 YouTube からピクチャーインピクチャーを探し、許可することを選択します。 YouTube プロフィールから設定に移動し、一般を探してピクチャ イン ピクチャ オプションを許可します。
ピクチャーインピクチャーモードが機能しないのはなぜですか?
ピクチャー・イン・ピクチャーを有効にしても通常モードで動作しない場合は、携帯電話を再起動します。
結論
最近、コンテンツクリエイターになるのが人気です。彼らは、さまざまなソーシャルメディアプラットフォームにコンテンツをアップロードすることで知られています。オンライン環境では彼らにとって大きなチャンスがあるのは事実です。視聴者やフォロワーを獲得するには、大衆の好みに合わせたコンテンツを考える必要があります。 ピクチャー・イン・ピクチャーのビデオ編集 現在ではコンテンツ作成に使用されています。ビデオを紹介し、1 つの画面にのみ表示したい場合は、この方法を使用してクリエイティブな出力を共有できます。
この投稿についてどう思いますか?クリックしてこの投稿を評価してください。
素晴らしい
評価: 4.9 / 5 (に基づく) 366 投票)
関連記事
- ビデオを編集する
- Windows、Mac、iPhone、Android でアルバム アートを MP3 に追加
- ビデオ、オーディオ、写真のトップ 5 メタデータ ビューアをチェックする
- パソコンや携帯電話でビデオファイルのメタデータを編集する方法
- Mac、Windows、iPhone、Android 用の 5 つのビデオコラージュ アプリ
- 初心者向けTikTokで画面分割を行うための具体的なチュートリアル
- 初心者向けサイドバイサイドビデオアプリトップ 5 [iOS/Android]
- iMovie を使って Mac と iPhone で画面を分割する 2 つの方法
- Instagram リール用のビデオ コラージュを作成する [モバイルおよびデスクトップ]
- ビデオと音楽を素早くコラージュできる最高のコラージュメーカー 5 選
- ビデオ、オーディオ、写真、PDF 用のメタデータ エディター トップ 5



