分割画面ビデオを作成する 3 つの方法
多くのソーシャル アプリで、多くの並列ビデオに簡単にアクセスできます。分割画面ビデオでは、フレーム内に複数のショットを配置できます。この投稿では、次の 3 つの簡単な方法を紹介します。 分割画面ビデオを作成する さまざまなデバイスで。
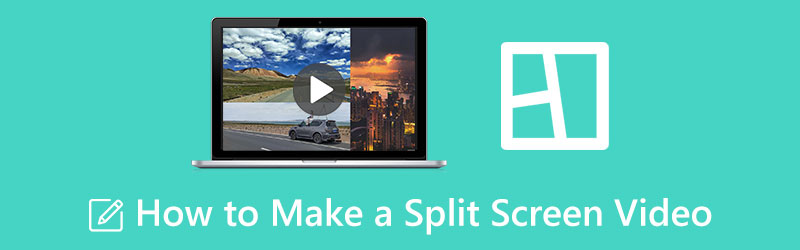
- ガイドリスト
- パート 1. 分割画面ビデオを作成する最良の方法
- パート 2. iMovie を使用して分割画面ビデオを作成する
- パート 3. マルチスクリーン ビデオをオンラインで無料で作成する
- パート 4. 分割画面ビデオに関するよくある質問
パート 1. Mac および Windows PC で分割画面ビデオを作成する最良の方法
Windows PC または Mac で分割画面ビデオを作成する場合は、すべての機能を備えたビデオ コラージュ メーカーを使用できます。 究極のビデオコンバーター。 MP4、AVI、MOV、FLV、M4V など、一般的に使用されるすべてのビデオ形式をサポートしています。独特の特徴があります コラージュ マルチスクリーンビデオを簡単に作成するためのツール。無料でダウンロードし、次のガイドに従って高品質の分割画面ビデオを作成できます。
この推奨される分割画面ビデオ メーカーをダウンロードして起動します。そのページに移動します コラージュ タブをクリックし、適切なコラージュ テンプレートを選択してマルチスクリーン ビデオを作成します。

レイアウトを選択した後、 + をクリックしてビデオファイルを追加します。写真を含む分割画面ビデオを作成することもできます。

作成した分割画面ビデオを表示できます。作成したビデオコラージュにフィルターを適用できます。また、サイドバイサイドビデオに BGM を追加することもできます。

新しく作成したビデオに満足したら、 輸出 ボタンをクリックし、指示に従ってコンピュータに保存します。このステップでは、必要に応じてビデオとオーディオの出力設定をカスタマイズできます。

パート 2. iMovie を使用して分割画面ビデオを作成する方法
Apple ユーザーは、Mac、iPhone、または iPad でサイドバイサイド ビデオを作成する場合、その公式ビデオ エディタを信頼できます。 iムービー。これは、次のような重要な編集機能を備えて設計されています。 画面を分割 特徴。これを使用してマルチスクリーンビデオを作成できます。
Mac で分割画面ビデオを作成する
iMovie はどの Mac にもプリインストールされています。マルチスクリーン ビデオを作成する場合は、それを直接開き、新しいプロジェクトを開始し、ビデオ クリップをロードします。後で編集するためにタイムラインにドラッグできます。
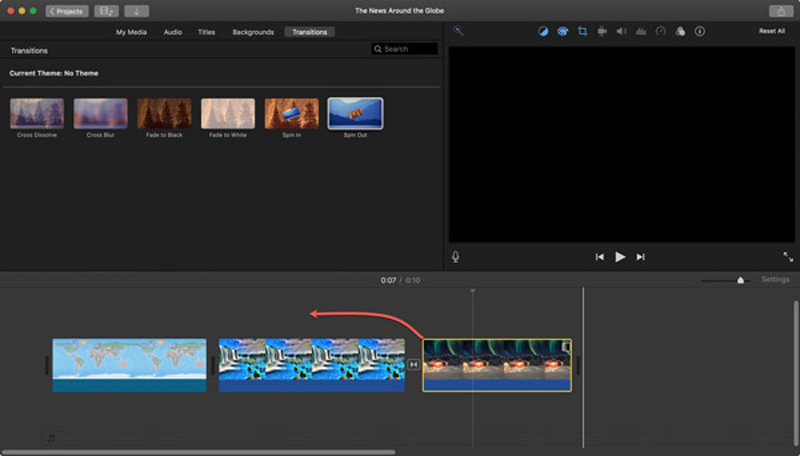
の上 ビューア ウィンドウで、 ビデオオーバーレイ設定 ボタンをクリックしてください。これで、 画面を分割 のドロップダウン リストからの機能 かぶせる Mac でサイドバイサイドビデオを作成します。
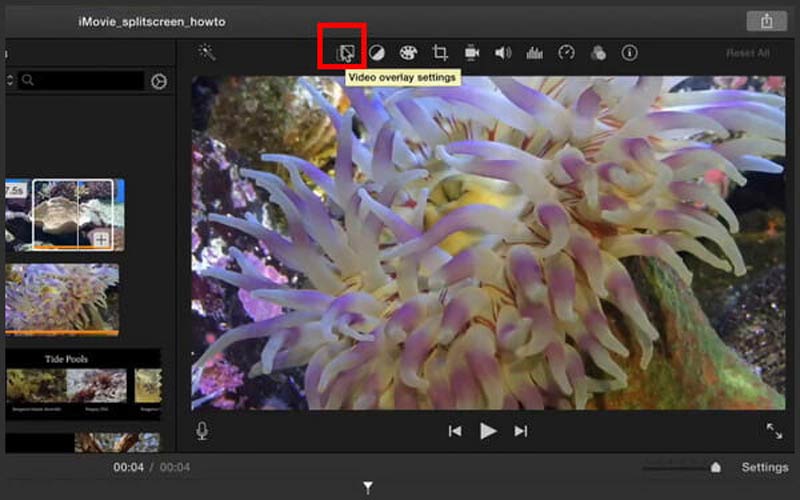
追加したビデオが並べて表示されます。左、右、上、下から選択できます。 位置 ビデオの位置を自由に調整します。さらに、必要に応じて、分割画面の遷移をカスタマイズできます。
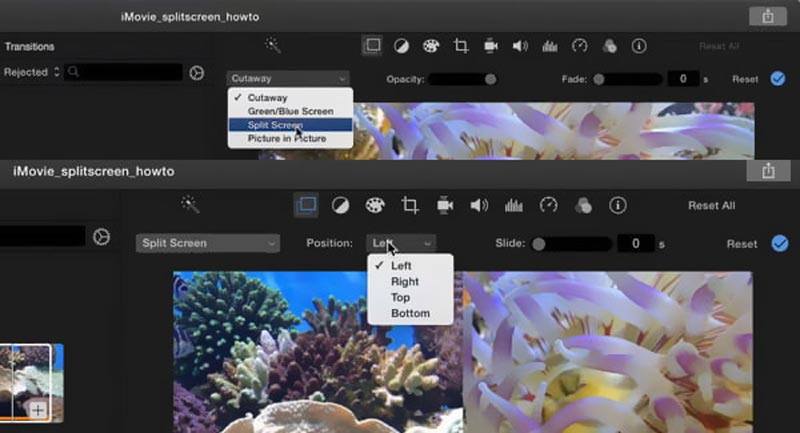
iMovie の他の編集機能を使用して、作成した分割画面ビデオを編集できます。その後、クリックしてください 適用する または 保存 操作を確認します。 Mac に保存する必要がある場合は、 共有 ボタン、選択してください ファイルをクリックし、指示に従ってエクスポートします。
iPhone または iPad でサイドバイサイドビデオを作成する
App Store から iMovie アプリを無料でインストールして開きます。新しいプロジェクトを開始するには、Magic Movie、Storyboard、Movie の 3 つのオプションがあります。ここで選択できます 映画 分割画面ビデオを作成します。
ビデオ ファイルを 1 つ選択して iMovie にロードします。タイムライン上でタップして強調表示します。タップ + 分割画面ビデオを作成するために必要な別のビデオ クリップを追加します。 2 番目のビデオ クリップを見つけたら、3 点アイコンをタップして、 画面を分割 オプション。これにより、2 つのビデオを分割画面ビューで並べて表示できるようになります。
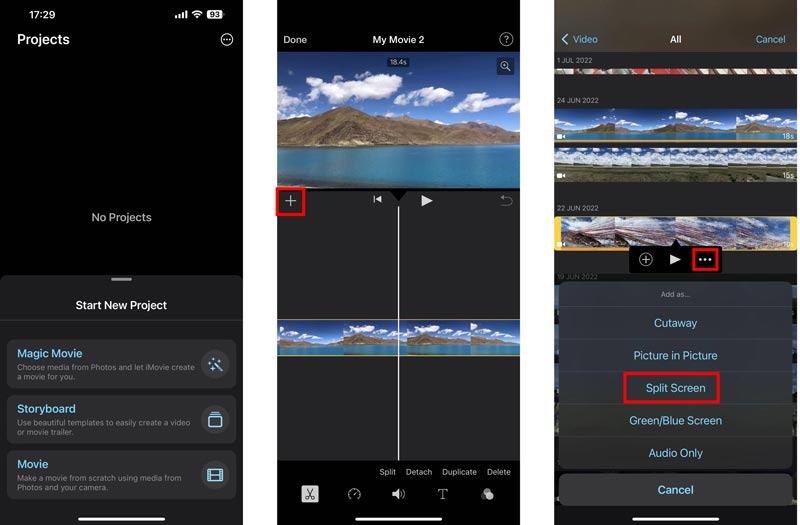
さまざまな機能を使用して分割画面ビデオを編集できます。編集後、 をタップできます。 終わり 左上隅の をクリックして、プロジェクト インターフェイスに戻ります。ここをタップすると、 共有 そして選択してください ビデオを保存する iOS デバイスに保存します。
パート 3. マルチスクリーンビデオをオンラインで無料で作成する方法
多くのオンライン分割画面ビデオ作成ツールは、並列ビデオの作成に役立ちます。ここでは人気のあるものを取り上げます ピクシコ 例として、オンラインで分割画面ビデオを無料で作成する方法を示します。
Webブラウザで「Pixiko」を検索し、そのサイトにアクセスします。 分割画面効果 ページ。そこに着いたら、 始めましょう ボタンをクリックしてビデオファイルをアップロードします。必要に応じて 2 つ以上のクリップを追加できます。
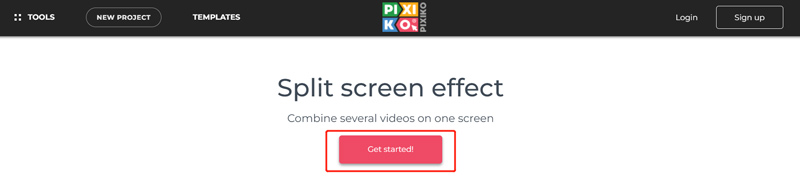
ビデオ クリップをアップロードするときに、ビデオ サイズを手動で調整して並べて配置できます。ご覧のとおり、分割画面ビデオの編集に役立ついくつかの基本的な編集機能が提供されています。クリック 与える ボタンをクリックしてから ビデオをダウンロードする デバイスに保存します。
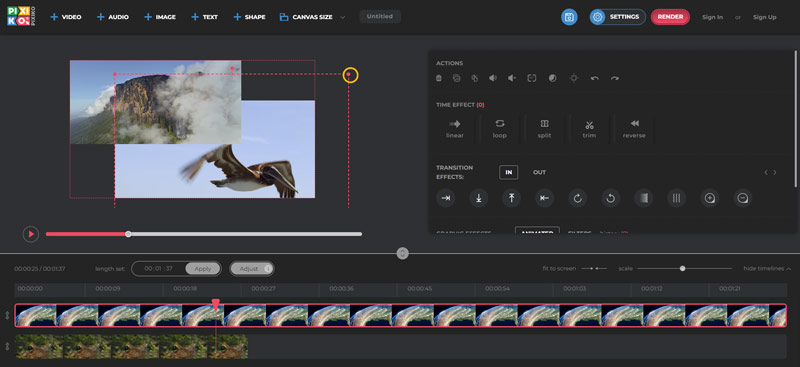
パート 4. 分割画面ビデオに関するよくある質問
Android スマートフォンで分割画面ビデオを作成するにはどうすればよいですか?
オンライン ビデオ クリエーターまたはサードパーティ アプリを使用して、Android デバイスで分割画面ビデオを作成できます。 Google Play ストアから多くの関連アプリを簡単に見つけることができます。 Google フォトに保存されているビデオを取得した場合は、それを使用してサイドバイサイドビデオを作成することもできます。
Facebook でマルチスクリーンビデオを作成できますか?
いいえ、Facebook アプリにはかつて、マルチスクリーン ビデオをすばやく作成するためのスライドショー機能が提供されていました。ただし、この機能は削除されました。
品質を落とさずにビデオを分割するにはどうすればよいですか?
推奨されているものを使用できます 究極のビデオコンバーター ビデオを簡単に分割するには、上記の手順を実行します。ビデオをカットまたは分割できる個別のビデオトリマーがあります。
結論
主にお話ししたのは、 分割画面ビデオの作り方 この投稿で。マルチスクリーンビデオを作成する 3 つの異なる方法を学習できます。関連する質問がまだある場合は、以下のコメント欄にメッセージを送ってください。
この投稿についてどう思いますか?クリックしてこの投稿を評価してください。
素晴らしい
評価: 4.9 / 5 (に基づく) 247 投票)
関連記事
- ビデオを編集する
- クリエイター向けの最高のピクチャー・イン・ピクチャービデオ編集方法
- 画像、ビデオ、音楽、ドキュメントにタグを追加する方法
- iOS/Android、コンピュータ、オンラインでビデオをぼかす 3 つのアプリ
- ビデオ、オーディオ、写真のトップ 5 メタデータ ビューアをチェックする
- パソコンや携帯電話でビデオファイルのメタデータを編集する方法
- Mac、Windows、iPhone、Android 用の 5 つのビデオコラージュ アプリ
- 初心者向けTikTokで画面分割を行うための具体的なチュートリアル
- iMovie を使って Mac と iPhone で画面を分割する 2 つの方法
- 初心者向けサイドバイサイドビデオアプリトップ 5 [iOS/Android]
- Instagram リール用のビデオ コラージュを作成する [モバイルおよびデスクトップ]



