YouTubeショート動画がうまく機能しない理由:よくある問題の解決方法
YouTubeショートは、手軽に楽しく、長編動画を見なくても面白い動画を観たい時に最適です。しかし、ショート動画はうまく機能しない時があり、少しイライラすることがあります。YouTubeショート動画が再生されなかったり、スマートフォンに表示されなかったり、最悪の場合、音声が出なかったりすることもあります。もしあなたがショート動画で困っているなら、 YouTubeショートが機能しない、あなたは正しい場所に来ています。
このガイドでは、YouTube Shorts が機能しない理由と、実際に機能したシンプルで効果的な解決策をいくつか説明します。

- ガイドリスト
- パート1. YouTubeショート動画がうまく機能しない理由
- パート2. YouTubeショート動画が機能しない一般的な問題と解決策
- パート3. ダウンロードしたYouTube動画が再生されない問題を解決する方法
パート1. YouTubeショート動画がうまく機能しない理由
修正方法に入る前に、YouTube Shorts が機能しなくなる理由を理解することが重要です。根本原因を理解することで、トラブルシューティングが容易になります。YouTube Shorts が機能しない場合は、以下のようなさまざまな問題が考えられます。
• インターネット接続の問題: 接続が弱い場合、YouTube Shorts の読み込みが困難になる可能性があります。
• 古いアプリバージョン: YouTube アプリが古い場合、Shorts を含むすべての機能がサポートされない可能性があります。
• キャッシュまたはアプリデータの問題: アプリのキャッシュが破損していたりいっぱいになっていると、問題が発生することがあります。
• デバイスの互換性: すべてのデバイス、特に古いバージョンのオペレーティング システムでは、YouTube Shorts がスムーズに動作するとは限りません。
• YouTube サーバーの問題: 場合によっては、YouTube 自体がダウンタイムに陥ることがあり、ショート動画の表示や再生に影響することがあります。
YouTube Shorts が機能しない主な理由をいくつか説明しましたので、次にユーザーが直面する具体的な問題と、さらに重要な点として、その解決方法を見ていきましょう。
パート2. YouTubeショート動画が機能しない一般的な問題と解決策
YouTubeショート動画がPCで再生されない
最もよくある問題の一つは、YouTubeショート動画がPCで再生されないことです。ノートパソコンやデスクトップパソコンでショート動画を視聴しようとしても何も起こらないと、本当にイライラしますよね?考えられる原因は以下のとおりです。
• ブラウザの問題: 場合によっては、お使いのブラウザに問題がある可能性があります。古いバージョンのブラウザは、YouTube Shorts を適切にサポートしていない可能性があります。
• 拡張機能またはプラグイン: 特定のブラウザ拡張機能(広告ブロッカーやプライバシー ツールなど)は、YouTube の機能を妨げる可能性があります。
• 古いグラフィック ドライバー: PC のグラフィック ドライバーが古い場合、YouTube Shorts が正しく表示または再生されない可能性があります。
YouTube Shorts が PC で再生されない場合の解決策:
1. ブラウザを更新します。 ブラウザを最新の状態に保ってください。YouTube Shorts は Chrome、Firefox、Safari、Edge で動作しますが、最新バージョンにする必要があります。
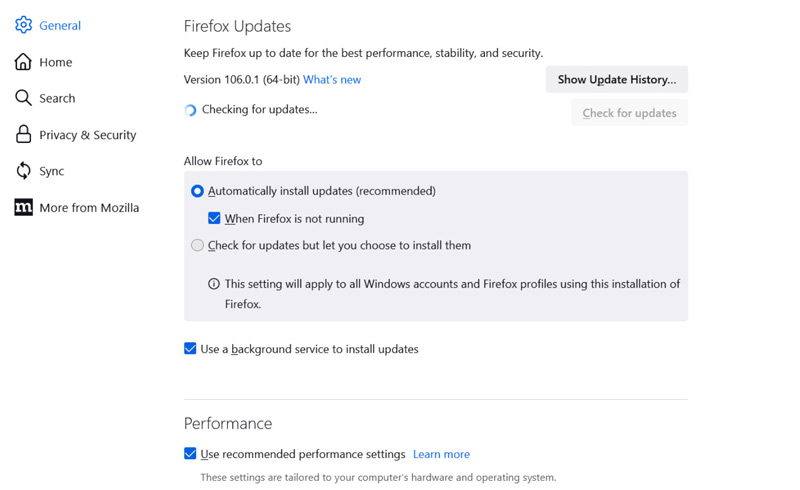
2. ブラウザ拡張機能を無効にする: 拡張機能(特に広告ブロッカー)をすべてオフにして、改善するかどうかを確認してください。YouTubeを「シークレット」モードで開くと、デフォルトで拡張機能がオフになりますので、試してみることができます。
3. グラフィックドライバーを更新します。 パソコンのデバイスマネージャーを開き、グラフィックドライバーの更新が必要かどうかを確認してください。古いドライバーはYouTubeでの動画再生に問題を引き起こす可能性があります。
YouTube Shorts が iPhone に表示されません。
YouTube Shorts がiPhoneに表示されないのは本当にイライラします。特に友達は問題なく視聴しているのに、それが表示されないのは困ります。その原因として考えられるのは以下の点です。
• アプリの問題: アプリ自体に不具合があり、ショート動画が表示されない場合があります。
• ネットワーク設定: iPhone のネットワーク設定が YouTube のコンテンツの読み込みに影響している可能性があります。
• 古いアプリ: YouTube アプリをしばらく更新していない場合、ショート動画が正しく表示されない可能性があります。
iPhoneでYouTubeショートが表示されない問題の解決策:
1. アプリのキャッシュをクリアします。 iPhoneの設定を開き、YouTubeアプリをタップして「キャッシュを消去」を選択します。これにより、コンテンツが読み込まれない、または YouTube動画がFirefoxで再生されない、Chrome、その他のブラウザ。
2. YouTube アプリを更新します。 App Store にアクセスして、最新バージョンがインストールされているかどうかを確認してください。
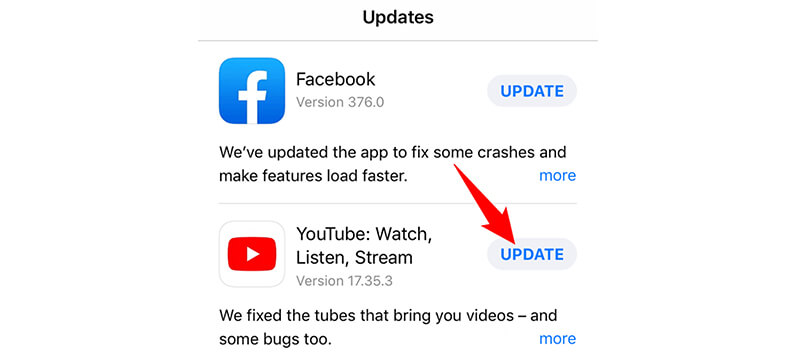
3. ネットワーク設定を確認します。 安定したWi-Fiまたはモバイルデータ接続があることを確認してください。Wi-Fiからモバイルデータに、あるいはその逆に切り替えて、問題が解決するかどうかを確認してください。
4. アプリを再起動します。 場合によっては、YouTube アプリを閉じて再度開くだけで、軽微な不具合が修正されることがあります。
YouTubeショート動画の音が出ない
YouTubeショート動画を視聴しているときに、音が出ないのは最も困った事態の一つです。原因としては以下のようなことが考えられます。
• 音声をミュート: 誤って携帯電話または PC の音量がミュートされている可能性があります。
• アプリのバグ: YouTube 自体にオーディオ再生の問題がある可能性があります。
• ブラウザの問題: PC で視聴している場合、ブラウザが原因で YouTube Shorts の音声に問題が生じる可能性があります。
YouTube Shorts の音が出ない場合の解決策:
1. デバイスの音量を確認します。 デバイスのサウンドがオンになっていて、音量が上がっていることを確認してください。当たり前のことのように聞こえるかもしれませんが、簡単に解決できます!
2. アプリまたはブラウザを更新します。 古いアプリやブラウザは、サウンドの問題を引き起こすことがあります。すべて最新の状態であることを確認してください。
3. デバイスを再起動します。 サウンドが機能しない場合は、デバイスを再起動してアプリまたはブラウザをリセットしてみてください。
4. オーディオ設定を確認します。 PC をご利用の場合は、ブラウザのサウンド設定を確認するか、別のブラウザを使用してみてください。
YouTubeショート動画の自動再生が機能しない
YouTubeショート動画の自動再生が機能しないYouTubeを視聴しているときに自動再生が機能しない ショートもよくある問題の一つで、かなり厄介な場合があります。この問題が発生する原因としては、以下のようなことが考えられます。
• 自動再生設定: YouTube の自動再生機能をオフにしている可能性があります。
• ネットワークの問題: 接続が遅いか安定していない場合は、自動再生が正しく機能しない可能性があります。
• アプリまたはブラウザの不具合: 時々、YouTube に不具合が発生し、自動再生が実行されないことがあります。
YouTube Shorts の自動再生が機能しない場合の解決策:
1. 自動再生を有効にする: YouTubeアプリまたはウェブサイトで自動再生を無効にしている場合は、再度有効にする必要があります。モバイルでは、アカウント設定の「自動再生」で自動再生のオン/オフを切り替えることができます。
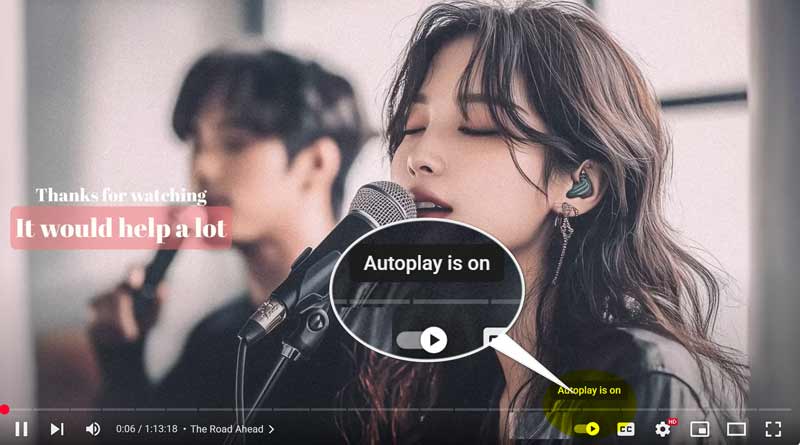
2. ネットワーク接続を確認します。 接続状態が悪いと、自動再生で新しいショート動画が自動的に読み込まれない場合があります。より安定したネットワークに切り替えてみてください。
3. アプリまたはブラウザを再起動します。 自動再生が予期せず停止した場合は、アプリまたはブラウザを再起動して問題が解決するかどうかを確認してください。
パート3. ダウンロードしたYouTube動画が再生されない問題を解決する方法
YouTube Shorts アプリではなく、動画ファイル自体に問題がある場合もあります。YouTube 動画をダウンロードしても再生されない場合は、動画ファイルを修復する必要があるかもしれません。 ArkThinkerビデオ修理 このような問題を解決するのに役立つツールです。
動画の問題を解決するためのオールインワンソリューションです。YouTube動画をダウンロードした場合でも、カメラからファイルを転送した場合でも、ArkThinkerが役立ちます。音声の破損やフレームの破損、さらにはMP4、3GPなどの動画で画面が欠けたり黒くなったりする動画も修復できます。
まず、ArkThinker Video Repairをパソコンに無料でダウンロードする必要があります。WindowsとMacの両方で動作するので、どちらでもお使いいただけます。
次に、このビデオ修復ツールをデバイスで実行し、 ビデオを追加 ボタンをクリックし、ダウンロードまたは保存したYouTube Shorts動画(動作しないもの)をこのツールにソース動画としてインポートします。また、動作しないファイルを修復するために、YouTube Shortsからサンプル動画を追加する必要があります。

次に、 修理 ボタンをクリックすると、プログラムが壊れた YouTube Shorts 動画を自動的に検出し、すぐに修復を開始します。
必要なのは修復プロセスを待つことです。

完了したら、「プレビュー」ボタンをクリックしてYouTubeショート動画を確認できます。効果に満足したら、 保存 ボタンをクリックして、コンピュータに保存します。

修復プロセスは簡単で、ツールは私のビデオを完璧に復元してくれました。ArkThinkerの素晴らしい点の一つは、ビデオ編集の専門家でなくても破損したファイルを修復できることです。
ただし、ArkThinker Video Repairはバッチ修復に対応していないという欠点があります。そのため、破損したファイルが複数ある場合は、1つずつ修復する必要があり、少し時間がかかります。
結論
YouTube Shorts が機能しないのはイライラするかもしれませんが、幸いなことに、これらの問題のほとんどは簡単に解決できます。ショート動画が PC で再生されない、iPhone で表示されない、音が出ないなど、どんな場合でもこのガイドで紹介した解決策を使えば、すぐにお気に入りの動画を視聴できるようになるはずです。
ダウンロードした動画が再生できない場合は、ArkThinker Video Repair にファイルを復元してもらい、手間をかけずに再び視聴できるようにしましょう。YouTube Shorts で次回問題が発生しても、慌てる必要はありません。以下の手順に従ってください。すぐに楽しい動画を再びスクロールできるようになります。
この投稿についてどう思いますか?クリックしてこの投稿を評価してください。
素晴らしい
評価: 4.8 / 5 (に基づく) 468 投票)
関連記事
- ビデオを編集する
- 3 つの異なる方法で短いビデオを長くする方法
- iPhone、iPad、Android 携帯電話、およびコンピュータでビデオをループする
- 無料のビデオ編集ソフトウェア – 7 つの最高の無料ビデオ編集アプリ
- TikTokウォーターマークを削除する3つのTikTokウォーターマーク除去アプリ
- ビデオフィルター – ビデオにフィルターを追加および適用する方法 2024
- ビデオの速度を落としてスローモーションビデオを作成する方法 2024
- 2024 年の 3 つのベストムービートリマーで大きなビデオファイルを分割
- さまざまなデバイスでビデオにウォーターマークを追加する方法 2024
- ビデオファイルサイズを削減するためのベスト MP4 コンプレッサー 5 2024
- Snapchat 2024 でビデオの速度を下げる方法の詳細ガイド


